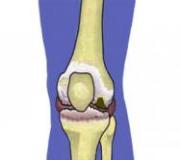Как создать с нуля домашнюю Wi-Fi-сеть? Что нужно, чтобы подключить Wi-Fi дома Передвиньте свой беспроводной роутер.
Wi-Fi сегодня является самым популярным способом подключения к интернету. Это стало возможным благодаря хорошим характеристикам этого протокола, простоте подключения и наличию широкого ассортимента недорогого оборудования.
Однако есть у этого интерфейса и недостатки. Многие пользователи сталкиваются с непонятными обрывами связи, ошибками или низкой скоростью передачи данных. Не спешите в этом случае сразу названивать в службу поддержки или вызывать бригаду ремонтников. Со многими неприятностями в работе домашней Wi-Fi-сети можно справиться самостоятельно.
1. Перезагрузите роутер
Да-да, именно это прежде всего советуют сделать при обращении в службу поддержки. И совершенно правильно.
Современный маршрутизатор представляет из себя сложное устройство, в работе программного обеспечения которого со временем могут появляться ошибки. Самый простой и быстрый способ избавиться от них - перезагрузить оборудование. Некоторые роутеры позволяют это делать автоматически по расписанию, нужно только поискать в настройках соответствующую опцию.
2. Установите альтернативную прошивку
Альтернативные прошивки пишутся энтузиастами для устранения недостатков фирменного программного обеспечения. Самый известный проект подобного рода - DD-WRT . Эта прошивка поддерживает широкий спектр оборудования и распространяется совершенно бесплатно.
Установка сторонней прошивки позволяет не только улучшить работу сети, но и в некоторых случаях активировать ранее недоступные функции устройства. Стоит однако учесть, что процесс перепрошивки и последующая настройка оборудования потребуют от вас времени и наличия специальных знаний.
3. Используйте Wi-Fi-репитер
Если в какой-либо части дома устройства постоянно теряют соединение с интернетом, значит, сигнал роутера здесь слишком слабый. Решить проблему можно с помощью специального ретранслятора, которые также называют повторителями, или репитерами.
Основная задача репитера заключается в усилении сигнала существующей Wi-Fi-сети. Эти компактные и недорогие устройства выпускаются практически всеми популярными производителями сетевого оборудования, а также десятками безвестных китайских фирм.
4. Сконструируйте усилитель сигнала
Использование Wi-Fi-повторителя может выручить далеко не во всех случаях. Иногда для усиления сигнала роутера приходится прибегать к другим, более кустарным методам. Например, можно сконструировать специальный отражатель из или для компакт-дисков.
Но если вам требуется что-то по-настоящему мощное, то попробуйте собрать из подручных материалов антенну для расширения вашей «домашней зоны» беспроводного интернета, про которую мы писали в этой .
5. Контролируйте доступ приложений к интернету
Если кто-то в вашем доме постоянно смотрит потоковое видео, играет в онлайновые игры, качает объёмные файлы, то это может существенно затормозить работу сети. Особенное внимание следует обратить на торрент-клиенты. Некоторые из них настроены таким образом, что автоматически запускаются при старте системы и продолжают загрузку и раздачу данных в фоновом режиме. Отдельная боль - компьютерные игры, которые втихую скачивают многогигабайтные обновления и дополнения.
6. Закройте доступ посторонним
По умолчанию производитель устанавливает на всех своих роутерах одни и те же хорошо всем известные логины и пароли. Каждый пользователь должен самостоятельно изменить их, чтобы защитить свою сеть от несанкционированного доступа. Однако делают это, к сожалению, далеко не все.
Если вы не хотите, чтобы соседи пользовались вашей беспроводной сетью, мешая тем самым вам, то необходимо выполнить детальную настройку роутера. Как это сделать, можно прочитать в нашем руководстве « ».
7. Избавьтесь от помех
На качество сигнала, передаваемого по Wi-Fi-сети, может влиять много разных факторов, в том числе и помехи от телефонов, микроволновых печей и так далее. Избавиться от них можно, только разместив роутер и источник помех на максимальном удалении. Справиться с этой задачей поможет специальное приложение WiFi Analyzer, умеющее отображать силу сигнала в режиме реального времени.

8. Настройтесь на свободный канал
В современных многоквартирных домах одновременно работает множество беспроводных точек доступа, занимая все доступные каналы. В результате некоторым из них приходится делить один и тот же канал, что приводит к обоюдному снижению скорости и устойчивости связи.
9. Найдите новое место для роутера
Неудачное расположение роутера в квартире тоже может влиять на качество соединения. Если ваше рабочее место отделяет от точки подключения несколько бетонных стен, то не стоит удивляться, что интернет постоянно тормозит.
Выбрать оптимальное место для роутера можно только опытным путём, передвигая его по квартире и измеряя качество сигнала. Сделать это поможет диагностическая утилита NetSpot и наша инструкция, которая называется « ».
10. Используйте современные технологии
Один из лучших способов сделать вашу беспроводную сеть максимально быстрой, стабильной и безопасной - это использовать современное оборудование.
Стандарты связи постоянно развиваются и совершенствуются. Новые реализации этого протокола обеспечивают более высокую скорость соединения, уменьшают количество ошибок и восприимчивость к помехам.
Однако для их использования нужно соответствующее оборудование. Поэтому самый радикальный и дорогостоящий метод улучшения качества домашней сети - это покупка современного двухдиапазонного роутера от известного производителя.
С появлением ноутбуков, а позднее и других мобильных устройств провода, которыми традиционно соединяли ПК в сети, стали мешать. можно переносить с места на место, но это не очень удобно делать, когда к нему прикреплён Вполне закономерной стала мысль об объединении компьютеров с помощью радиоволн на манер радиотелефона. Появились первые наработки стандартов беспроводной Wi-Fi.
Сейчас эта технология прочно вошла в нашу жизнь, так как сделать WiFi дома может любой. Ведь так удобно иметь возможность быстро подключиться к Интернету из любой точки квартиры, офиса, парка или кафе. Современные стандарты Wi-Fi позволяют работать в сети со скоростью, достаточной для прослушивания музыки и просмотра фильмов онлайн. Можно сказать, что беспроводные технологии Wi-Fi дарят человеку информационную свободу.

Делаем сеть Wi-Fi
Чтобы сделать сеть, понадобится два типа оборудования: точка доступа вай-фай и клиенты, которые будут соединяться в сеть. Клиентами могут быть ноутбуки, КПК, мобильные устройства, поддерживающие Wi-Fi, а также стационарные компьютеры, у которых имеется внешний или внутренний Wi-Fi адаптер. Точка доступа, как правило, - это маршрутизатор, который поддерживает работу в беспроводных сетях, например D-Link DIR 300.
Сначала нужно настроить сам маршрутизатор, так как сделать WiFi дома с раздачей на несколько клиентов без него не выйдет. Прибор нужно подключить к компьютеру с помощью Для управления этим устройством используется веб-интерфейс, открыть который можно в браузере. Если настройка производится первый раз, то найти логин и пароль можно в документации к роутеру, если же нет, то его должен знать хозяин аппарата.
Когда авторизация пройдена, откроется страничка управления маршрутизатором, где нужно найти раздел, посвящённый Wi-Fi. Здесь можно включить или отключить беспроводное соединение, задать SSID сети, который поможет защитить её от посторонних вмешательств, а также выбрать способ шифрования трафика и ключ безопасности.
Когда на роутере, можно приступать к настройке клиента. Как правило, здесь нет ничего сложного: если беспроводной адаптер нормально работает, и для него установлено программное обеспечение, то список доступных сетей будет виден в Центре управления сетями или в специальном окне на Windows XP. Об обнаружении новой сети обычно можно узнать из трея Windows. После выбора сети из списка можно подключиться к ней, введя SSID сети и, в зависимости от установок шифрования, ключ безопасности.

Может возникнуть вопрос о том, как сделать WiFi дома без маршрутизатора. Такой способ есть, но с его помощью можно соединить только два компьютера, его поддерживают не все адаптеры, и скорость при этом будет меньше, чем с использованием роутера.
Как это работает?
Как сделать WiFi дома практически понятно, но как работает эта система? Строится вся технология на точках доступа, с которыми соединяются клиенты. Каждая такая точка создаёт свою сеть и имеет свои параметры передачи данных, такие как идентификатор сети, способ шифрования (если применяется), ключ шифрования. У каждой сети есть зона покрытия, то есть область вокруг точки доступа, в которой ею может быть распознан сигнал от клиентов, и, наоборот, клиентами может быть распознан сигнал от точки доступа. имеет радиус действия до 300 метров. Но это значение "идеальное", на практике оно уменьшается из-за различных препятствий.
Как видно, обладает достаточно малым дальнодействием. Но прогресс не стоит на месте, и постепенно внедряются беспроводные сети стандарта WiMAX. WiMAX точка доступа имеет радиус действия, измеряющийся в километрах и, возможно, в будущем эта технология позволит обеспечить доступом в Интернет самые удалённые уголки планеты.
Установка вайфай сделает вашу жизнь лучше!
Вы пользуетесь интернетом каждый день и не можете представить свою жизнь без него? Привыкли использовать его для поиска нужной информации, общения, совершения покупок? Наша компания рада предложить вам такую услугу как установка wifi роутера на дому или в квартире в Москве. Цены на наши услуги вас приятно порадуют! Кроме этого предлагаем подключить интерактивное (цифровое) телевидение и наслаждаться любимыми телеканалами в высоком качестве HD.
Цены на популярные услуги:
| Вид работ | Стоимость, руб. |
| Выезд мастера на дом или в офис (в пределах МКАД) | 0 |
| Установка Wi-Fi интернета или ТВ в квартире | Бесплатно |
| Wi-Fi Интернет 100 Мбит/с | от 300 Руб/мес |
| Wi-Fi Интернет 200 Мбит/с | 500 Руб/мес |
| Wi-Fi Интернет 500 Мбит/с | 850 Руб/мес |
| Wi-Fi Интернет 100 Мбит/с + ТВ 124 канала | 550 Руб/мес |
| Wi-Fi Интернет 200 Мбит/с + ТВ 124 канала | 600 Руб/мес |
| Wi-Fi Интернет 500 Мбит/с + ТВ 124 канала | 1050 Руб/мес |
| Цифровое ТВ 124 канала | 320 Руб/мес |
| Цифровое ТВ 170 каналов | 580 Руб/мес |
| Аренда Wi-Fi роутера | 10 Руб/мес |
| Аренда ТВ приставки | 10 Руб/мес |
| Установка роутера и настройка (без подключения интернета) | 400 - 1.100 |
| Обновление сетевого драйвера (при необходимости) | 300 |
| Виды работ (стоимость) |
| Выезд мастера на дом или в офис (в пределах МКАД) - 0 руб. |
| Установка Wi-Fi интернета или ТВ в квартире - Бесплатно |
| Wi-Fi Интернет 100 Мбит/с - от 300 Руб/мес |
| Wi-Fi Интернет 200 Мбит/с - 500 Руб/мес |
| Wi-Fi Интернет 500 Мбит/с - 850 Руб/мес |
| Wi-Fi Интернет 100 Мбит/с + ТВ 124 канала - 550 Руб/мес |
| Wi-Fi Интернет 200 Мбит/с + ТВ 124 канала - 600 Руб/мес |
| Wi-Fi Интернет 500 Мбит/с + ТВ 124 канала - 1050 Руб/мес |
| Цифровое ТВ 124 канала - 320 Руб/мес |
| Цифровое ТВ 170 каналов - 580 Руб/мес |
| Аренда Wi-Fi роутера - 10 Руб/мес |
| Аренда ТВ приставки - 10 Руб/мес |
| Установка роутера и настройка (без подключения интернета) - 400 - 1100 руб. |
| Обновление сетевого драйвера (при необходимости) - 300 руб. |
Вызвать мастера
Позвоните в нашу компанию, и мы поможем вам с выбором необходимого оборудования и установим вай фай роутеры любых моделей и производителей. В результате вы сможете подключить к сети интернет каждое из своих устройств. И не придется прокладывать множество проводов, опутывая ими все вокруг.
Доступ в Интернет в любой точке квартиры!
Достаточно просто установить wifi дома, и это позволит вам работать за компьютером или ноутбуком не только на одном месте, но и везде, где будет удобно. Кроме этого, установка вай фай роутера позволит объединить все устройства в единую сеть. Например, даст вам возможность печатать документы с любого компьютера на одном принтере. А обмениваться файлами между устройствами вы сможете без утомительного использования флешек.
Наши гарантии
Специалист опоздал на 30 минут?
Вы получаете скидку 20%
Специалист опоздал на 1 час?
Скидка 50% ваша!
Что-то опять случилось?
У вас есть гарантия до 2-х лет
Мы не смогли
решить проблему?
Значит, вернем вам деньги!
Не знаете, сколько стоит установить роутер и какую модель выбрать?
Сомневаетесь, какому производителю можно доверять? Позвоните нам, и мы поможем подобрать самый лучший вариант из таких проверенных брендов как D Link, Asus, Zyxel, Trendnet, TP Link и др. Оставьте заявку на вызов мастера по установке роутера, и наш специалист привезет к вам домой или в офис в Москве новый современный беспроводной маршрутизатор и установит его.
закажи любые услуги и получи
антивирус на год в подарок!
закажи любые услуги и получи
антивирус на год
в подарок!
Вызвать мастера
Почему обращаются именно к нам?
- Нас рекомендуют лучшим друзьям
- Помогаем людям с 2005 г.
- Адекватная стоимость услуг
- Бесплатно консультируем в дальнейшем
- Решаем вашу проблему, а не разводим
- Все специалисты компании прошли обязательную сертификацию
Отзывы наших клиентов
- Отсутствие лишних проводов.
- Высокая скорость передачи данных (до 900 Мб/сек).
- Быстрое добавление новых устройств в сеть.
- Возможность подключения к интернету всех устройств с Wi-Fi модулем.
- Возможность пользоваться интернетом в любой точке Вашей квартиры или офиса.
общая оценка:
Сердечно благодарю! Вчера, 8 апреля приезжал по заявке молодой человек по имени Виталий. Договор № 493. У меня в ноутбуке в "почте" вдруг ни с того ни с сего поменялся шрифт и буквы сделались буквально микроскопическими. Несмотря на то,что (как он сказал) с такой проблемой раньше не сталкивался, он довольно быстро нашел решение. И теперь я вам пишу... Спасибо за квалифицированную помощь. С уважением, Татьяна
Александр
общая оценка:
В последнее время комп начал чудить. То синий экран смерти выкинет, то тихо в перезагрузку уйдет. Поизучал вопрос в интернете - везде однозначно рекомендуют начать с очистки внутренностей от пыли. Сам решил не лезть, по грамотной статье с рекомендациями решил остановиться на этом сайте. Подумалось раз грамотно смогли статью написать, то наверное и руками получше чем я работают и хотя бы знают что делают. Вызвал специалиста. Заказ на следующий день приняли без проблем, несмотря на то что выходные. Приехав без опозданий, Виталий буквально за час прочистил мне зверька и заменил термопасту на радиаторе. Результат налицо. Aida, показывавшая под нагрузкой температуру ЦП в 80 градусов (а на ядрах до 90 градусов), сейчас говорит что процессор под 100% нагрузкой не греется даже до 60 градусов. Плюс кулер визжать перестал. Очень доволен. Сервису респект, моя оценка 5 баллов. Виталию спасибо.
Александра
общая оценка:
Большое спасибо за оперативность и качественный ремонт! Цены адекватные, люди воспитанные) ноут починили, на большее не "раскручивали"
Установка wifi роутера - один на всех и все на одного!
Современный век информационных технологий диктует свои условия: количество компьютеров на душу населения постоянно растет. Все больше и больше людей отдает предпочтение компьютерным технологиям: это удобно, а иногда и необходимо. Многие семьи в Москве имеют сразу несколько компьютеров. Это могут быть и стационарный персональный компьютер, и ноутбук или нетбук, и планшет, и коммуникатор или мобильный телефон с большим функционалом.

Итак, компьютеров в семье несколько и всем необходим доступ в Интернет. Но, как правило, в одну квартиру или частный дом проводится всего один канал выхода в Интернет от провайдера.
Для того, чтобы сразу несколько компьютеров могли подключиться к нему, нужна установка роутера wifi. Это в разы удобнее, чем использовать один канал, по очереди подключая модем или сетевой кабель к разным компьютерам. Кроме того, не все провайдеры разрешают использование своего канала с разными компьютерами.
Установка роутера дома, какая польза?
Мастера нашего сервиса компьютерной помощи на дому установят роутер для любого интернет провайдера Москвы и Подмосковья: Билайн (Beeline), Акадо, Ростелеком (Onlime), NetByNet и других интернет-провайдеров.
Установка роутера wifi - решение многих проблем!

Правильная установка вай фай маршрутизатора является непростой задачей. Необходимо учесть много факторов. Это и особенности сетевых протоколов вашего провайдера интернет, и тип канала связи и его частота, и типы подключаемых к сети устройств. Очень важно правильно выбрать и настроить шифрование сети, защиту от несанкционированного доступа и многое другое.
Инженеры сайт смогут помочь вам в любых вопросах, связанных с установкой wifi дома или в квартире. Поверьте, что цена услуги вас не шокирует. Наибольшей популярностью пользуются услуги по установке роутеров d link dir 300, d link dir 615, маршрутизаторов asus rt g32, asus rt n10 и n12, zyxel keenetic giga.
Установить wifi дома, в квартире или офисе - наша работа!
Беспроводные сети интернет становятся все более популярными. Заглянув в любой ресторан, парк, аэропорт, салон красоты, торговый центр, магазин, многие из вас инстинктивно подключаются к бесплатному wi-fi через телефон или планшет.
Следовательно, возникает вопрос, , чтобы иметь возможность находится на просторах интернета у себя дома, не подключаясь к раздражающим проводам.

Зачем нужна установка wi-fi в квартире?
Установка wi - fi в домашних условиях предоставит вам возможность:
- подключаться к интернету из разных устройств (ноутбуков, мобильных телефонов, планшетов) одновременно;
- иметь доступ к всемирной паутине с любого уголка квартиры;
- заниматься любыми делами (мыть посуду, лежать на диване, готовить ужин, делать уборку) и при этом наслаждаться фильмами онлайн;
- читать книги или смотреть ТВ передачи с любого гаджета прямо лежа в кровати;
- убрать по дому провода, о которые цепляются все члены семьи, и которые любят перегрызать домашние любимцы;
- быть круглосуточно онлайн в социальных сетях и в рабочих приложениях;
- брать конфетки с соседей, которые просят доступ подключения к вашему вай-фай.

Вай-фай – это современная технология, которая уже перестала быть редкостью. Она значительно расширяет возможности использования интернет соединения, делает вас мобильными, не прикованными к проводной точке доступа. Это действительно удобно!

Какую беспроводную технологию выбрать
Чтобы установка интернета в квартире действительно принесла пользу, нужно определиться, какая разновидность беспроводной сети подойдет в вашем случае.
Всего их три:
- Bluetooth технология. Позволяет одному устройству делиться трафиком с другим устройством, если они находятся на расстоянии пары метров. Это удобно, если передатчик постоянно находится вблизи с приемщиком.
- Масштабные мобильные сети (WiMAX или 3G). Работают на базе вышек мобильной связи и станций, устанавливаемых по всему городу. Могут использоваться через модем, планшет или мобильный телефон. Скорость интернет соединения при этом, не особо хорошая, и зависит от места отдаленности от вышки.
- Wi-fi доступ через локальную сеть. Это не самостоятельная технология, а лишь способ распределения каналов входа между различными устройствами от уже существующей локальной сети. То есть в здание (квартиру, дом, офис, магазин) проводится локальный интернет и устанавливается wi-fi роутер, позволяющий многим устройствам использовать одно соединение.

Если вы хотите знать, сколько стоит установить вай фай в квартире , необходимо обратится к поставщику локального интернета.
Некоторые компании предоставляют своим постоянным пользователям бесплатные роутеры на временное или постоянное пользование.

Скорость и дальность покрытия wi-fi
Поначалу скорость wi-fi соединений оставляла желать лучшего. В начале прошлого десятилетия, с развитием мобильных гаджетов, значительно усовершенствовались стандарты связи, определяющие скорость.
Первые wi-fi роутеры стандарта 802.11 не получили широкого распространения, так как скорость не превышала 1 мегабита в секунду. При подключении нескольких устройств, интернет вообще «зависал». В дальнейшем компания Intel включила в содержание свой платформы стандарт 802.11b, который повысил скорость до 11 мегабит. Как ни странно, он продолжат повсеместно использоваться и в наше время.

Следующая ступень скорости была преодолена стандартом 802.11а, который от предыдущего отличается лишь диапазоном применимых частот. Но скорость составляет уже 54 мегабита. И, конечно же, современные высокоскоростные сети стандарта 802.11n предоставляют пользователям скорость 150-300 мб/с, но позволить его использование могут далеко не все компании связи.
Установка роутрера, цена которого колеблется в зависимости от мощности передатчика и чувствительности антенны может производиться как в офисных помещениях, так и в квартирах.

Если сказать точнее, качество оборудования непосредственно влияет на дальность работы вай-фая и скорость соединения. Если вам нужно провести интернет в большой дом, можно использовать несколько точек доступа. Такая сеть может быть обедненной между собой при помощи проводного или беспроводного способа. Для маленькой квартиры подойдет среднемощное оборудование, дальность работы которого будет распространяться в радиусе нескольких метров.

Надежность и безопасность wi-fi роутеров
Для входа в Wi-fi сеть, как правило, нужен пароль. Естественно, если пользователь сам не пожелает его отключить для предоставления свободного пользования всем окружающим. Бывают роутеры двух типов:
- закрытые, обеспечивающие доступ в интернет только пользователям, прописавшим необходимые настройки на своем устройстве;
- открытые, к которым подключиться может каждый желающий.

В интернете можно найти множество программ, обещающих подбор пароля для вай-фая ваших соседей. Но современные технологии WPA и WPA2 обеспечивают безопасность, и блокирую деятельность таких шпионских сервисов. Большинство машрутизаторов поддерживают объединенный тип защиты WPA/WPA2, который гарантирует полную безопасность от злоумышленников.

При установке интернета в квартире , пользователю генерируется индивидуальный и сложный пароль, который он может изменить самостоятельно при желании.
Технический прогресс растет ежедневно. Чтобы не отставать от конкурентов, производители технического оборудования регулярно выпускают новые модели wi-fi роутеров. Зачастую они выходят на рынок сырыми, не способными обеспечить надежную работу. Приходится месецами ждать обновленных прошивок и бесконечно вызывать мастеров для налаживания системы.

Как выбрать роутер для установки интернета в квартире
Если вы хотите знать, сколько стоит установить вай-фай в квартире , чтобы он был качественными и длительное время безотказно выполнял свои функции, придерживайтесь некоторых рекомендаций:




Стоимость установки wi-fi в квартире
При подключении этой технологии, многих интересует вопрос, сколько стоит подключить вай вай в квартире. Ведь некоторые люди желают получить все преимущества беспроводного интернета, но не готовы выложить большую сумму денег. Для того чтобы купить качественный роутер, придется раскошелиться. Если говорить о ценовом диапазоне, он колеблется в районе 30-250 долларов.
Согласно отзывам пользователей, довольно хорошее устройство для домашнего использования ASUS RT-N16, цена которого примерно 80 долларов.
Выбор зависит от производителя и поставщика услуг. В настоящее время пользуются популярностью роутеры Cisco, ZyXEL, ASUS, NETGEAR, TP-LINK, Linksys. Переплачивать больше 100 долларов тоже не рекомендуется. Ведь в квартире нагрузка не такая, как в торговом центре, ресторане или офисе. Да и площадь покрытия нужна не большая.
Поскольку я буду показывать свой личный опыт, то и разбираться, как настроить wifi будем на примере двух имевшихся у меня роутеров и нескольких вариантов провайдеров.
Как подключить wifi роутер?
Для того, чтобы организовать сеть wifi дома, я использовал в разное время три специальных устройства — роутера: Zyxel Keenetic, TrendNet TEW-632BRP и ASUS WL-520GC. Возможно не очень понятно сказал — это одно и то же, только разных фирм, то есть не надо покупать сразу оба, если захотите повторить то же самое.
Сразу скажу, что Тренднетом не пожелаю пользоваться даже врагу, поэтому никогда не берите эту марку — постоянная головная боль, выбиваение из сети, зависания и перезагрузки вам обеспечены! Но раз уж я им пользовался, то почему бы не рассказать, как это работает… И еще одно примечание — покупать надо именно wifi роутер, так как очень много похожих по виду и функционалу устройств различного назначения. Например, по незнанию легко спутать с проводным маршрутизатором, который разводит сигнал интернета по устройствам, но при помощи кабелей.
Смысл подключение роутера в том, что именно он теперь, а не Ваш ПК, будет подсоединяться к интернету через кабель. Для чего мы пропишем все необходимые параметры в настройках. А все остальные устройства уже будут получать интернет по wifi именно от роутера. Для наглядности посмотрите на схему:

Как подключить интернет через wifi дома: настройка DHCP
Первая настройка wi fi, которую мы разберем, это превращение нашего только что приобретенного и установленного роутера в некое подобие сервера.
Порядок действий:
1. Прежде всего надо подключить роутер к компьютеру. Для этого вставьте кабель Интернета в слот WAN на устройстве. А другой кабель, с двумя штекерами, который скорее всего прилагался к устройству, подсоединяем одним концом к сетевой карте компьютера (туда, где раньше был интернетовский кабель), а другим в любой из слотов LAN1, LAN2, LAN3 или LAN4 роутера.

Также хочу заметить, что подключать роутер к сети лучше через источник бесперебойного питания, так как у меня был неприятный опыт, когда хорошее устройство от Netgear ёкнулось из-за скачка напряжения в сети и стало транслировать wifi не на 100, а на 2 метра. Разумеется, пришлось купить новый.

3. После этого заходим по адресу http://192.168.1.1 — обычно настройки происходят именно здесь, если их не пришлось делать на стадии установки программного обеспечения. Но вы посмотрите в инструкции к устройству, по какому пути зайти в панель управления роутером, так как предустановленные по умолчанию IP на разных роутерах могут отличаться.
Также еще одно популярное место размещения кратких инструкций — наклейка на днище роутера — посмотрите там. Если же в инструкции указаний нет, или она утеряна, то пройдите в меню (*): для Windows XP «Пуск > Панель Управления > Переключиться к классическому виду > Сетевые подключения ». В Windows 7: «Пуск > Панель Управления > Сеть и Интернет > Центр управления сетями и общим доступом > Управление сетевыми подключениями > Изменения параметров адаптера . Далее кликаем дважды по ярлыку «Подключение по локальной сети » и в появившемся окне нажимаем кнопку «Сведения ». В открывшемся окне ищем IPv4 Основной шлюз — это и есть роутера.

Теперь, наконец, заходим по указанному там адресу через браузер (http://IP АДРЕС ВАШЕГО РОУТЕРА) и находим в меню пункт DHCP Server (в Тренднете он объединен с WAN) и устанавливаем диапазон значений для возможных IP адресов подключающихся к вашей локалке устройств. У меня он был таким: Start IP — 192.168.10.101, End IP 192.168.10.200. Ну и конечно, напротив пункта DHCP Server должен стоять параметр Enabled. Domain Name или Host Name — то имя будущей домашней wifi сети. Сразу оговорюсь, что нижеприведенные скриншоты сделаны с моих устройств, которые уже работают или работали несколько лет и их интерфейс на инглише, поэтому разобраться что к чему отечественному новичку без помощи было бы сразу непросто — надеюсь именно эти картинки вам помогут. Большинство же современных прошивок и софта идут уже в русифицированном виде, поэтому разобраться будет еще проще.
Вот так это выглядело в Тренднет (выделено красным):

А вот так в ASUS:

Как сделать wifi дома: настройка LAN
Теперь будем задавать параметры для нашей wifi сети дома — IP и маску роутера. Для Тренднета этот тот же самый пункт (см. рисунок 1, выделено зеленым), для Асуса — раздел WAN & LAN — в самом низу страницы настроек. В первом случае я задал IP 192.168.10.1, во втором — 192.168.1.1. маска по умолчанию 255.255.255.0
Как включить WiFi: настройка WAN
Это все были цветочки, теперь самое интересное — настройка внешнего подключения роутера к интернету.
Тут существует несколько типов подключений в зависимости от настроек провайдера. Происходит это в меню WAN.
В Онлайме, которым я пользовался в свое время, IP выдавался автоматически, то есть настраивать специально ничего было не нужно — просто втыкаешь шнур, настраиваешь локалку и все, wifi пошел. Соответственно, для этого типа в поле «WAN Connection Type» ставим Automatic IP.
В Старнет и ему подобных другой тип — называется PPPoE. Здесь Вам выдается логин и пароль, и для того, чтобы подключиться к сети, нужно их каждый раз вводить. Для того, чтобы настроить выбираем тип PPPoE и делаем установки: User Name, Server Name (Service Name), Password, Primary DNS, Secondary DNS. Все значения для этих параметров выдает провайдер при подписании договора — смотрите в него, там все должно быть — возможно, какие-то параметры заполнять не нужно. У меня это выглядело так:
В Тренднете (пункт меню WAN)

В Асус (пункт WAN & LAN)

Еще один способ, который мне довелось испробовать — статический IP. Его выдавал Кверти. Здесь все просто — ставим в пункте «Get IP automatically?», если такой есть, значение «No», далее вводим выданные провайдером значения IP, Mask и Gateway. Не забудьте также нажать кнопку «Clone MAC Address» — он скопирует так называемый MAC адрес вашего ПК, применив его к роутеру.

И последний на сегодня — L2TP, его использует в своих подключениях Билайн. Также, надо просто проставить предоставленные в договоре данные в соответствующие поля.

Есть еще несколько вариантов подключения, но мне они не попадались, поэтому о них говорить не буду.
После того, как вы записали данные настройки, которые у вас были на компьютере, и ввели их в панели управления роутером, необходимо в параметрах подключения к новой беспроводной сети на компьютере проставить IP, шлюз и DNS на автоматические (найти окошко для ввода этих данных можно так же, как описано выше и отмечено звездочкой (*)).

Сеть wifi — зашифровать соединение
Если сделали все правильно и сохранили все настройки, то все устройства, поддерживающие wifi должны теперь увидеть новую сеть с заданным вами именем. Однако на этом вопрос Как подключить wifi дома еще не закрыт. Домашняя сеть wifi получилась открытая, то есть любой желающий может воспользоваться вашим доступом в интернет на халяву. Чтобы всех обломать и сделать сеть wifi дома доступным только для его хозяина, надо защитить подключение к роутеру. Есть несколько способов, я использовал в своей практике два WPE (или Shared Key) И WPA. Последний более надежный, поэтому рассмотрю его. Заходим в настройки безопасности. В Тренднете это пункт меню «Security», в Асусе — «Wireless > Interface».
Выбираем в меню WPE или WPA Personal (PSK, TKIP), задаем пароль для подключения — от 7 до 64 символов. И сохраняем. Показываю, как было у меня:


Ну вот, сейчас чтобы войти в интернет через ваш роутер, надо ввести пароль. Как видите, подключить wifi через роутер и сделать сеть wifi дома достаточно несложно. Надеюсь, у вас тоже все получится.