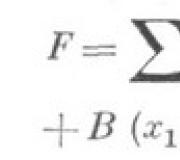Вай фай тупит что делать. Нестабильно работает Wi-Fi
Wi-Fi может разозлить кого угодно, пишет simplemost.com. Невидимое, неслышное и неосязаемое подключение способно занять целый день, а потом испортить всю жизнь. Особенно раздражает, когда интернет тормозит по непонятной...
Wi-Fi может разозлить кого угодно, пишет simplemost.com. Невидимое, неслышное и неосязаемое подключение способно занять целый день, а потом испортить всю жизнь.
Особенно раздражает, когда интернет тормозит по непонятной причине. И хотя причин, на самом деле, может быть много, одна из них вас удивит: возможно, виноваты ваши соседи.
Но прежде чем ломиться к ним в дверь и вопрошать, почему они не пользуются бесплатным интернетом в библиотеке, советуем вам решить эту проблему самостоятельно.
Во-первых, знайте: Wi-Fi делится на разные каналы. Не исключено, что ваш Wi-Fi тормозит, потому что вы с соседом пользуетесь одним каналом - даже если у вас разные сети.
При использовании одного канала возможны помехи между роутерами. К счастью, это легко исправить. Достаточно переключить канал роутера.
simplemost.com
Большинство роутеров делают это автоматически, так что можно не беспокоиться. Но если у вас проблемы с подсоединением только в определённых комнатах, лучше перенастроить роутер вручную.
Вот как это сделать:
1. Определите, какие каналы используются, и найдите оптимальный.
Для Mac:
Зажмите клавишу «Опция» , выберите значок Wi-Fi в строке меню и кликните «Запустить диагностику беспроводных соединений» . Откройте диагностику, но не обращайте внимания на мастер установки.
Если роутер режет скорость интернета по сравнению с прямым подключением компьютера в Сеть, то это может быть связано с его недостаточной производительностью.
Сколько стоят услуги?
Чем мы можем помочь?
- Проведем диагностику работы роутера.
- Поможем подобрать модель роутера, который будет работать быстрее
- Купим, привезем, установим и настроим этот роутер, а также покажем, как увеличилась скорость работы!
- Решим любую другую задачу!
Ремонтируем ноутбуки и материнские платы ноутбуков любой сложности!






Почему роутер ограничивает скорость интернета?
К нам часто обращаются с такими проблемами:
- низкая скорость интернета через роутер;
- тормозит интернет через роутер;
- медленный интернет через роутер;
Если при прямом подключении компьютера к кабелю провайдера скорость выше, и вы уверены, что соседи не могут качать торренты через ваш Wi-Fi, то, почти наверняка, проблема кроется в самом роутере (точнее, в его характеристиках).
Единственное, что можно попробовать сделать – это обновить прошивку роутера до последней версии, которая есть на официальном сайте разработчика роутера. В некоторых случаях провайдеры (Билайн или Йота, например), предлагают свои собственные фирменные прошивки для роутеров D-Link или ASUS. Их тоже стоит попробовать в качестве попытки, однако такие действия не всегда дают результат.
Причина почти всегда кроется в характеристиках производительности роутера, которые не указывают на коробке с изделием и в спецификациях продукта на официальных сайтах. Многие воспринимают роутер, как некий черный ящик, из которого «идет интернет» и о его внутреннем устройстве и о характеристиках его начинки редко кто спрашивает.
Тем не менее, если на коробке написано, что роутер совместим со стандартом Ethernet 100Mbit/s, это еще не значит, что вы сможете выходить в интернет через него на такой скорости. Так, например, роутер D-Link DIR-100 при подключении через L2TP (Билайн) не сможет выдавать больше 8 Mbit/s, даже если ваш тарифный план рассчитан на большую скорость.

Скриншот страницы официального сайта D-Link.
Важно понимать, что в приведенной таблице измерения проводились в тестовой сети. В реальности эти цифры могут быть еще ниже. Глядя на эту таблицу понимаешь, что роутеры с маркировкой 1Гбит/с – это вообще насмешка над потребителем и в реальности вы вряд ли сможете добиться от него такой скорости.
Решением проблемы в такой ситуации может быть следующее: настройка вашего текущего роутера в режиме бриджа (bridge) или покупка более дорогой модели роутера с более быстрой начинкой.
В режиме бриджа (bridge) роутер работает просто как повторитель сигнала, и его внутренние вычислительные мощности используются для работы со сложным протоколом (например L2TP, Билайн). При подключении в режиме bridge, роутер становится «прозрачным» устройством, и вычислительная нагрузка по работе с сигналом ложится на процессор компьютера, а производительность роутера перестает играть роль. К сожалению, в таком режиме вы сможете одновременно выходить в интернет только с одного компьютера. Многие другие функции роутера будут вам также недоступны.
Беспроводные технологии, в том числе и WI-FI, давно и плотно вошли в нашу жизнь. Сложно представить современное жилище, в котором люди не пользуются несколькими мобильными устройствами, подключенными к одной точке доступа. При таком положении вещей часто возникают ситуации, когда Вай-Фай отключается «на самом интересном месте», что вызывает известный дискомфорт. Информация, представленная в этой статье, поможет решить данную проблему.
Беспроводное соединение может обрываться по разным причинам и при разных условиях. Чаще всего Вай-Фай пропадает при выходе ноутбука из спящего режима. Бывают ситуации и с обрывами связи во время работы, причем, в большинстве случаев, для восстановления соединения требуется перезагрузка ноута или роутера.
Причин, по которым возникают такие сбои, несколько:
- Препятствия на пути следования сигнала или значительное удаление от точки доступа.
- Возможные помехи в том канале роутера, в который включена домашняя беспроводная сеть.
- Неправильные настройки плана электропитания (в случае со спящим режимом).
- Сбои в работе WI-FI-роутера.
Причина 1: Удаленность точки доступа и препятствия
Начали мы с этой причины не зря, так как именно она зачастую приводит к отключению устройства от сети. В качестве препятствий в квартире выступают стены, особенно капитальные. Если на шкале сигнала отображаются только два деления (или вообще одно), это наш случай. При таких условиях могут наблюдаться временные дисконнекты со всеми вытекающими – обрывами закачек, остановки видео и прочими. Такое же поведение может наблюдаться и при удалении от роутера на большое расстояние.
Сделать в данной ситуации можно следующее:
- Если возможно, переключить сеть на стандарт 802.11n в настройках роутера. Это позволит увеличить дальность покрытия, а также скорость передачи данных. Проблема состоит в том, что не все устройства могут работать в таком режиме.
- Приобрести устройство, которое может функционировать, как репитер (повторитель или попросту «удлинитель» WI-FI сигнала) и разместить в зоне слабого покрытия.
- Перебраться поближе к роутеру или заменить его на более мощную модель.
Причина 2: Помехи
Помехи на канале могут вызывать соседние беспроводные сети и некоторые электроприборы. При нестабильном сигнале от роутера они часто приводят к обрывам соединения. Вариантов решения два:

Причина 3: Настройки энергосбережения
Если у вас мощный роутер, все настройки выполнены правильно, сигнал стабильный, но ноутбук теряет сеть при выходе из спящего режима, то проблема кроется в настройках плана электропитания Windows. Система просто отключает адаптер на период сна и забывает включить его обратно. Для устранения этой неприятности требуется выполнить ряд действий.
- Переходим в «Панель управления»
. Сделать это можно, вызвав меню «Выполнить»
сочетанием клавиш Win+R
и введя команду

- Далее выставляем отображение элементов в виде мелких значков и выбираем соответствующий апплет.

- Затем идем по ссылке «Настройка плана электропитания»
напротив активированного режима.

- Здесь нам понадобится ссылка с названием «Изменить дополнительные параметры питания»
.

- В открывшемся окне открываем по очереди «Параметры беспроводного адаптера»
и «Режим энергосбережения»
. Выбираем в выпадающем списке значение «Максимальная производительность»
.

- Дополнительно нужно совсем запретить системе отключать адаптер для того, чтобы избежать дополнительных проблем. Делается это в «Диспетчере устройств»
.

- Выбираем наше устройство в ветке «Сетевые адаптеры»
и переходим к его свойствам.

- Далее, на вкладке управления питанием, снимаем галку напротив пункта, который разрешает отключать устройство для экономии энергии, и нажимаем ОК.

- После проделанных манипуляций ноутбук следует перезагрузить.
Эти настройки позволяют держать беспроводной адаптер всегда включенным. Не беспокойтесь, электроэнергии он потребляет совсем немного.
Причина 4: Проблемы с роутером
Такие неполадки определить довольно просто: связь пропадает на всех устройствах разом и помогает только перезагрузка роутера. Это происходит из-за превышения максимальной нагрузки на него. Здесь два выхода: либо снизить нагрузку, либо приобрести более мощное устройство.
Такие же симптомы могут наблюдаться в тех случаях, когда провайдер принудительно сбрасывает соединение при повышенной нагрузке на сеть, особенно если используется 3G или 4G (мобильный интернет). Здесь сложно что-то посоветовать, разве что минимизировать работу торрентов, так как именно они создают максимальный трафик.
Заключение
Как видите, проблемы с отключением WI-FI на ноутбуке не являются серьезными. Достаточно выполнить необходимые настройки. Если же в вашей сети много потребителей трафика, или большое количество помещений, необходимо задуматься о покупке репитера или более мощного роутера.
Классическая схема включения услуг Интернет в многоквартирном жилом доме выглядит следующим образом: ТКД (точка коллективного доступа) - витая пара - роутер в квартире клиента, к которому подключены клиентские устройства по проводу и по Wi-Fi.
Характерные жалобы абонентов – скорость ниже тарифа, и возникают регулярные «замирания» при работе в интернете , что выражается долгим открыванием страниц в браузере, прерываниями видео, потерей связи с игровыми серверами и т.д. Данное поведение носит нерегулярный характер, а наиболее часто возникает в часы наибольшей пользовательской активности примерно с 18:00 до 23:00 в зависимости от города.
Есть несколько простых шагов, которые позволят определить возможную причину подобных проблем и решить 90% пользовательских ситуаций. Они ниже.
Первый логичный шаг – проверка скорости.
Для выполнения данного пункта следует минимизировать количество транзитных устройств, через которые подключен интернет в квартире. В идеале стоит подключить кабель оператора напрямую в компьютер и настроить на нём соединение. После этого проверить скорость на ресурсах, предоставляющих подобный сервис, например, speedtest.net или internet.yandex.ru. Это специальные сервисы, способные отдавать данные с высокой скоростью – чего, увы, нельзя сказать обо всех ресурсах в Интернете.
Если удалось достигнуть скорости, близкой к указанной по тарифу, значит проблем с оборудованием оператора и кабелем до квартиры нет. Если скорость существенно ниже, соединение постоянно разрывается, следует обратиться в техническую поддержку провайдера для проведения диагностики со стороны оператора и, возможно, ремонта.
Обратите внимание, что у всех «домашних» договоров всегда есть формулировка в духе «до 10 Мбит/с», где самая важная часть – «до». Без этого предлога возможны только корпоративные договоры, где полоса гарантируется: за эту гарантию вы платите примерно в 2-3 раза больше. Но, тем не менее, разница больше чем в 5-7% со скоростью тарифа, повторяющаяся при прямом соединении в разное время суток – это проблема провайдера.
Второй шаг - диагностика роутера
Предположим, «напрямую» скорость вы получили нормальную. Теперь нужно смотреть на промежуточные устройства. Существуют довольно старые модели роутеров, которые до сих пор эксплуатируются пользователями. У данных моделей есть существенные ограничение в производительности, которые не позволяют им реализовывать туннельные соединения (L2TP/PPTP) на скоростях выше 20-30 Мбит/сек. Примером таких роутеров являются DIR-300, ASUS WL-520 и другие. К сожалению, решить проблему со скоростью в данной ситуации поможет только замена роутера на более производительный, либо применение бестуннельного решения, если таковое есть у вашего оператора связи.
Кстати, мы уже скоро собираемся переходить на IPoE вместо L2TP.
- На DHCP минимизировать сеть пользователей с 255 хостов до минимального количества устройств +3-5 гостевых путем сетевой маски /27 – 32 хоста, /28 – 16 хостов, /29 – 8 хостов. Рекомендую выбрать /28, т.к. вряд ли у вас будет более 16 устройств в домашней сети.
- Выбрать адрес роутера не вначале и не в конце сети, например, для сети 192.168.0.0/28 (255.255.255.240), адрес роутера задать 192.168.0.8. Рекомендуемая сеть 192.168.10.32/28 (255.255.255.240), адрес роутера 192.168.10.40. На роутер приклеить новый адрес роутера.
- Домашним устройствам сопоставить связки MAC+IP в DHCP-пуле, чтобы устройства были жестко привязаны. Настроить ограничение доступа к Wi-Fi по MAC-адресам ваших устройств (но тогда гости у вас дома не смогут подключаться или также придется прописывать MAC-адреса их беспроводных устройств).
- Сменить пароль администратора для доступа к роутеру, в качестве пароля использовать не менее 8 символов с учетом смены регистра, а также цифр и символов. Логин-пароль администратора сразу стоит записать куда-нибудь в надёжное место; после таких операций у нас всегда много обращений «как сбросить пароль».
- Настроить Wi-Fi: скрыть SSID, установить шифрование WPA2, ввести пароль более 8 символов с учетом регистра и цифр/букв.
Проверить тип шифрования у клиентской части в Windows можно в параметрах Беспроводного соединения - Закладка беспроводные сети – выбрать сеть – Свойства – Проверка подлинности (WPA2-PSK),
Четвёртый шаг – выбор канала
После того, как роутер был настроен, необходимо обратить внимание на используемый Wi-Fi канал, на котором работает роутер и беспроводные клиенты. Многие операторы связи при подключении своих клиентов сразу выдают роутер в придачу. Таким образом почти в каждой квартире, подключенной к интернету, есть по беспроводному устройству Wi-Fi.
Сейчас подавляющая часть оборудования Wi-Fi работает в частоте 2,4 ГГц, всего на данной частоте есть 14 каналов на которых могут работать беспроводные устройства. Помимо частоты значимыми параметрами являются соотношение сигнал/шум, мощность сигнала и ширина полосы. Если все устройства будут работать на одном канале, то между ними будут возникать конфликты, что для пользователя будет выглядеть как регулярные «фризы», т.е. замирания при открытии ресурсов в браузере или прерывания в трансляции видео и звука.
Поэтому необходимо выбрать канал, на котором наименьшее количество конкурентов с уровнем мощности сигнала близки к вашему. Еще одним вариантом может быть «перевод» беспроводных устройств в диапазон 5 ГГц, но для этого должна быть техническая возможность у роутера и у самих беспроводных устройств.
Утилиты, которые помогут проанализировать занятость каналов - это Wi-Fi Exlporer для Mac, или inSSIDer для PC.

На скриншоте программы WiFi Explorer видно, что две сети Asus293 и r-r-r...miau близки по уровню сигнала друг к другу и может возникать конфликт, но они находятся на разных каналах, первая сеть на 11, вторая на 12 канале, что решает проблему.
Резюме
Не стоит особо беспокоиться по поводу расположения роутера в квартире относительно окон или влияния микроволновки: достаточно редко это вызывает какие-то проблемы. Роутер рекомендуется размещать «посередине» квартиры с приоритетом размещения к наиболее частой точке работы с беспроводными устройствами, например в гостиной или кабинете, а не кухне или в шкафу в коридоре. С точки зрения конфликтов устройств в моем опыте был лишь один случай, когда у абонента шел радиошум в диапазоне 2,4ГГц при подключенном по Bluetooth саундбаре Samsung HW-H450, выступающим в роли музыкального центра. Выявить это удалось только опытным путем.
Регулировку мощности сигнала в обычных случая делать не требуется. В многокомнатных квартирах с бетонными стенами иногда бывает важно изучить радиоэфир утилитами вроде приведённых выше, чтобы принять решение об увеличении мощности сигнала.
По статистике порядка 90% обращений было решено такими нехитрыми способами.
В часы пик (20:00 – 23:00) Понятно, что входящая скорость интернета в это время падает, так как распределяется между вами и вашими соседями по подъезду, подключенными к одному провайдеру. Именно на это списываются перебои в интернет соединении. Однако, дело не только в этом.
Мало кто из рядовых пользователей догадывается, что радиодиапазон, на который настроен Wi-Fi роутер, делится на несколько каналов. И если Wi-Fi роутеры ваших соседей работают на тех же каналах, что и ваш, то вы все испытываете проблемы с качеством доступа к сети. Связь будет либо прерываться, либо пропадет совсем и потребуется перезагрузка роутера. В этой ситуации даже самый быстрый интернет провайдер не сможет вам помочь и смена тарифа интернета тоже ничего не решит.
Как же решить эту проблему? Во-первых, нужно изучить радио обстановку в час пик вокруг места работы вашего роутера. Во-вторых, переключить работу Wi-Fi роутера на другие менее загруженные каналы, для снижения эффекта интерференции радиосигнала. Не надо иметь степень по физике, чтобы понять, что множество , работающих на одной частоте, просто мешают друг другу. Именно в этом кроется причина частых сбоев сети вай-фай в многоэтажных домах. Абоненты звонят провайдерам, пишут о них гневные посты в интернете. Интернет завален форумными сообщениями типа "Посоветуйте хорошего интернет провайдера, чтобы не глючил". Но зачастую провайдеры здесь не причем. Всему виной тяга некоторых соседей к высоким технологиям – мощным роутерам , охватывающим полдома и наводящим помехи в работу других беспроводных маршрутизаторов.
Какие симптомы у этой проблемы?
Падает скорость интернета, смартфоны и планшеты теряют связь с Wi-Fi точкой доступа. Изредка пользователь вообще не может подключиться к своей сети.
Как изучить Wi-Fi обстановку?
Нужна специальная утилита , которую можно скачать в интернете. Советуем воспользоваться программой InSSIDer, находящейся в свободном доступе . Она находит и показывает все активные Wi-Fi маршрутизаторы вблизи вашего компьютера и выводит наглядный список со всей информацией об этих Wi-Fi сетях: MAC-адреса, каналы рабочей частоты , SSiD, название и скорость соединения к сети, частоты информационного обмена, производители точек доступа соседей, виды шифрования и пр. При помощи данной утилиты вы можете определить на каких конкретно каналах функционируют находящиеся рядом роутеры соседей. Именно они наводят больше всего помех в работу вашей сети
Остается зайти в настройки своего Wi-Fi маршрутизатора и перевести его работу на каналы свободные от посторонних сигналов. К примеру, заходим в админку роутера по адресу 192.168.0.1 (эти цифры нужно ввести в адресную строку вашего браузера), вводим пароль (в большинстве случаев по умолчанию логин: admin и пароль: admin), заходим в Wireless панель – и во вкладке Channel заменяем существующий канал на один из 13 свободных в вашем диапазоне.
При загруженной радиообстановке, после замены рабочего канала на более свободный, качество работы сети Wi-Fi в вашей квартире станет много лучше.
Проблема домашнего Wi-Fi часто состоит в том, что время от времени он просто перестает работать. Это проявляется в том, что страницы медленно начинают открываться в браузере, прерывается закачка видео или те, кто играют в игру на сервере, обнаруживают, что связь с сервером потеряна. А ведь дома не всегда интернет нужен только для развлечений, в большинстве случаев он используется именно для работы. Нестабильная связь - нежелательное явление не только при работе с торрентами, но и в любой другой интернет-деятельности. Согласитесь, даже прочитать новостную ленту будет сложно, что уже говорить, если от вас требуется, скажем, оптимизация и раскрутка сайта. Поэтому постараемся обеспечить нормальную работу сети. Особенно ощутимы сбои во время максимальной клиентской нагрузки с 18:00 до 23:00. Действительно такие даже нерегулярные сбои вызывают много жалоб клиентов.
Рассмотрим причины. Как выглядит обычная схема разводки интернета в многоквартирном доме? Это точка доступа для всех квартир в доме, от которой к каждому проходит витая пара . Далее в квартире устанавливается роутер, который и раздает собственно wifi. Кроме беспроводного интернета роутер конечно же имеет возможность подключать клиентские устройства по проводу.
Причин может быть несколько. Чтобы определить, что именно стало результатом сбоев в раздаче wifi , необходимо следовать нескольким простым шагам и в 90% случаев проблему удается решить. Не стоит придавать особое значение тому, где именно расположен роутер, мешает ли ему микроволновка. Дело в том, что это редко приводит к значительной потере сигнала. Роутер необходимо размещать там, где наиболее высока вероятность работы с беспроводными устройствами. Разумеется, роутер не располагают на кухне или в коридоре, а уж тем более в шкафу. Конфликт различных устройств теоретически возможен, но на практике встречается очень редко. Поэтому и от регулирования мощности раздачи сигнала роутером особого эффекта достичь не удастся. И еще о бетонных стенах – когда точка wifi доступа расположена сразу на несколько квартир, то бетонные стены между ними могут быть преградой. Поэтому изучите вначале сигнал с помощью подходящих утилит.
Проверить скорость
Проверяем скорость передачи данных, которая дается самим провайдером, то есть тестируем именно кабельный интернет , ведь провайдер тянет к вам свой кабель в квартиру. Итак, подключаем кабель напрямую к компьютеру, настраиваем соединение с интернетом и проверяем с помощью какого-нибудь онлайн-сервиса скорость. Если скорость совпадает примерно с заявленной по договору с провайдером, то проблемы не в оборудовании оператора и не в кабеле. Если же скорость значительно ниже, то следует обратиться в техподдержку вашего провайдера – возможно, понадобится ремонт или по крайней мере диагностика.
В договорах с операторами часто присутствует растяжимое понятие «до 10 Мбит/с». Гарантию на конкретную скорость без этого предлога «до» получают только корпоративные клиенты , но и интернет у них значительно дороже. Все же, даже с такой неопределенной формулировкой скорость не должна падать несколько раз в течение дня ниже 5 – 7%.
Диагностируем роутер
Если скорость по кабелю нормальна и совпадает с договором, то проблема может быть в роутере. Именно это промежуточное оборудование может иметь ряд недостатков. Например, роутер старого поколения имеет ограничения по своей производительности и вполне возможно, просто технически неспособен обеспечить нужную скорость передачи данных (туннельные соединения L2TP/PPTP на скоростях выше 20-30 Мбит/сек не поддерживаются). Замена роутера решит данную проблему . Можно просто применить бестуннельное решение, если оно поддерживается вашим интернет-провайдером.
Настройка роутера
Вполне может оказаться, что даже новый роутер вносит проблемы в раздачу беспроводного интернета. А именно вся проблема может оказаться в его настройках – следите, чтобы ваша сеть была надежно защищена от использования третьими лицами. Стандартных паролей следует избегать, обычные настройки без защиты также не подходят. Как защититься? Правильная настройка домашнего роутера заключается в следующем:
- Меняйте пароль администратора, который дает доступ к настройкам роутера. Пароль должен содержать не менее 8 знаков, иметь различный регистр, цифры и символы (такой пароль практически невозможно запомнить, поэтому запишите его в надежное место).
- В настройках беспроводной сети необходимо скрыть SSID, поставить шифрование WPA . Пароль для сети также должен быть не менее 8 символов, а лучше больше, иметь различный регистр, содержать цифры, буквы.
- Насчет гостевого интернета может возникнуть проблема, ведь при хорошей защите лучше прописывать все MAC-адреса ваших устройств, которые подключаются по WiFi. В таком случае и каждому гостю необходимо прописывать МАС-адрес для его беспроводного устройства, что не совсем удобно.
- При настройке сети адрес роутера вы можете выбирать. Поэтому лучше выбрать тот, который наименее вероятен, а именно не в начале и не в конце сети. Например, для сети 192.168.0.0/28 (255.255.255.240), адрес роутера задать 192.168.0.8. Рекомендуемая сеть 192.168.10.32/28 (255.255.255.240), адрес роутера 192.168.10.40.
- Количество пользователей необходимо сократить до минимума, скажем, до количества ваших устройств плюс прибавьте 3 – 5 гостевых клиентов. Это делается на DHCP путем сетевой маски, рекомендуется сетевая маска /28 – 16 хостов, ведь в домашней сети сложно найти больше 16 беспроводных устройств .
- Обратите внимание на тип шифрования. Его всегда можно проверить (для Windows) в разделе «Беспроводное соединение », его параметры, выберите сеть, ее свойства и далее «Проверка подлинности (WPA2-PSK)».
Выбор канала
Часто оператор, подключая вам интернет, сам делает все настройки, дает роутер в подарок, настраивает там wifi доступ и сам выбирает канал. Обычно большая часть оборудования wifi работает на частоте 2,4 ГГц, а на этой частоте имеется 14 каналов и все они предназначены для работы беспроводных устройств. Канал характеризуется следующими параметрами : ширина полосы, соотношение сигнал-шум, мощность сигнала. Одного канала окажется мало, так как различные устройства будут конфликтовать между собой. Поэтому, выбирая канал, остановите свой выбор на том, где предположительно будет мало конкурентов (если смотреть по уровню мощности сигнала, который близок к вашему). Некоторые пользователи решают проблему кардинальным образом – переходят на совершенно иную частоту 5 ГГц. Но не всякий роутер технически позволит это сделать. Чтобы проверить уровень загрузки каналов и выбрать наиболее пустой, воспользуйтесь утилитами Wi-Fi Explorer для Mac, или inSSIDer для PC.
Проблемы со скоростью работы компьютера бывают довольно часто. Найти истинную причину их появления сложно, ведь для начала нужно определить, когда именно появляются «тормоза».
Довольно часто пользователи жалуются, что компьютер начинает медленно работать, сразу после подключения к интернету.
Почему тормозит ПК при подключении к интернету? Причин этому может быть много, а как избавиться от проблем, необходимо думать только после того, как вы определите причину. Сейчас мы рассмотрим несколько наиболее часто встречающихся факторов, из-за которых система медленно работает после подключения к сети.
Компьютер тормозит из-за интернета
- Вирус. Вполне возможно, что ваш компьютер заражен вирусом, ведь это одно из частых объяснений почти всех проблем. Но как он мог оказаться на моем компьютере, если есть антивирус? А давно ли вы обновляли его базы? Может быть, они уже потеряли актуальность.
- Программы, пожирающие трафик. Компьютер после подключения к интернету может начать тормозить потому, что множество программ начинают качать обновления. Происходит это довольно часто, а одновременная нагрузка сказывается на производительности.
- Обновление драйверов. Бывали и такие случаи, когда «тормоза» после подключения появлялись из-за автоматического обновления драйверов, которые были несовместимы и конфликтовали друг с другом.
- Проблемы с ОС. После заражения системы, внесения различных изменений и прочих действий, вполне возможно, что у вас появились проблемы с операционной системой . Даже ошибки в одном системном файле могут стать причиной медленной работы.
СОВЕТ: Если у вас тормозит компьютер после подключения к интернету, попробуйте отключить планировщик пакетов QoS, в некоторых случаях это помогает полностью решить проблему.
Возможные причины мы описали, поэтому теперь вам остается искать пути устранения проблем. Если это вирусы, пробуйте вылечить систему, отключайте все программы, которые пытаются получить доступ к сети, останавливайте автоматические обновления.