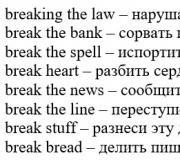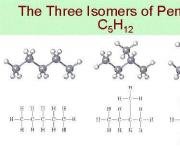Обновление ос на ipad 2. Старый ipad не обновляется
Пользователей iPad очень порадовал выход версии обновления системы iOS 10 от компании Apple, с помощью которой ваш старый iPhone или планшет получит последние новшества, имеющиеся на устройствах последнего поколения.
По факту, система iOS 10 разработана для новейших процессоров, поэтому ОС 10 не всегда ведет себя в лучшем виде со старыми моделями айпадов или айфонов, в результате чего владельцы устройств вынуждены разочаровываться в выборе обновления. В данной статье мы рассмотрим вопросы: какие виды устройств совместимы с iOS 10, как обновить iPad 3, iPad Mini и iPad Air до iOS 10 и что делать, если iPad не хочет обновляться.
Существует список аппаратов, которые совместимы с десятой версией операционки, среди которых iPad 4, iPad mini 2, 3 и 4 версии, а также iPad Air и iPad Air 2, iPad Pro версии 9,7 и версии 12,9. Данные версии айпадов компания Appl опубликовала как версии, совместимые с ОС 10. Кроме того, версия 10 неплохо ведет себя с устройствами, поддерживающими iOS 9, лишь за исключением аппаратов iPad 2, iPad 3 и iPad mini, которые не стоит испытывать новой версией iOS 10.
Как выполнить обновление iPad Air и iPad Mini до iOS 10
Обновление системы на айпаде можно закачать непосредственно через планшет, используя облачное приложение iCloud или программу iTunes на компьютере для временного копирования и сохранения резервной копии данных с вашего устройства. Для чего это нужно? Дело в том, что во время скачивания прошивки может произойти сбой и возникнет системная ошибка, после которой восстановить данные (контакты, календари, фотографии, фильмы, музыку и прочее) на айпад будет очень сложно или невозможно.
Поэтому обязательно нужно сначала скопировать данные с планшета на iCloud или на iTunes, как вам удобнее, главное, чтобы не потерялись файловые данные с планшета, и устройство, как говорят, не стало ненужным «кирпичом».

Если вы собираетесь скачивать программное обеспечение через программу iTunes, то позаботьтесь, чтобы на компьютере была установлена самая последняя версия программы айтюнс, скачав ее из официального источника. В противном случае прошивка не установится, а лишь заблокирует обновление и создаст проблемы.
Чтобы загрузить обновление системы на вашем айпаде, откройте меню «Настройки» и войдите в подраздел «Основные», где выберите опцию «Обновление ПО» весом 1 Гигабайт и дождитесь того момента, пока обновление полностью не загрузится на ваш айпад. При этом позаботьтесь о том, чтобы айпад в это время находился на зарядке или имел заряд батареи не менее 70%, так как данный процесс достаточно энерго затратный.
При этом также обеспечьте непрерывный высокоскоростной интернет, так как слабая скорость интернет связи может замедлить процесс закачки, а любое прерывание потока вызовет ошибку загрузки, что повлечет неприятные последствия для владельца планшета.

Если вы решили скачать обновленную версию, используя три «G» связь, позаботьтесь о том, чтобы оплаченный трафик гигабайт не закончился раньше времени и связь из-за отсутствия оплаты не оборвалась.
Когда процесс скачивания операционки iOS 10 обеспечивается через ПК и программу iTunes, то в данном случае надежность повышается и при этом мобильный трафик не расходуется. Для этого нужно подключить ваш айпад к компьютеру через кабель USB и включить айтюнс. После того, как планшет отобразится в открытой программе, выберите команду обновления прошивки, нажав на последнюю десятую версию iOS, чтобы загрузить ее. Система начнет обновляться. Если все прошло удачно, то iOS 10 порадует вас новыми инструментами на iPad.
Как исправить ошибку при закачивании обновления на iOS 10
Возникновение ошибки при установлении операционной системы происходит, как правило, из-за залития испорченных образов обновления не усовершенствованной операционной системы десятой версии. Компания Apple постоянно работает над исправлениями образов, предлагая пользователю все новые и новые прошивки ИОС.

Что делать и почему система зависла на планшете при очередном обновлении операционки? Устройство при этом напоминает бесполезный кирпич, с которым ничего нельзя сделать. Не нервничайте, попробуем исправить ситуацию.

Соедините ваш iPad с ПК через провод USB. На компьютере включите последнюю версию программы айтюнс (не менее 12.5.1 версии) или скачайте ее обновление на официальном сайте. Далее выполните режим жесткой перезагрузки айпада, зажав одновременно клавишу «Home» и клавишу включения «Power» на секунд 20-30 до того момента, как зажжется экран восстановления. Подключенный к ПК айпад отобразится в программе iTunes, где вам предстоит выбрать действие «Обновление» или «Восстановление». Вы нажимаете кнопку «Обновление», чтобы загрузить на айпад прошивку версии iOS 10. Данный процесс займет определенное время, дождитесь его окончания. Если устройство опять зависло, повторите процедуру заново.

Если прошивка все же не установилась, произведите установку старой версии iOS 9 на ваш планшет и верните на место сохраненную ранее созданную резервную копию данных с вашего iPad.
Кроме того, полезно помнить, что, закачав последнюю версию десятой прошивки, можно попасть на тестовую прошивку, которая превратит в «кирпич» ваш планшет по окончанию ее срока действия, поэтому правильно обновляйте и загружайте ОС версии iOS 10 GM.

Что обеспечивает установленная на айпад 10 прошивка iOS
Во-первых, владельцы сей версии прошивки системы имеют счастье видеть на айпад обновленный экран в режиме блокировки, разные анимации, имеют также возможность отправления рукописных месенджеров, стикеров, общения в чатах и плюсы прочего инструмента. Кроме того, некоторые приложения Apple также обновились, в частности программы Siri, Apple Music.
Как обновить Айпад мини, чтобы он работал на последней версии iOS. Установка новой прошивки через iTunes и загрузка обновления «по воздуху», без подключения к компьютеру по USB.
Подготовка к обновлению
Прежде чем приступать к обновлению iPad, необходимо создать резервную копию данных. Бэкап можно сохранить на компьютере через iTunes или в облачном хранилище iCloud.
Резервное копирование в iCloud:
- Подключите планшет к сети Wi-Fi.
- Откройте настройки и выберите раздел «iCloud».
- Нажмите на пункт «Резервное копирование».
- Убедитесь, что ползунок «Резервная копия в iCloud» переведен в активное положение.
- Нажмите «Создать резервную копию».
Не отключайте Wi-Fi, пока не завершится процесс создания копии. Чтобы убедиться в том, что бэкап сделан, откройте Настройки - iCloud - Резервная копия. Внутри вы увидите дату и время создания последней резервной копии.
Если вы не доверяете облачному хранилищу или не имеете возможности подключиться к Wi-Fi, сделайте резервную копию через iTunes:
- Запустите iTunes, подключите iPad.
- Выберите подключенное устройство в iTunes.
- Нажмите «Создать копию сейчас».

Чтобы убедиться, что бэкап сделан, перейдите на вкладку «Обзор». В пункте «Последняя копия» будут указаны дата и время сохранения копии.
Обновление iPad
После создания резервной копии приступаем к изучению вопроса, как вручную обновить Айпад мини. Сделать это можно также двумя способами: «по воздуху» или через iTunes. Если вы предпочитаете беспроводной способ обновления:

Обычно обновление по воздуху проходит без проблем, однако на этапе загрузки апдейта может появиться сообщение о нехватке места. В этом случае необходимо очистить память устройства от файлов или использовать обновление через iTunes, при котором файл с прошивкой скачивается на компьютер.

При таком подходе iTunes самостоятельно найдет и скачает на компьютер последнюю актуальную версию прошивки, которую поддерживает iPad mini. Если вы хотите чуть ускорить процесс обновления, загрузите прошивку на компьютер самостоятельно. Чтобы выбрать ее при установке, зажмите клавишу Shift, после чего нажмите на кнопку «Обновить».
Появится окно проводника, через которое вы сможете указать путь к файлу с обновлением системы. Это позволит немного сэкономить время, которое iTunes тратит на поиск и загрузку прошивки на компьютер.
Установка iOS 10
Если вы хотите обновить iPad mini до iOS 10, то это получится сделать только с устройствами второго поколения и выше. При запуске поиска обновления на iPad mini вы получите сообщение, что на планшете установлена последняя версия системы.
После презентации iOS 10 Apple исключила из списка поддерживаемых устройств iPad mini. В итоге он выглядит вот так:

На iPad mini 2, 3 и 4 установить iOS 10 можно без проблем: обновление скачивается по воздуху и корректно ставится через iTunes, если предварительно загрузить его на компьютер. Отсутствие поддержки iOS 10 на iPad mini связано, скорее всего, с тем, что на старой модели планшета используется процессор Apple A5, который не тянет новую систему.
Вы можете попробовать установить iOS 10 на iPad mini окольными путями, но это приведет к тому, что устройство будет работать некорректно или вовсе не запустится. Поэтому остается два варианта: остаться на той версии, которую поддерживает iPad mini, или приобрести планшет следующего поколения, у которого нет проблем с поддержкой iOS 10.
Обновляем прошивку iOS на iPad либо iPhone

Когда-нибудь каждый юзер iPhone, планшета iPad либо проигрывателя iPod сталкивается с необходимостью обновления программного обеспечения. Равномерно вникая в особенности эксплуатации, он (юзер) соображает, что для установки новых версий игр и программ требуется свежайшая прошивка iOS, под управлением которой работают все Apple-устройства. Если прошивка iPhone древняя, то приложения могут не установиться из-за несовместимости. А старенькых версий приложений в App Store нет, вот и приходиться обновлять прошивку iOS.
Существует несколько методов обновления прошивки . С беспроводным способом мы уже разобрались и обновили наш iPhone по сети Wi-Fi без помощи программы iTunes, установленной в компьютере практически каждого Apple-пользователя. Кто еще не знаком с беспроводным обновлением читайте инструкцию – Обновление iOS в iPhone по Wi-Fi.
К сожалению, возможность беспроводного обновления появилась лишь в прошивке iOS версии 5 и выше. Обладателям Афонов, Айпадов и Айподов с прошивками ниже 5-ой версии для обновления понадобиться компьютер с установленной программой iTunes. Для тех, кто не знает свою версию прошивки, читайте – Как узнать версию iOS. Если iTunes в вашем компьютере уже установлен, то обновить iOS можно:
В нашем компьютере сегодня интернет есть, поэтому мы попробуем рассказать вам, как обновить iOS на iPad при помощи программы iTunes и наличия подключения к сети интернет.


Модель Айпада – MC770RS, прошивка – iOS 4.3.5, в этой прошивке нет возможности беспроводного обновления, поэтому мы берем наш iPad и подключаем к компьютеру при помощи родного USB-кабеля. Если вы обладатель iPhone или iPod, то применять настоящую инструкцию по обновлению прошивки iOS можете тоже, единственный нюанс, в случае с iPhone телефон должен быть разлочен официально. Если iPhone залочен на определенного оператора, то после обновления телефон перестанет ловить сеть, и вы получите уже не телефон, а плеер, с обновлением iPod и iPad подобных заморочек нет.
Обновление прошивки iPad через iTunes
Мы подключили iPad к компьютеру и запустили iTunes. До начала процедуры обновления iPad содержал музыку, видео, приложения, контакты, фотографии и заметки в календаре, потеря всей этой информации для нас не критична, поэтому мы не делаем резервных копий, а наоборот посмотрим, что останется поле обновления прошивки. Если данные вам важны, то сделайте резервную копию и сохраните другие данные, используя наши инструкции.


1. Приступим к обновлению iOS, в разделе Устройства программы iTunes выбираем наш iPad 2 и во вкладке Обзор жмем кнопку Обновить. Если интерфейс вашего iTunes отличается от нашего, то включите дополнительную панель с лева. Перед тем как нажать кнопку Обновить
мы ознакомились с информацией выше, где сказано, что наша новая прошивка будет версии 6.1.3, т.е. самой свежей на момент обновления.
Похожие статьи


2. iTunes выдал сообщение, где мы нажали кнопку – Продолжить, уведомление следующего содержания:
Обновление iPad на iOS 6.1.2
Обзор в котором я расскажу как обновлять все устройства. Смотрите, комментируйте, ставьте большие пальцы.
Как работает iPad 2 на IOS 9?
9 сентября для загрузки стала доступна IOS 9 GM. Сегодня я покажу вам, как она работает на старом устройстве,.
«На iPad обнаружены купленные объекты, не перенесенные в Вашу медиатеку iTunes. Необходимо перенести эти объекты в Вашу медиатеку iTunes перед обновлением этого iPad. Вы действительно хотите продолжить?»
Похожие статьи


3. Следующее сообщение, где мы нажали кнопку – Обновить, содержит следующее:
«Обновление до версии iOS 6.1.3 приведет к удалению с iPad всех программ и медиафайлов, включая покупки iTunes Store. Для сохранения содержимого выполните данное обновление, используя компьютер с которым Вы синхронизируете программы, музыку, видео и фотографии.
В результате обновления на этом компьютере будут сохранены только контакты, календари, сообщения и другие настройки. Не прерывайте процесс обновления для завершения которого может потребоваться час и более. iTunes проверит это обновление ПО в Apple.»


4. Появляется окно под названием «Обновление ПО iPad
», здесь можно ознакомиться с дополнениями и улучшениями новой версии iOS. Но не забываем, что мы обновляемся с устаревшей 4.3.5 до версии 6.1.3, поэтому новых возможностей будет гораздо больше, чем в представленном списке. Жмем кнопку – Далее, ознакамливаемся с лицензионным соглашением, Принимаем его и идем по своим делам.
5. Программа iTunes начинает загружать обновление с сервера Apple, при этом в верхней части можно наблюдать шкалу загрузки и оставшееся до завершения время. Ну все, мы пошли жарить пирожки, пускай ползет.


«Возникла проблема при загрузке ПО для iPad . Превышен интервал времени на подключение. Убедитесь в наличии подключения к сети и проверьте настройки сети. Вы также можете повторить попытку позже.»
Вот такая ошибка при обновлении iPad появилась при загрузке новой прошивки, связана она либо с сильной загруженностью серверов, либо с неустойчивым интернет-соединением. Жмем ОК, снова прбуем, жмем кнопку Обновить в iTunes и выполняем с 1-ый по 5-ый пункт.
Через час снова возвращаемся к монитору и о чудо, во вкладке Обзор, программы iTunes , видим уже обновленную версию iOS 6.1.3 и надпись – «ПО iPad обновлено ». Таким образом со второй попытки программе iTunes удалось скачать iOS для iPad и обновить версию программного обеспечения планшета.
Похожие статьи
Настройка обновленного iPad
Установив iOS на iPad, нужно будет выполнить несколько действий по начальной настройке планшета, после чего можно будет приступить к использованию. Первая настройка напомнила активацию iPod touch, примерно такие же пошаговые действия.




1. Берм iPad, тапаем единственную кнопку – Продолжить. Далее предлагается настроить интернет-службы App Store, iTunes Store и iCloud, но мы этого пока делать не будем, так как для этой настройки необходима беспроводная сеть Wi-Fi, жмем Продолжить – Далее.
Обновление iOS (6, 7) необходимо делать для того,чтобы закрыть все уязвимости и дыры в операционной системы, что обеспечит безопасность ваших данных.
Приветствую вас, уважаемые любители и счастливые обладатели планшетных компьютеров. В сегодняшнем уроке я расскажу вам — как обновить iOS, причем расскажу, как это можно сделать тремя способами.
Какой способ выбрать – решать вам , причем результат от применения любого из этих способов будет одинаковым, если все сделаете правильно, то ваша операционная система iOS (6, 7) будет успешно обновлена до последней версии (на момент написания данного материала последняя версия 7).
Правильно было бы думать, что такая популярная мобильная операционная система как iOS (6, 7) регулярно обновляется.
С каждой новой версией системы устраняются “баги” предыдущей версии, также закрываются различные дыры и уязвимости, которые могут угрожать безопасности вашего устройства (iPhone , iPad) и ваших данных хранящихся на нем, реже обновляется дизайн системы (7 версия системы принесла нам не только обновленный код системы, но и приятный дизайн). Поэтому своевременное обновление является, в большинстве случаев, обязательной процедурой.
Если вы обладаете любым из гаджетов Apple (iPhone , iPad или iPod), то вам все равно, рано или поздно, придет в голову, что систему нужно обновить. Вы также могли слышать слово “прошивка”, по сути, это тоже самое, что и обновление системы, хотя с некоторыми отличиями. Прошивка – это смена версии операционной системы устройства (iPhone , iPad), как на более раннюю версию, так и на более позднюю .
Если вы заядлый геймер и постоянно играете в мобильные игры, то обновление операционной системы вам также необходимо. Разработчики игр всегда делают свою новую игру совместимой с последней версией iOS, а вот будет ли игра поддерживать старую версию – это уже спорный вопрос. Так что, если хотите всегда играть в новые игры, то обновление системы на вашем гаджете (iPhone , iPad) вам просто необходимо.
В данной статье мы рассмотрим три варианта обновления. Как уже было сказано выше – все эти способы разные, но результат от их применения одинаковый. Вот эти способы :
- Обновление операционной системы iOS (6, 7) через Apple устройство . Это самый простой способ, не потребует от вас ни каких дополнительных инструментов. Главное чтобы ваш гаджет (iPhone , iPad, iPod) был подключен к интернету (с помощью Wi-Fi или 3G). Несомненный плюс способа в том, что вам не нужно подключать гаджет (iPhone , iPad) к компьютеру и устанавливать дополнительно программное обеспечение. Минус в том, что если у вас медленный интернет обновление может затянуться на очень долгое время, т.к. новая версия операционки весит под 1ГБ;
- Обновление операционной системы iOS (6, 7) через программу iTunes . Данный способ подразумевает обновление вашего Apple гаджета (iPhone , iPad) с помощью специального программного обеспечения, которое выпускает компания Apple – iTunes. iTunes – это инструмент позволяющий управлять вашим устройством с обычного, настольного персонального компьютера. Если вы решите использовать этот метод, то вам не придется подключать интернет на устройстве, достаточно того, что интернет есть на компьютере к которому подключается гаджет (iPhone , iPad);
- Обновление операционной системы iOS (6, 7) через файл с ОС . Данный способ практически ничем не отличается от предыдущего. Главное отличие этого способа от предыдущего лишь в том, что вам придется заранее скачать файл с операционной системой. Плюс данного способа в том, что чтобы обновить систему вам не нужно подключение к интернету, достаточно лишь иметь файл с системой (скачать его можно в другом месте, например, у друга).
С гаджета
Для обновления вашего устройства проделайте следующие действия (в том порядке, в котором они описаны ниже) :
- Подключите ваше устройство к сети интернет, это можно сделать через Wi-Fi или 3G. Напомню, что без интернета обновление невозможно;
- Нажмите на иконку “Настройки”;

- В настройках, в разделе “Основные”, выберите пункт “Обновление ПО” и откройте его;

- После того, как вы выполнили все предложенные действия, устройство начнет поиск обновлений iOS (6,7), если обновления найдены, то вам предложат обновиться.
Через программу iTunes
Для того, чтобы воспользоваться этим методом вам необходимо скачать и установить себе на компьютер программу iTunes. Для вам нужно :
- Откройте программу iTunes и подключите свое устройство (iPhone , iPad, iPod) к компьютеру;
- В боковом меню iTunes выберите ваше устройство (если боковое меню не отображается нажмите сочетание клавиш CTRL + S);

Пользователи Apple могут быть уверены в том, что их гаджеты всегда будут получать максимально возможные для железа обновления. То есть, если Айпад «потянет» новую iOS, то он её получит. В отличие от конкурентов, которые предоставляют свою операционную систему производителям конечных планшетов, то есть создают между собой и пользователем лишнее звено, купертиновская компания выполняет все этапы сама. Это позволяет ей напрямую взаимодействовать с покупателем, что и выливается в актуальность и своевременность поддержки устройств. Если ближе к теме статьи, то это значит для конечного пользователя, что он в первых рядах получает новые версии системных приложений и операционной системы без необходимости искать их самому. Эта забота о пользователях и выделяет Apple из череды других ИТ-гигантов.
Для обеспечения безопасности систему нужно регулярно обновлять
Как и подавляющее большинство других действий, затрагивающих систему, это будет проводиться через iTunes. Если вы оставляли параметры Айпада в рекомендуемом состоянии, то есть «По умолчанию», то автоматическая проверка обновлений у вас уже включена. В противном случае вам придётся самому за этим следить. Но если уж вы сделали такой выбор, то, наверное, знаете, что делаете. Так что мы оставляем это на ваше усмотрение.
Итак, для того чтобы держать в актуальном состоянии свой Айпад, iOS на нём нужно регулярно обновлять. Как вы, несомненно, понимаете, речь идёт не только об изменениях интерфейса, но и об исправлении ошибок безопасности и неправильной работы системных компонентов . Необходимость обновлять Айпад не рождается из ничего. Как только система становится популярной, вероятность, что на неё обратят внимание злоумышленники, возрастает в разы. Расчёт у них простой: если люди этим пользуются, значит, они хранят там свои персональные данные. А то, что сделано людьми, люди могут сломать. Абсолютно защищённых систем не бывает, это иллюзия. Поэтому между разработчиками программ и реверс-инженерами идёт постоянная гонка вооружений. Задача пользователя Айпада проста - регулярно обновлять iOS на своём устройстве, чтобы исправлять все критические ошибки безопасности.
Но это не единственная причина. Человеческий фактор вполне может сработать с программистами самой Apple, и они могут допустить ошибку, из-за которой планшет будет работать неправильно. Если вы попадали в ситуацию, когда системное приложение неожиданно вылетает с ошибкой или, вообще, перезагружает ваш планшет, то понимаете, о чём мы говорим. Так вот, обновить iOS на iPad стоит как раз потому, что большинство таких критических ошибок устраняется именно таким образом. Иногда даже «тормоза» системы в итоге Apple убирала с помощью обновления операционки.
Процесс обновления с помощью iTunes
Как мы уже сказали, потребует iTunes на выбранном заранее доверенном компьютере. Чтобы обновить, как пример, iPad 1 до iOS 7, нужно просто подключить его к ПК. Айтюнс увидит подключённый планшет и отобразит его у себя в левой вкладке. Выберите пункт «Обзор», и в нём нажмите кнопку «Обновить». Ваш планшет будет обновлён до последней актуальной версии операционной системы, которую iTunes автоматически скачает с серверов Apple. При этом все требуемые операции он произведёт сам. Так что это, пожалуй, самый простой способ обновиться. Впрочем, другой метод тоже не сложнее.
Обновление без iTunes
Всё чаще и чаще люди, вообще, отказываются от персональных компьютеров дома. Мобильные устройства вытесняют их из наших квартир, ведь для повседневных задач их более чем хватает. В такой ситуации Apple не стала поддерживать зависимость своих устройств от персоналок, и новые модели iPad , как и всех остальных линеек устройств, можно обновить без iTunes и, соответственно, без подключения к компьютеру вообще. Для этого только нужно иметь достаточный уровень заряда батареи. Если рядом есть розетка, то имеет смысл подключить зарядное устройство , ведь обновление iOS на Айпаде - достаточно, как вы увидите, энергозатратный процесс. Кроме того, может «весить» действительно много. Поэтому, если есть возможность, стоит воспользоваться сетью Wi-Fi , когда вы увидите на экране iPad сообщение об обновлении. Вы также можете проверить их наличие самостоятельно в настройках. После нажатия кнопки «Загрузить и установить» планшет практически всё сделает сам. Вам даже не придётся заботиться о том, хватит ли места для установки обновления, ведь при необходимости планшет сам выгрузит установленные приложения в облако, а потом восстановит на прежнее место. Разумеется, он выдаст вам уведомление с этим вопросом, и если вы ответите утвердительно, то всё так и произойдёт. Иногда бывает так, что загрузить обновление вам удобно, а вот останавливать работу планшета не очень. Это нормальная ситуация, поэтому iOS после загрузки пакета спросит, запускать ли процесс прямо сейчас. Вы можете выбрать вариант «Позже», и там есть пункты «Сегодня ночью» и «Спросить позже». Если выбрали первое, то не забудьте перед сном подключить зарядник. Если же вам удобно прямо сейчас, то выбирайте соответствующий пункт, и остаётся только дождаться окончания процесса. Теперь ваш iPad полностью обновлён и готов к использованию.
Вчера вечером, после двух месяцев предварительного тестирования, компания Apple для владельцев всех совместимых моделей iPhone, iPad и iPod touch новую прошивку. Ещё после релиза самой первой бета-версии iOS 10.3 стало известно, что вместе с обновлением до прошивки iOS 10.3 компания Apple переводит все свои мобильные устройства с HFS+ на APFS (Apple File System), которая была анонсирована в июне прошлого года на WWDC 2017.
Как отмечает Apple, с переходом на файловую систему нового поколения значительно повысится производительность мобильных устройств , а копирование файлов или директорий будет осуществляться практически мгновенно. Несмотря на то, что переход на APFS не должен затронуть данные и информацию, хранящиеся на вашем устройстве, мы всё же настоятельно рекомендуем вам создать резервную копию до того, как вы начнёте обновление своего iPhone, iPad или iPod touch на iOS 10.3.
Как правильно обновить свой iPhone, iPad и iPod touch на iOS 10.3
Резервное копирование с помощью iTunes
1. Просто подключите свой iPhone, iPad или iPod touch к компьютеру и запустите iTunes, если он не запустился автоматически при обнаружении подключенного устройства.
2. Выберите своё устройство. Если вы хотите создать зашифрованную резервную копию, поставьте флажок рядом с «Шифровать резервную копию». Теперь нажмите кнопку «Создать копию сейчас», чтобы начать резервное копирование данных вашего устройства на компьютер.
Резервное копирование с помощью iCloud
1. Убедитесь, что ваш iPhone, iPad или iPod touch подключен к Wi-Fi и заряжен не менее чем на 50%, и только после этого перейдите в меню «Настройки» -> «iCloud» -> «Резервная копия».
2. Активируйте функцию «Резервная копия в iCloud», а затем нажмите на «Создать резервную копию», чтобы начать резервное копирование данных вашего устройства в iCloud.