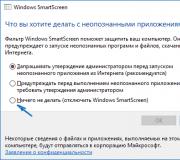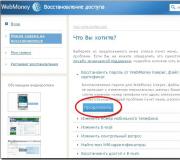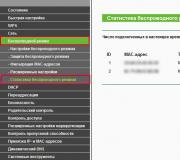Windows'ta SmartScreen filtresini devre dışı bırakın. Windows'ta SmartScreen hizmetini devre dışı bırakın Windows 7'de akıllı ekranı devre dışı bırakın
SmartScreen, Windows 8 ve 10'da bilgisayarınızı kötü amaçlı yazılımlardan korumak için tasarlanmış özel bir filtredir. Öte yandan, genellikle kendisi tarafından bilinmeyen tamamen zararsız programlarda çalışır. Daha sonra, onu nasıl devre dışı bırakacağımızı ve uygulamaları kısıtlama olmadan nasıl kuracağımızı ayrıntılı olarak anlatacağız.
Windows 8'de SmartScreen'i devre dışı bırakma
Filtreyi tamamen kapatmadan istediğiniz programı kurabileceğinizi önceden bilmelisiniz. Bunun için uyarı ekranını görmeniz yeterli, “Diğer” linkine tıklayıp “Yine de çalıştır”ı seçmeniz yeterli. Bu yöntemle sistem daha güvenli kalır. Yine de akıllı ekranı tamamen devre dışı bırakmak istiyorsanız:
- "Başlat"ı açın, "Denetim Masası"na gidin;
- “Destek Merkezini” bulun (veya tepsideki bildirim bayrağına tıklayın);
- soldaki listede “SmartScreen ayarlarını değiştir” öğesine tıklayın;
- burada ekranın davranışına ilişkin bir seçim yapıyoruz (programı çalıştırmak için yönetici onayı gerektir, gerektirme / uyarma, hiçbir şey yapma / devre dışı bırakma);
- değişiklikleri kaydetmek için “Tamam”a tıklayın.
Windows 10'da SmartScreen'i devre dışı bırakma
Bu filtreyi ilk onda devre dışı bırakmanın özelliği, yalnızca işletim sisteminin kendisinde değil, aynı zamanda Microsoft Edge tarayıcısında ve uygulama mağazasında da ayrı olarak çalışmasıdır. İşletim sisteminde bunu devre dışı bırakmanın yolu, Windows 8 için tartışılana benzer:
- "Kontrol Paneli" ne gidin;
- ardından "Güvenlik ve bakım"ı seçin;
- içeride “Windows SmartScreen ayarlarını değiştir” öğesini buluyoruz (çalışmaya devam etmek için yönetici haklarına ihtiyacınız olacak);
- öğelerden birini seçin: onay gerektir\uyar\devre dışı bırak.
SmartScreen, Grup İlkesi Düzenleyicisi'nde de devre dışı bırakılmıştır (ilk yöntem mevcut değilse):
- Win + R tuşlarına basın ve gpedit.msc komutunu girin;
- sistem yapılandırma penceresinde “Yönetim Şablonları” -> “Windows Bileşenleri” -> “Gezgin” seçeneğine gidin;
- sağda “Windows SmartScreen'i Yapılandır” parametresini bulup üzerine çift tıklıyoruz;
- "Devre Dışı" seçeneğini seçin ve değişiklikleri kaydedin.


Uygulamalar ve web mağazası için SmartScreen'i kapatın
Bazen filtre, bilinmeyen adreslere erişen programların arızalanmasına neden olabilir. Bu durumda:
- "Ayarlar"a gitmek için Win + I tuşlarına basın;
- “Gizlilik” -> “Genel” sekmesine gidin;
- “Windows Mağazasından web içeriğini kontrol etmek için SmartScreen filtresini açın ...” öğesini bulun ve yanındaki kaydırıcıyı “Devre Dışı” konumuna sürükleyin.
Akıllı ekranı Windows'ta yerleşik Microsoft Edge tarayıcısından ayrı olarak kaldırmak için:
- pencerenin sağ üst köşesindeki ayarlar düğmesine tıklayın;
- ayarlara git";
- listeyi sonuna kadar kaydırın, "Ek göster"i tıklayın;
- tekrar en aşağıya gidin ve SmartScreen kaydırıcısını “Kapalı” konuma sürükleyin.


SmartScreen'i devre dışı bırakmak işe yaramazsa
“Kontrol Paneli” üzerinden açılan parametre seçim penceresinde tüm öğelerin (izin iste, bildir, devre dışı bırak) etkin olmadığı görülür. Bu durumda ne yapmalı?
- Kayıt defteri düzenleyicisini Win + R düğmeleri ve regedit komutuyla başlatın.
- Bölümün açılması HKEY_LOCAL_MACHINE\ Yazılım\ Politikalar\ Microsoft\ Windows\ Sistem.
- Parametreyi bulma Akıllı Ekranı Etkinleştir ve silin.
- PC'yi yeniden başlatıyoruz.
- Yerel Grup İlkesi Düzenleyicisini başlatın (Win + R ve gpedit.msc).
- “Bilgisayar Yapılandırması” -> “Yönetim Şablonları” -> “Windows Bileşenleri” -> “Gezgin”e gidin.
- "Windows SmartScreen'i Yapılandır" seçeneği için "Devre Dışı" seçeneğini seçin.


Artık Akıllı Ekranın tamamen devre dışı bırakılması gerektiğinden, yüklediğiniz programlara daha dikkat edin. Bunları yalnızca resmi sitelerden indirin.
SmartScreen filtresi, ilk olarak sürüm 8'de ortaya çıkan ve Microsoft'un sonraki tüm sürümlerinin mirası haline gelen standart bir Windows güvenlik özelliğidir. Mevcut filtre formatından önce Microsoft tarafından, bir zamanlar Windows XP, Vista ve 7 ile birlikte verilen Internet Explorer tarayıcısının bir parçası olan bir özellik biçimindeki daha az iddialı gelişmeler geldi. O zamandan beri SmartScreen kaderine göre "büyüdü". sistem işleviİnternet tehdit engelleyici olarak görev yapar ve lansmanı engelleme Windows şüpheli programlarının ve dosyalarının içinde.
Ancak diğer birçok Microsoft geliştirmesi gibi filtrenin de temel sorunu fikrin iyi, uygulamasının kötü olmasıdır. SmartScreen oldukça yüksek bir yüzdeye sahip yanlış pozitifler Bu, tehditleri tanımlamaya yönelik kusurlu bir metodolojinin bir sonucudur. Filtrenin altında eski veya daha az popüler programlar, birinci sınıf programcıların el işi şaheserleri, yeniden paketlenmiş yazılımlar vb. içeri girebilir.
SmartScreen yardımcı bir koruma aracıdır ve hiçbir şekilde güvenliğin temeli olduğunu iddia etmez - sistemde bir antivirüs varlığı. Yanlış pozitif - kötü amaçlı olmayan ancak veritabanında eksik olan bir nesneyi engellediyse - etrafta dolaşmak basit: önce " yazısına basmalısınız Daha", Daha sonra - " Yine de koş».
Böyle bir ek koltuk değneği, yeni başlayanlar veya çocuklar bir bilgisayarla çalışıyorsa kullanışlı olabilir, ancak deneyimli kullanıcıların buna hiç ihtiyacı yoktur. Sistemin bu özelliği nasıl devre dışı bırakılır?
SmartScreen'in çeşitli kapsama alanları vardır: masaüstü programları, yürütülebilir dosyalar, Windows mağazasındaki uygulamalar ve normal sistem tarayıcıları. Windows 10, bu yazının yazıldığı sırada en son toplu İçerik Oluşturucu Güncellemesini yayınlamadan önce, farklı alanlar için filtrenin devre dışı bırakılması sistem boyunca dağılmış. İçerik Oluşturucu Güncellemesi bu sorunu çözdü ve SmartScreen ayarlarını topladı Bir yerde.
Windows Defender Güvenlik Merkezi
Mevcut Windows 10'da güvenlik ayarlarını yönetmenin tek yeri normal uygulamadır " Windows Defender Güvenlik Merkezi”, ilk olarak Yaratıcılar Güncellemesine güncellenen sistemde ortaya çıktı. Sistem araması kullanılarak erişilebilir. 
Bölümde " Uygulama ve tarayıcı yönetimi"SmartScreen'i tüm kapsama alanları için devre dışı bırakma yeteneği göz önüne alındığında (Internet Explorer hariç):

Windows Kayıt Defteri
Kayıt defterini kullanarak sistem yapılandırma sorunlarını çözme hayranları, bu sefer önceki yöntemi kullandıklarından daha az hareket yapmak zorunda kalacaklar. Yaratıcılar Güncellemesi'nin yayınlanmasının hemen ardından meraklılar hazırlayıp internette yayınladılar REG-Dosyalar kayıt defterinde hızlı değişiklikler için. Oluşturmak gerekiyor iki dosya bunun gibi içeriklerle:

İçin kapat bunlardan birini çalıştırın - sırasıyla adla birlikte " SmartScreen'i kapatın". Daha sonra işlemi onaylayın. 
Ters işlem, "adlı başka bir REG dosyası tarafından tetiklenir" SmartScreen'i Etkinleştir».
Windows 10'da SmartScreen'in devre dışı bırakılması, Creators Güncellemesine güncellenmedi
Creators Güncellemesi, sistemin mevcut sürümünde düzenli güvenlik özelliklerinin düzenlenmesi açısından önemli değişiklikler getirdiğinden, bu güncellemenin yayınlanmasından önce Windows 10 sürümlerinde filtrenin devre dışı bırakılması süreci şu şekilde olacaktır: farklılık. Makalenin bu bölümünde, özellikle sistemin 10. versiyonunun montajları için talimatları ele alacağız, daha fazlası güncellenmediİçerik Oluşturucu Güncellemesinden önce. Bu arada, talimatlar aşağıdakilerle alakalı olacaktır: Windows 8.1.
Kontrol Paneli
İle etkinliği devre dışı bırak Sistemin masaüstü kısmı için SmartScreen (programları ve dosyaları başlatmak için), şu adrese gidin: kontrol Paneli. "Bölümüne gidiyoruz" sistem ve güvenlik", Daha öte - " Güvenlik ve Hizmet Merkezi» ve pencerenin solunda bulunan filtre parametrelerini değiştirme seçeneğini seçin. Görünen pencerede etkin seçeneği ayarlayın " Yapacak bir şey yok". Tıklamak " TAMAM». 
Ayarlar uygulaması
Normal başvuruda Seçenekler» uygulama filtresi kontrolünü şuradan devre dışı bırakabilirsiniz: Windows Mağazası. "Bölümüne gidiyoruz" Gizlilik"ve ilk sekmede" Yaygındır"filtre anahtarını konumuna getirin" Kapalı.». 
Yerel Grup İlkesi Düzenleyicisi
Yaratıcılar Güncellemesi ile güncellenen Windows 10'da daha fazlası var kapatılamıyor Yerel Grup İlkesi Düzenleyicisi aracılığıyla SmartScreen. Ama editörde Yıldönümü güncellemesi ve daha önce (Windows 8.1'de olduğu gibi) böyle bir fırsat sağlanmıştır. Bu yöntemin avantajı hepsini birden devre dışı bırak filtre kapsamları. Düzenleyiciyi sistem arama alanında başlatmak için şunu girin: Gpedit.
yüksek lisans 
Soldaki ağaç yapısında şu yolu izliyoruz:
Bilgisayar Yapılandırması – Yönetim Şablonları – Windows Bileşenleri – Kondüktör
Pencerenin sağ tarafında bulduğumuz filtre parametresi ve açmak için çift tıklayın. 
Açılan pencerede " seçeneğini etkinleştirin Dahil" ve altındaki parametreler açılır listesinden " seçeneğini seçin SmartScreen'i devre dışı bırak". Aşağıya tıklayın " Uygula». 
Microsoft Edge tarayıcısı
Filtreyi Microsoft Edge'de çalışacak şekilde ayarlama ilgili Windows 10'un tüm sürümleri için - hem Creators Update'in sunulmasından önce hem de sonra. Tarayıcı menüsünde " seçeneğini seçin Seçenekler». 
Ardından " Gelişmiş seçenekleri görüntüle». 
Ve filtre anahtarını " konumuna getirin Kapalı.». 
Windows 8 ve 10'daki ve önceki "Seven" sürümlerindeki SmartScreen, sözde tehlikeli yardımcı programları sürekli olarak değerlendirerek bilgisayarı korumak için tasarlanmıştır. Microsoft uzmanları, bu sistem filtresini devre dışı bırakırsanız işletim sisteminin risk altına gireceğini söylüyor. Windows 8.1'deki SmartScreen, işletim sistemine entegre olduğu için gelişmiş korumaya sahiptir ve Windows 10 dizininde zaten varsayılan olarak etkindir; bu, Microsoft'a göre tehditlere karşı koruma düzeyini önemli ölçüde artırmıştır.
Ancak sonuçta, üçüncü taraf geliştiricilerin özel yazılımlarıyla bir bilgisayara tam ve kapsamlı koruma sağlamak mümkündür.
Bu "filtre" nedir?
Bu, kullanıcının bilgisayarındaki uygulamalar hakkındaki bilgileri Microsoft sunucusuna gönderen dev "Microsoft" tarafından özel olarak yayınlanmış bir filtredir. Ayrıca, bir tehdit varsa SmartScreen'in bilgisayar sahibini bu konuda bilgilendirmesi gerekecektir. Filtre şüpheli uygulamaların dahil edilmesine izin vermez. Çoğu zaman SmartScreen, kullanıcının ihtiyaç duyduğu bilinen güvenli programları bile devre dışı bırakmaya çalışır, bu nedenle bu makalede filtrenin nasıl devre dışı bırakılacağı sorusunu açıklayacağız.
SmartScreen'i Devre Dışı Bırakmanın Üç Yolu
Filtreyi devre dışı bırakmanın üç ana yöntemi vardır:
- Kontrol paneli aracılığıyla sistem düzeyinde kapatma;
- Yerel Grup İlkesi Düzenleyicisini kullanarak devre dışı bırakma;
- Piyasa uygulamaları için filtrenin devre dışı bırakılması.
Kullanıcılar, ayarlarda etkin olmaması nedeniyle filtreyi devre dışı bırakmanın zorluğuyla karşı karşıyadır (ihtiyatlı Windows geliştiricileri, yeni "yongayı" devre dışı bırakmanın imkansızlığı için koşullar yaratmaya çalıştılar). Makale, kapatmanın 3 yolunu sunuyor çünkü. SmartScreen, piyasadaki programlar için sistem düzeyinde ve ayrıca tarayıcıda bağımsız olarak çalışır.
Kontrol paneli aracılığıyla sistem seviyesinde kapatma
SmartScreen'i devre dışı bırakmak için şu adımları izleyin:

SmartScreen ayarları menüsünde her şey etkin değil ve gri renktedir.
Bu sorunun basit bir çözümü var, sadece aşağıdaki eylem algoritmasını uygulamanız gerekiyor:
- Aynı anda "Win" ve "R" tuşlarına basın ve "regedit" kelimesini girin;
- Çalıştırmak için "Enter" tuşuna basın "kayıt düzenleyici""HKEY_LOCAL_MACHINE" girmeniz gereken yere, oradan "Yazılım" a gidin,
- Daha sonra "İlkeler"i ve ardından "Microsoft"u açın, ardından "Windows"a girin;
- "EnableSmartScreen"i kaldırmak istediğiniz "Syste"yi açın;
- Bu adımları tamamladıktan sonra bilgisayarınızı yeniden başlatın.
Yerel Grup İlkesi Düzenleyicisini kullanarak devre dışı bırakma
İkinci yöntem yalnızca Windows 10 Home'da çalışmıyor çünkü. sadece gerekli bileşene sahip değildir.
Belirtilen düzenleyiciyi kullanarak SmartScreen'i devre dışı bırakmak için aşağıdakileri yapın.
Çoğu zaman, yedinci sürüm ve üzeri işletim sistemlerinin kullanıcıları SmartScreen adı verilen anlaşılmaz bir hizmetle karşılaşır. Çoğu kişi bunun ne olduğunu bile bilmiyor, bu yüzden merak ediyorlar: Windows 7, 8 veya 10 işletim sisteminde SmartScreen nasıl devre dışı bırakılır? Dolayısıyla bu hizmetin ne olduğunu, ne için gerekli olduğunu daha detaylı düşünmek gerekiyor.
SmartScreen: nedir bu?
Böyle bir sorunu çözmeden önce ne olduğunu anlamalısınız. Örnek olarak, çoğu zaman en çok soruya neden olduğu için Windows 10 işletim sistemini kullanmaya değer. Her ne kadar yedinci ve sekizinci versiyonlarda eylemler aynı olacak.
SmartScreen hizmeti, Windows sistem bileşenlerinin bir parçası olan gerçek bir filtredir. Microsoft uzmanlarına göre, yalnızca belirli bir IP adresini uzak bir şirket sunucusuna bağlamak için tasarlandı. Bu açıklamanın bazı şüphelere yol açtığını belirtmekte fayda var. Sonuçta, arka plandaki SmartScreen filtresi, yerel bilgisayarda yüklü olan tüm uygulamalar ve programlar hakkındaki bilgileri belirli bir Microsoft hizmetine gönderebilir.
Bu sanki sertifikaları kontrol etmek, kötü amaçlı yazılımları ve diğer şeyleri tespit etmek için yapılır. Kurumun loglarında gözlemlenen ifadelere göre bu veriler uzun süre saklanamıyor, dolayısıyla bir süre sonra siliniyor. Burada da konu oldukça tartışmalı çünkü Microsoft'un uzmanlarından hiçbiri kullanıcıyı tanımlamak için gereken bilgilerin kaldırılması konusunda tam bir garanti veremiyor. Aynı zamanda bu verilerin üçüncü kişilere aktarılmadığına da dikkat çekiliyor.
SmartScreen filtresini devre dışı bırakmam gerekir mi?
Bunun oldukça ciddi bir sorun olduğunu hemen belirtmek gerekir. Düşünürseniz, istenmeyen bilgilerin Windows işletim sistemi üreticilerine aktarılmasından kendinizi korumanız gerekir. Ancak normal Windows araçları düzeyinde sağlanan korumayı azaltma olasılığı konusunda şüpheler var. Böylece kullanıcıların neden güçlü anti-virüs, anti-spyware ve üçüncü taraf güvenlik duvarları yükledikleri açıklığa kavuşuyor. Sonuçta, Windows sisteminin yerleşik araçlarından çok daha verimli çalışıyorlar. Bu hizmeti devre dışı bırakmanın gerçekten gerekli olması muhtemeldir.
Denetim Masasını kullanarak Windows 10'da SmartScreen'i nasıl devre dışı bırakabilirim? Kapatma kararı zaten verildiğinde, doğrudan eylemlerin kendisine ilerlemeye değer. En kolay yol, standart kontrol panelini kullanmayı içeren yoldur. İçinde güvenlik ve bakım bölümünü seçin ve ardından SmartScreen ayarlarını değiştirme menüsüne gidin. Bu durumda hizmeti çalıştırmanın üç yolu vardır:
Rica etmek;
uyarı;
kapat.
Bu durumda "Hiçbir şey yapma" öğesini seçmelisiniz. Sonuç olarak filtre devre dışı bırakılacaktır. Sonunda yapılan değişiklikleri onaylamanız gerekecek.
Grup İlkesi ayarlarını kullanarak Windows 10'da SmartScreen filtresini nasıl devre dışı bırakabilirim? Hizmeti devre dışı bırakmak için grup ilkesi ayarlarını düzenlemeyi de kullanabilirsiniz. Çalıştır bölümünde yapılması gereken gpedit.msc komutu girilerek bunlara erişilir. Bu durumda, bilgisayar yapılandırması aracılığıyla yönetim şablonlarına gitmeniz ve Windows sistem öğeleri bölümünü seçmeniz ve ardından "Gezgin" e gitmeniz gerekir. Burada sağdaki pencerede SmartScreen kurulum menüsü var. Kullanıcı girdiğinde filtre modunu seçmelidir. Bu, yukarıda sunulan aynı noktalara göre yapılır. Ayarları grup ilkesini kullanarak yapılandırırsanız ilk yöntemin artık çalışmayacağına da dikkat etmek gerekir.
Sistem Kayıt Defterini Kullanarak Smartscreen'i Devre Dışı Bırakma
Daha sonra, kayıt defteri düzenleyicisini kullanarak Windows 10'da SmartScreen'in devre dışı bırakılmasıyla ilgili durumları dikkate almaya değer. Bu durumda grup ilkesi basitçe kopyalanır. HKEY_LOCAL_MACHINE şubesini kullanmanız gerekir. Daha sonra aşağıdaki geçişleri yapmanız gerekir:
Yazılım bölümlerindeki alt klasör ağacı;
Microsoft;
pencereler;
Şimdiki versiyonu.
Böylece Explorer noktasına ulaşmalısınız. SmartScreen Etkin seçeneğinin bulunduğu yer burasıdır. Parametreleri düzenleme sürecinde, yalnızca İngilizce olarak sunulan aynı üç modun tamamını bulmanın mümkün olduğunu bir kez daha belirtmekte fayda var:
RequreAdmin - eylem isteği;
İstemi - uyarı;
Kapalı - devre dışı bırakın.
Sadece gerekli bölümü seçmeniz yeterlidir, ardından düzenleyiciyi kapatabilirsiniz.
Internet Explorer veya Windows 8 kullanırken belirli dosyaları indirmeye veya çalıştırmaya çalıştığınızda bir uyarıyla karşılaşabilirsiniz. Uyarının içeriği şöyle olacaktır: "İnternetten gelen dosyalar bilgisayarınıza zarar verebilir" veya "Bu programın çalışması bilgisayarınızın güvenliğini tehlikeye atabilir." Bu neden oluyor, ne anlama geliyor olabilir ve bu tür uyarıları nasıl devre dışı bırakabilirim? Bu makale tüm bu sorulara cevap verecektir.
SmartScreen Filtre Mesajları
Internet Explorer'ın masaüstü sürümünde aşağıdaki mesajları görebilirsiniz: "İnternetten indirilen dosyalar bilgisayarınıza zarar verebilir" veya "SmartScreen Filter'in bu imzasız program hakkında hiçbir bilgisi yok. Çalıştırmak bilgisayarınıza zarar verebilir."
Gelin neden bu tür mesajlarla karşılaştığımızı öğrenelim.
SmartScreen nedir?
Bu özellik, tarayıcının güvenliğini artırmak için sürüm 8'den itibaren Internet Explorer'a eklenmiştir. İndirmek üzere olduğunuz dosya zaten yeterli sayıda kişi tarafından indirilmişse ve güvenli kabul ediliyorsa SmartScreen, dosyayı herhangi bir sorun veya uyarı olmadan indirmenize olanak sağlayacaktır. Dosya henüz indirilmediyse veya yeterince indirilmediyse dosyanın güvenli olmayabileceğine dair bir uyarı alırsınız. Ayrıca ziyaret ettiğiniz siteler, düzenli olarak güncellenen bir listede kimlik avı sitelerinin varlığı açısından SmartScreen tarafından sürekli olarak kontrol edilir. Bir eşleşme bulduğunda, kendi güvenliğiniz için sitenin engellendiğini bildiren bir uyarı görüntüler. Bu, bir yandan çok popüler olmayan sitelerden dosya indirirken can sıkıcı olabilir, diğer yandan da bilgisayarınız için ek güvenlik sağlar.
Windows 8'in de benzer bir özelliği vardır, ancak doğrudan Dosya Gezgini'nde olduğundan yürütülebilir dosyaları çalıştırırken benzer uyarılar görebilirsiniz. Genel olarak Internet Explorer'dakiyle aynı ilkeler geçerlidir.
SmartScreen işe yaramaz bir özellik mi?
Bu özelliğin zaman zaman sinir bozucu hale geldiği göz önüne alındığında, aşağıdaki sorular konuyla alakalı olacaktır: "Buna değer mi? Mantıklı geliyor?" Cevap: "Evet". Bazı güvenlik araştırmalarına göre Internet Explorer bu özelliğinden dolayı en güvenli tarayıcıdır. Böyle bir çalışmaya güzel bir örnek: "Internet Explorer 9, kötü amaçlı yazılım engelleme testinde rakip tarayıcılardan daha iyi performans gösteriyor".
Bu yüzden SmartScreen'in ne olduğunu, nasıl çalıştığını ve bilgisayarınızın güvenliği açısından neden önemli olduğunu anlatmaya çalıştım. Ancak SmartScreen'in yardımdan çok can sıkıcı olduğuna inanıyorsanız, onu nasıl kapatacağınızı öğrenmek için okumaya devam edin.
Bu kılavuza, Windows 8'deki özelliği devre dışı bırakarak başlayacağım. Ardından, SmartScreen'i Internet Explorer'da (sürüm 9 ve 10) devre dışı bırakma sürecinde size yol göstereceğim.
Windows 8'de SmartScreen'i devre dışı bırakın
"Eylem Merkezi" simgesine sağ tıklayın ve açılan pencerede "Eylem Merkezini Aç"ı seçin.

Eylem Merkezi penceresinde soldaki sütuna bir göz atın. "Windows SmartScreen ayarlarını değiştir" bağlantısını bulun ve tıklayın.

Ekranda Windows SmartScreen penceresi görünecektir. "Hiçbir şey yapma (Windows SmartScreen'i kapat)" seçeneğini etkinleştirin ve ardından "Tamam"ı tıklayın.

Tamamlandı, SmartScreen devre dışı bırakıldı, ancak yalnızca Windows Gezgini'nde. Bu özelliği Internet Explorer'da da devre dışı bırakmak istiyorsanız okumaya devam edin.
Internet Explorer 9 ve 10'da SmartScreen'i devre dışı bırakın
Internet Explorer'ı başlatın. Windows 8 kullanıyorsanız tarayıcının Metro sürümünü değil masaüstü sürümünü açın. Daha sonra "Servis" butonuna tıklayın. Görünen menüden "Güvenlik" -> "SmartScreen Filtresini Kapat" seçeneğini seçin.

SmartScreen Filtresini Devre Dışı Bırak'ı seçin ve Tamam'a tıklayın.

Artık SmartScreen'i Internet Explorer'da da devre dışı bıraktınız.
SmartScreen'i tekrar etkinleştirmek için aynı adımları uygulamanız gerekir. Bu özellikle ilgili herhangi bir sorunuz varsa yorumlarınızı bırakmaktan çekinmeyin.
İyi günler!