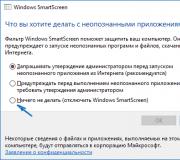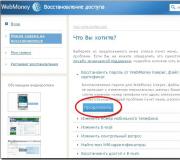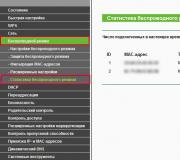Wyłącz filtr SmartScreen w systemie Windows. Wyłącz usługę SmartScreen w Windows Wyłącz smartscreen w Windows 7
SmartScreen to specjalny filtr w systemach Windows 8 i 10 zaprojektowany w celu ochrony komputera przed złośliwym oprogramowaniem. Z drugiej strony często działa na zupełnie nieszkodliwych programach, które są mu po prostu nieznane. Następnie szczegółowo opiszemy, jak go wyłączyć i zainstalować aplikacje bez ograniczeń.
Wyłączanie SmartScreen w Windows 8
Powinieneś wiedzieć z góry, że możesz zainstalować żądany program bez całkowitego wyłączania filtra. Aby to zrobić, wystarczy zobaczyć ekran ostrzegawczy, po prostu kliknąć link „Więcej” i wybrać „Uruchom mimo to”. Dzięki tej metodzie system pozostaje bezpieczniejszy. Jeśli nadal chcesz całkowicie wyłączyć smartscreen:
- otwórz „Start”, przejdź do „Panelu sterowania”;
- znajdź „Centrum wsparcia” (lub kliknij flagę powiadomień w zasobniku);
- na liście po lewej stronie kliknij pozycję „Zmień ustawienia SmartScreen”;
- tutaj dokonujemy wyboru dotyczącego zachowania ekranu (wymagaj zgody administratora do uruchomienia programu, nie wymagaj/ostrzegaj, nic nie rób/wyłącz);
- kliknij „OK”, aby zapisać zmiany.
Wyłączanie SmartScreen w systemie Windows 10
Osobliwością wyłączenia tego filtra w pierwszej dziesiątce jest to, że działa on nie tylko w samym systemie operacyjnym, ale także osobno w przeglądarce Microsoft Edge, a także w sklepie z aplikacjami. Sposób wyłączenia go w systemie operacyjnym jest podobny do omawianego dla systemu Windows 8:
- przejdź do „Panelu sterowania”;
- następnie wybierz „Bezpieczeństwo i konserwacja”;
- w środku znajduje się pozycja „Zmień ustawienia Windows SmartScreen” (będziesz potrzebować uprawnień administratora, aby kontynuować pracę);
- wybierz jedną z pozycji: wymagaj potwierdzenia\ostrzegaj\wyłącz.
Filtr SmartScreen jest również wyłączony w Edytorze zasad grupy (jeśli pierwsza metoda nie jest dostępna):
- naciśnij Win + R i wprowadź polecenie gpedit.msc;
- w oknie konfiguracji systemu przejdź do „Szablony administracyjne” -> „Składniki systemu Windows” -> „Eksplorator”;
- po prawej stronie znajdujemy parametr „Konfiguruj Windows SmartScreen” i kliknij go dwukrotnie;
- wybierz „Wyłączone” i zapisz zmiany.


Wyłącz SmartScreen dla aplikacji i sklepu internetowego
Czasami filtr może powodować nieprawidłowe działanie programów uzyskujących dostęp do nieznanych adresów. W tym przypadku:
- naciśnij Win + I, aby przejść do „Ustawień”;
- przejdź do zakładki „Prywatność” -> „Ogólne”;
- znajdź element „Włącz filtr SmartScreen, aby sprawdzić zawartość internetową ... ze Sklepu Windows” i przeciągnij suwak obok niego do pozycji „Wyłączone”.
Aby oddzielnie usunąć smartscreen z przeglądarki Microsoft Edge wbudowanej w system Windows:
- kliknij przycisk ustawień w prawym górnym rogu okna;
- Przejdź do ustawień";
- przewiń listę do końca, kliknij „Pokaż dodatkowe”;
- ponownie przejdź na sam dół i przeciągnij suwak SmartScreen do pozycji „Wył.”.


Jeśli wyłączenie SmartScreen nie działa
Zdarza się, że w oknie wyboru parametrów otwieranym przez „Panel sterowania” wszystkie pozycje (prośba o pozwolenie, powiadomienie, wyłączenie) są nieaktywne. Co zrobić w tym przypadku?
- Uruchom edytor rejestru za pomocą przycisków Win + R i polecenia regedit.
- Otwarcie sekcji HKEY_LOCAL_MACHINE\Oprogramowanie\Zasady\Microsoft\Windows\System.
- Znalezienie parametru Włącz SmartScreen i usuń go.
- Ponownie uruchamiamy komputer.
- Uruchom Edytor lokalnych zasad grupy (Win + R i gpedit.msc).
- Przejdź do „Konfiguracja komputera” -> „Szablony administracyjne” -> „Składniki systemu Windows” -> „Eksplorator”.
- Dla opcji „Konfiguruj Windows SmartScreen” wybierz „Wyłączone”.


Ponieważ teraz Smart Screen powinien być całkowicie wyłączony, bądź bardziej ostrożny przy instalowaniu programów. Pobieraj je tylko z oficjalnych stron.
Filtr SmartScreen to standardowa funkcja zabezpieczeń systemu Windows, która po raz pierwszy pojawiła się na pokładzie wersji 8 i stała się spuścizną wszystkich kolejnych wersji systemu firmy Microsoft. Obecny format filtrów poprzedziły mniej ambitne opracowania Microsoftu w postaci funkcji w ramach przeglądarki Internet Explorer, która kiedyś była dostarczana z systemami Windows XP, Vista i 7. Od tego czasu SmartScreen „wyrósł” na los funkcja systemu, działając jako bloker zagrożeń internetowych i uniemożliwiając start wewnątrz podejrzanych programów i plików systemu Windows.
Jednak głównym problemem filtra, podobnie jak wielu innych rozwiązań Microsoftu, jest to, że pomysł jest dobry, jego implementacja jest zła. SmartScreen ma dość wysoki odsetek fałszywe alarmy, co jest konsekwencją niedoskonałej metodyki identyfikowania zagrożeń. Pod filtrem mogą dostać się stare lub mniej popularne programy, arcydzieła rękodzieła pierwszorocznych programistów, przepakowane oprogramowanie itp.
SmartScreen jest pomocniczym środkiem ochrony iw żaden sposób nie pretenduje do bycia podstawą bezpieczeństwa - obecności antywirusa w systemie. Fałszywie pozytywny - jeśli zablokował obiekt nie złośliwy, ale po prostu brakujący w jego bazie danych - poruszać się proste: należy najpierw nacisnąć napis „ Więcej", Następnie - " Biegnij mimo wszystko».
Taka dodatkowa kula może się przydać, jeśli przy komputerze pracują osoby początkujące lub dzieci, ale doświadczeni użytkownicy w ogóle jej nie potrzebują. Jak wyłączyć tę funkcję systemu?
SmartScreen ma kilka obszarów pokrycia - programy desktopowe, pliki wykonywalne, aplikacje ze sklepu Windows i zwykłe przeglądarki systemowe. Zanim system Windows 10 wdrożył najnowszą zbiorczą aktualizację twórców w momencie pisania, wyłączenie filtra dla różnych obszarów było rozproszone po całym systemie. Aktualizacja twórców rozwiązała ten problem i zebrała ustawienia SmartScreen W jednym miejscu.
Centrum bezpieczeństwa Windows Defender
Jedynym miejscem do zarządzania ustawieniami zabezpieczeń w obecnym systemie Windows 10 jest zwykła aplikacja " Centrum bezpieczeństwa Windows Defender”, który po raz pierwszy pojawił się na pokładzie systemu zaktualizowanego do Aktualizacji twórców. Dostęp do niego można uzyskać za pomocą wyszukiwania systemowego. 
w rozdziale " Zarządzanie aplikacjami i przeglądarkami„Biorąc pod uwagę możliwość wyłączenia SmartScreen dla wszystkich obszarów zasięgu (z wyjątkiem Internet Explorera):

Rejestr systemu Windows
Fani rozwiązywania problemów z konfiguracją systemu za pomocą rejestru tym razem będą musieli wykonać jeszcze mniej gestów niż przy użyciu poprzedniej metody. Zaraz po wydaniu Creators Update pasjonaci przygotowali się i zamieścili w Internecie REG-akta do szybkich zmian w rejestrze. Trzeba stworzyć dwa pliki z taką zawartością:

Dla zamknięcie uruchomić jeden z nich - odpowiednio o nazwie „ Wyłącz SmartScreen". Następnie potwierdź operację. 
Proces odwrotny jest wyzwalany przez inny plik REG o nazwie „ Włącz SmartScreen».
Wyłączanie SmartScreen w systemie Windows 10 niezaktualizowanym do aktualizacji Creators Update
Ponieważ aktualizacja Creators Update wprowadziła istotne zmiany w obecnej wersji systemu w zakresie organizacji regularnych funkcji bezpieczeństwa, proces wyłączania filtra w kompilacjach Windows 10 przed wprowadzeniem tej aktualizacji będzie różnić się. W tej części artykułu rozważymy instrukcje specjalnie dla zespołów 10. wersji systemu, więcej nie są aktualizowane przed aktualizacją twórców. Nawiasem mówiąc, instrukcje będą odpowiednie dla Windows 8.1.
Panel sterowania
Do wyłączyć aktywność SmartScreen dla pulpitowej części systemu (do uruchamiania programów i plików), przejdź do panel sterowania. Przechodzimy do sekcji „ systemu i bezpieczeństwa", Dalej - " Centrum Bezpieczeństwa i Serwisu» i wybierz opcję zmiany parametrów filtra znajdującą się po lewej stronie okna. W wyświetlonym oknie ustaw aktywną opcję „ Nic do roboty". Kliknij " OK». 
Aplikacja Ustawienia
W zwykłej aplikacji Opcje» możesz wyłączyć sprawdzanie filtra aplikacji z poziomu Sklep Windows. Przechodzimy do sekcji „ Poufność„i w pierwszej zakładce” Są pospolite"ustaw przełącznik filtra w pozycji" Wyłączony.». 
Edytor lokalnych zasad grupy
Windows 10 zaktualizowany do Creators Update ma więcej nie można wyłączyć SmartScreen za pośrednictwem Edytora lokalnych zasad grupy. Ale w redakcji Rocznicowa aktualizacja i wcześniej (a także w Windows 8.1) taka możliwość jest zapewniona. Zaletą tej metody jest wyłącz wszystko na raz zakresy filtrów. Aby uruchomić edytor w polu wyszukiwania systemowego należy wpisać: gpedit.
mgr inż 
W strukturze drzewa po lewej stronie podążamy ścieżką:
Konfiguracja komputera – Szablony administracyjne – Składniki systemu Windows – Konduktor
Po prawej stronie okna znajdujemy parametr filtra i kliknij dwukrotnie, aby go otworzyć. 
W oknie, które zostanie otwarte, aktywuj opcję „ Dołączony", a poniżej z rozwijanej listy parametrów wybierz " Wyłącz SmartScreen". Kliknij poniżej" Stosować». 
Przeglądarka Microsoft Edge
Ustawienie filtra do pracy w przeglądarce Microsoft Edge odpowiedni dla dowolnych edycji systemu Windows 10 – zarówno przed wprowadzeniem aktualizacji Creators Update, jak i po. W menu przeglądarki wybierz „ Opcje». 
Następnie kliknij „ Wyświetl opcje zaawansowane». 
I ustaw przełącznik filtra w pozycji " Wyłączony.». 
SmartScreen w systemach Windows 8 i 10, a także we wcześniejszych „Seven”, ma na celu ochronę komputera poprzez ciągłą ocenę rzekomo niebezpiecznych narzędzi. Eksperci firmy Microsoft twierdzą, że jeśli wyłączysz ten filtr systemowy, system operacyjny jest zagrożony. SmartScreen w Windows 8.1 ma zaawansowaną ochronę, ponieważ został zintegrowany z systemem operacyjnym, aw indeksie Windows 10 jest już domyślnie włączony, co zdaniem Microsoftu znacznie zwiększyło poziom ochrony przed zagrożeniami.
Ale mimo wszystko możliwe jest zapewnienie komputerowi pełnej i kompleksowej ochrony za pomocą specjalistycznego oprogramowania od zewnętrznych programistów.
Co to jest ten „filtr”?
Jest to specjalnie wydany filtr od giganta „Microsoft”, który wysyła informacje o aplikacjach na komputerze użytkownika do serwera Microsoft. Ponadto, jeśli istnieje zagrożenie, SmartScreen będzie musiał poinformować o tym właściciela komputera. Filtr nie pozwala na uwzględnienie podejrzanych aplikacji. Często SmartScreen próbuje wyłączyć nawet znane bezpieczne programy, których potrzebuje użytkownik, dlatego w tym artykule ujawnimy pytanie, jak wyłączyć filtr.
Trzy sposoby na wyłączenie SmartScreen
Istnieją trzy główne metody wyłączenia filtra:
- Wyłączenie na poziomie systemu za pomocą panelu sterowania;
- Wyłączenie używania Edytora lokalnych zasad grupy;
- Dezaktywacja filtra dla zastosowań rynkowych.
Użytkownicy napotykają głównie trudności z wyłączeniem filtra ze względu na fakt, że jest on nieaktywny w ustawieniach (ostrożni programiści Windows próbowali stworzyć warunki uniemożliwiające wyłączenie nowego „układu”). Artykuł zawiera 3 sposoby wyłączenia, ponieważ. SmartScreen działa autonomicznie na poziomie systemu, dla programów z rynku, a także w przeglądarce.
Wyłączenie na poziomie systemu za pomocą panelu sterowania
Aby wyłączyć SmartScreen, wykonaj następujące kroki:

Zdarza się, że w menu ustawień SmartScreen wszystko jest nieaktywne i szare.
Ten problem ma proste rozwiązanie, wystarczy wykonać następujący algorytm działań:
- Jednocześnie naciśnij „Win” i „R” i wprowadź słowo „regedit”;
- Naciśnij „Enter”, aby uruchomić „edytor rejestru”, gdzie trzeba wpisać "HKEY_LOCAL_MACHINE", stamtąd przejść do "Software",
- Następnie otwórz „Zasady”, a następnie „Microsoft”, a następnie wpisz „Windows”;
- Otwórz „System”, w którym chcesz usunąć „EnableSmartScreen”;
- Po wykonaniu tych kroków uruchom ponownie komputer.
Wyłączanie przy użyciu Edytora lokalnych zasad grupy
Druga metoda nie działa tylko w Windows 10 Home, bo. po prostu nie ma niezbędnego komponentu.
Aby wyłączyć filtr SmartScreen za pomocą określonego edytora, wykonaj następujące czynności.
Często użytkownicy systemów operacyjnych w wersji siódmej i nowszej spotykają niezrozumiałą usługę o nazwie SmartScreen. Większość ludzi nawet nie wie, co to jest, więc zastanawiają się: jak wyłączyć SmartScreen w systemie operacyjnym Windows 7, 8 lub 10? Dlatego konieczne jest bardziej szczegółowe rozważenie, czym jest ta usługa, do czego jest wymagana.
SmartScreen: co to jest?
Zanim rozwiążesz taki problem, musisz zrozumieć, co to jest. Jako przykład warto posłużyć się systemem operacyjnym Windows 10, ponieważ to on często powoduje najwięcej pytań. Chociaż w wersji siódmej i ósmej działania będą takie same.
Usługa SmartScreen to prawdziwy filtr będący częścią składową systemu Windows. Zdaniem ekspertów Microsoftu jest on przeznaczony wyłącznie do łączenia określonego adresu IP ze zdalnym serwerem firmy. Warto zauważyć, że stwierdzenie to budzi pewne wątpliwości. W końcu filtr SmartScreen w tle jest w stanie wysłać informacje o wszystkich aplikacjach i programach, które są zainstalowane na komputerze lokalnym do określonej usługi Microsoft.
Odbywa się to tak, jakby sprawdzać certyfikaty, wykrywać złośliwe oprogramowanie i inne rzeczy. Zgodnie z oświadczeniami obserwowanymi w dziennikach korporacji, dane te nie mogą być przechowywane przez długi czas, dlatego po pewnym czasie są usuwane. Tutaj również sprawa jest dość kontrowersyjna, ponieważ żaden ze specjalistów Microsoftu nie może dać pełnej gwarancji na usunięcie informacji niezbędnych do identyfikacji użytkownika. Jednocześnie zaznacza się, że dane te nie są przekazywane podmiotom trzecim.
Czy muszę wyłączyć filtr SmartScreen?
Należy od razu zauważyć, że jest to dość poważny problem. Jeśli o tym myślisz, musisz zabezpieczyć się przed przekazywaniem niechcianych informacji producentom systemów operacyjnych Windows. Istnieją jednak wątpliwości co do możliwości zmniejszenia ochrony zapewnianej na poziomie zwykłych narzędzi Windows. W ten sposób staje się jasne, dlaczego użytkownicy instalują potężne oprogramowanie antywirusowe, antyspyware i zapory ogniowe innych firm. Działają przecież znacznie wydajniej niż wbudowane narzędzia systemu Windows. Jest wysoce prawdopodobne, że wyłączenie tej usługi jest naprawdę konieczne.
Jak mogę wyłączyć filtr SmartScreen w systemie Windows 10 za pomocą Panelu sterowania? Gdy decyzja o wyłączeniu została już podjęta, warto przejść bezpośrednio do samych działań. Najprostszym sposobem jest użycie standardowego panelu sterowania. W nim wybierz sekcję bezpieczeństwa i konserwacji, a następnie przejdź do menu zmiany ustawień SmartScreen. W takim przypadku istnieją trzy sposoby uruchomienia usługi:
Wniosek;
ostrzeżenie;
zamknięcie.
W tej sytuacji musisz wybrać pozycję „Nic nie rób”. W rezultacie filtr zostanie wyłączony. Na koniec konieczne będzie potwierdzenie wprowadzonych zmian.
Jak mogę wyłączyć filtr SmartScreen w systemie Windows 10 przy użyciu ustawień zasad grupy? Możesz także użyć edycji ustawień zasad grupy, aby wyłączyć usługę. Dostęp do nich uzyskuje się poprzez wpisanie polecenia gpedit.msc, co należy zrobić w sekcji Uruchom. W takim przypadku musisz przejść do szablonów administracyjnych poprzez konfigurację komputera i wybrać sekcję Elementy systemu Windows, a następnie przejść do „Eksploratora”. Tutaj w oknie po prawej stronie znajduje się menu ustawień SmartScreen. Wchodząc do niego użytkownik musi wybrać tryb filtrowania. Odbywa się to zgodnie z tymi samymi punktami, które zostały przedstawione powyżej. Należy również zwrócić uwagę na fakt, że jeśli skonfigurujesz ustawienia za pomocą zasad grupy, pierwsza metoda przestanie działać.
Wyłączanie Smartscreen za pomocą rejestru systemowego
Następnie warto rozważyć sytuacje z wyłączeniem SmartScreen w systemie Windows 10 za pomocą edytora rejestru. W takim przypadku zasady grupy są po prostu powielane. Musisz użyć gałęzi HKEY_LOCAL_MACHINE. Następnie musisz wykonać następujące przejścia:
Drzewo podfolderów w sekcjach oprogramowania;
Microsoftu;
okna;
Obecna wersja.
Powinieneś więc dotrzeć do punktu odkrywcy. Tutaj znajduje się opcja Włączone SmartScreen. Warto jeszcze raz zauważyć, że w procesie edycji parametrów można znaleźć wszystkie te same trzy tryby, przedstawione tylko w języku angielskim:
RequreAdmin - prośba o działanie;
Monit - ostrzeżenie;
Wyłącz - wyłącz.
Musisz tylko wybrać wymaganą sekcję, po czym możesz zamknąć edytor.
Podczas korzystania z przeglądarki Internet Explorer lub systemu Windows 8 możesz napotkać ostrzeżenie podczas próby pobrania lub uruchomienia niektórych plików. Treść ostrzeżenia będzie mniej więcej taka: „Pliki z Internetu mogą uszkodzić komputer” lub „Działanie tego programu może zagrozić bezpieczeństwu komputera”. Dlaczego tak się dzieje, co to może oznaczać i jak mogę wyłączyć takie ostrzeżenia? Ten artykuł odpowie na wszystkie te pytania.
Wiadomości filtra SmartScreen
W komputerowej wersji programu Internet Explorer mogą zostać wyświetlone następujące komunikaty: „Pliki pobrane z Internetu mogą uszkodzić komputer” Lub „Filtr SmartScreen nie zawiera informacji o tym niepodpisanym programie. Uruchamianie może uszkodzić komputer."
Dowiedzmy się, dlaczego spotykamy się z takimi wiadomościami.
Co to jest SmartScreen?
Ta funkcja została dodana do Internet Explorera od wersji 8 w celu poprawy bezpieczeństwa przeglądarki. Jeśli plik, który chcesz pobrać, został już pobrany przez wystarczającą liczbę osób i jest uważany za bezpieczny, SmartScreen pozwoli Ci go pobrać bez żadnych problemów i ostrzeżeń. Jeśli plik nie został jeszcze pobrany lub nie został pobrany wystarczająco dużo razy, pojawi się ostrzeżenie, że plik może nie być bezpieczny. Ponadto odwiedzane witryny są stale sprawdzane przez SmartScreen pod kątem obecności witryn wyłudzających informacje na regularnie aktualizowanej liście. Gdy znajdzie dopasowanie, wyświetla ostrzeżenie informujące, że witryna została zablokowana dla własnego bezpieczeństwa. Z jednej strony może to być irytujące podczas pobierania plików z niezbyt popularnych witryn, ale z drugiej strony zapewnia dodatkowe bezpieczeństwo komputera.
Windows 8 ma podobną funkcję, ale bezpośrednio w Eksploratorze plików, więc możesz zobaczyć podobne ostrzeżenia podczas uruchamiania plików wykonywalnych. Zasadniczo obowiązują te same zasady, co w Internet Explorerze.
SmartScreen to bezużyteczna funkcja?
Biorąc pod uwagę, że ta funkcja od czasu do czasu staje się irytująca, istotne będą następujące pytania: "Czy warto? Czy jest sens?" Odpowiedź: "Tak". Według niektórych badań dotyczących bezpieczeństwa Internet Explorer jest najbezpieczniejszą przeglądarką, głównie ze względu na tę funkcję. Jeden dobry przykład takiego badania: „Internet Explorer 9 przewyższa konkurencyjne przeglądarki w teście blokowania złośliwego oprogramowania” .
Dlatego starałem się wyjaśnić, czym jest SmartScreen, jak działa i dlaczego jest ważny dla bezpieczeństwa komputera. Jeśli jednak jesteś przekonany, że SmartScreen bardziej przeszkadza niż pomaga, czytaj dalej, aby dowiedzieć się, jak go wyłączyć.
Rozpocznę ten przewodnik od wyłączenia tej funkcji w Windows 8. Następnie przeprowadzę Cię przez proces wyłączania SmartScreen w Internet Explorerze (wersje 9 i 10).
Wyłącz SmartScreen w Windows 8
Kliknij prawym przyciskiem myszy ikonę „Centrum akcji” i wybierz „Otwórz centrum akcji” w wyskakującym oknie.

W oknie Centrum akcji spójrz na kolumnę po lewej stronie. Znajdź łącze „Zmień ustawienia Windows SmartScreen” i kliknij je.

Na ekranie pojawi się okno Windows SmartScreen. Aktywuj opcję „Nic nie rób (wyłącz Windows SmartScreen)”, a następnie kliknij „OK”.

Gotowe, filtr SmartScreen jest wyłączony, ale tylko w Eksploratorze Windows. Jeśli chcesz wyłączyć tę funkcję również w Internet Explorerze, czytaj dalej.
Wyłącz SmartScreen w Internet Explorerze 9 i 10
Uruchom Internet Explorera. Jeśli używasz systemu Windows 8, otwórz przeglądarkę w wersji komputerowej, a nie Metro. Następnie kliknij przycisk „Usługa”. Z wyświetlonego menu wybierz „Bezpieczeństwo” -> „Wyłącz filtr SmartScreen”.

Wybierz Wyłącz filtr SmartScreen i kliknij OK.

Teraz wyłączyłeś SmartScreen również w Internet Explorerze.
Aby ponownie włączyć SmartScreen, musisz wykonać te same czynności. Jeśli masz jakieś pytania dotyczące tej funkcji, zostaw komentarz.
Miłego dnia!