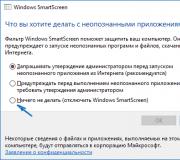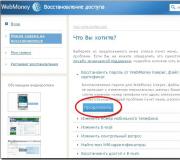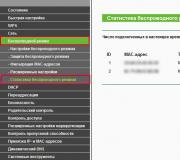Disable SmartScreen filter in Windows. Disable SmartScreen service in Windows Disable smartscreen in windows 7
SmartScreen is a special filter in Windows 8 and 10 designed to protect your computer from malware. On the other hand, it often works on completely harmless programs that are simply unknown to it. Next, we will detail how to disable it and install applications without restrictions.
Disabling SmartScreen in Windows 8
You should know in advance that you can install the desired program without completely turning off the filter. To do this, it is enough to see the warning screen, just click on the link “More” and select “Run anyway”. With this method, the system remains more secure. If you still want to disable smartscreen completely:
- open “Start”, go to “Control Panel”;
- find the “Support Center” (or click on the notification flag in the tray);
- in the list on the left, click on the item “Change SmartScreen settings”;
- here we make a choice regarding the behavior of the screen (require administrator approval to run the program, do not require / warn, do nothing / disable);
- click “OK” to save the changes.
Disabling SmartScreen in Windows 10
The peculiarity of disabling this filter in the top ten is that it works not only in the OS itself, but also separately in the Microsoft Edge browser, as well as the application store. The way to disable it in the operating system is similar to that discussed for Windows 8:
- go to the "Control Panel";
- then select "Security and maintenance";
- inside we find the item “Change Windows SmartScreen settings” (you will need administrator rights to continue working);
- select one of the items: require confirmation\warn\disable.
SmartScreen is also disabled in the Group Policy Editor (if the first method is not available):
- press Win + R and enter the command gpedit.msc;
- in the system configuration window, go to “Administrative Templates” -> “Windows Components” -> “Explorer”;
- on the right we find the parameter “Configure Windows SmartScreen” and double-click on it;
- select "Disabled" and save the changes.


Turn off SmartScreen for apps and web store
Sometimes the filter can cause programs that access unfamiliar addresses to malfunction. In this case:
- press Win + I to go to "Settings";
- go to the tab “Privacy” -> “General”;
- find the item “Turn on the SmartScreen filter to check web content ... from the Windows Store” and drag the slider next to it to the “Disabled” position.
To separately remove the smartscreen from the Microsoft Edge browser built into Windows:
- click on the settings button in the upper right corner of the window;
- go to "Settings";
- scroll through the list to the end, click “Show additional”;
- again go to the very bottom and drag the SmartScreen slider to the “Off” position.


If disabling SmartScreen doesn't work
It happens that in the parameter selection window opened through the “Control Panel”, all items (request permission, notify, disable) are inactive. What to do in this case?
- Launch the registry editor with the Win + R buttons and the regedit command.
- Opening the section HKEY_LOCAL_MACHINE\ Software\ Policies\ Microsoft\ Windows\ System.
- Finding the parameter EnableSmartScreen and remove it.
- We restart the PC.
- Launch the Local Group Policy Editor (Win + R and gpedit.msc).
- Go to “Computer Configuration” -> “Administrative Templates” -> “Windows Components” -> “Explorer”.
- For the "Configure Windows SmartScreen" option, select "Disabled".


Since now Smart Screen should be completely disabled, be more careful about the programs you install. Download them only from official sites.
The SmartScreen filter is a standard Windows security feature that first appeared on board version 8 and has become a legacy of all subsequent versions of the system from Microsoft. The current filter format was preceded by less ambitious developments by Microsoft in the form of a feature as part of the Internet Explorer browser, which was once supplied with Windows XP, Vista and 7. Since then, SmartScreen has "grown" to the fate system function, acting as an Internet threat blocker and preventing launch inside Windows suspicious programs and files.
The main problem of the filter, however, like many other Microsoft developments, is that the idea is good, its implementation is bad. SmartScreen has a fairly high percentage false positives, which is a consequence of an imperfect methodology for identifying threats. Under the filter old or less popular programs, handicraft masterpieces of first-year programmers, repackaged software, etc. can get in.
SmartScreen is an auxiliary means of protection and in no way claims to be the basis of security - the presence of an antivirus in the system. False positive - if he blocked an object not malicious, but simply missing from his database - get around simple: you must first press the inscription " More details", then - " Run anyway».
Such an additional crutch may come in handy if beginners or children work with a computer, but experienced users do not need it at all. How to disable this feature of the system?
SmartScreen has several areas of coverage - desktop programs, executable files, applications from the Windows store and regular system browsers. Before Windows 10 rolled out the latest cumulative Creators Update at the time of writing, disabling the filter for different areas was scattered throughout the system. Creators Update solved this problem and collected SmartScreen settings In one place.
Windows Defender Security Center
The only place to manage security settings in the current Windows 10 is the regular application " Windows Defender Security Center”, which first appeared on board the system updated to the Creators Update. It can be accessed using system search. 
In chapter " Application and browser management"Given the ability to disable SmartScreen for all its coverage areas (except for Internet Explorer):

Windows Registry
Fans of solving system configuration issues using the registry will have to do even less gestures this time than when using the previous method. Immediately after the release of the Creators Update, enthusiasts prepared and posted on the Internet REG-files for quick changes to the registry. Need to create two files with content like this:

For shutdown run one of them - with the name, respectively, " Turn off SmartScreen". Then confirm the operation. 
The reverse process is triggered by another REG file called " Enable SmartScreen».
Disabling SmartScreen in Windows 10 not updated to the Creators Update
Since the Creators Update introduced significant changes to the current version of the system in terms of organizing regular security features, the process of disabling the filter in Windows 10 builds before the introduction of this update will be differ. In this section of the article, we will consider instructions specifically for assemblies of the 10th version of the system, more not updated before the Creators Update. By the way, the instructions will be relevant for Windows 8.1.
Control Panel
To disable activity SmartScreen for the desktop part of the system (to launch programs and files), go to control Panel. We go to the section " system and safety", Further - " Security and Service Center» and select the option to change the filter parameters located on the left of the window. In the window that appears, set the active option " Nothing to do". Click " OK». 
Settings app
In the regular application Options» you can disable the application filter check from Windows Store. We go to the section " Confidentiality"and in the first tab" Are common"set the filter switch to the position" Off.». 
Local Group Policy Editor
Windows 10 updated to the Creators Update has more can't be turned off SmartScreen through the Local Group Policy Editor. But in the editorial Anniversary update and earlier (as well as in Windows 8.1) such an opportunity is provided. The advantage of this method is disable all at once filter scopes. To launch the editor in the system search field, enter: gpedit.
msc 
In the tree structure on the left, we follow the path:
Computer configuration – Administrative Templates – Windows Components – Conductor
On the right side of the window we find filter parameter and double click to open it. 
In the window that opens, activate the option " Included", and below, in the drop-down list of parameters, select " Disable SmartScreen". Click below " Apply». 
Microsoft Edge browser
Setting the filter to work inside Microsoft Edge relevant for any editions of Windows 10 - both before the introduction of the Creators Update, and after. In the browser menu, select " Options». 
Next, click " View advanced options». 
And set the filter switch to the position " Off.». 
SmartScreen in Windows 8 and 10, as well as in the earlier "Seven", is designed to protect the PC by constantly evaluating supposedly dangerous utilities. Microsoft experts say that if you disable this system filter, the operating system is at risk. SmartScreen in Windows 8.1 has advanced protection as it has become integrated into the OS, and in Windows 10 index it is already enabled by default, which, according to Microsoft, has significantly increased the level of protection against threats.
But after all, it is possible to provide a computer with full and comprehensive protection with specialized software from third-party developers.
What is this "filter"?
This is a specially released filter from the giant "Microsoft" that sends information about the applications on the user's computer to the Microsoft server. Further, if there is a threat, SmartScreen will have to inform the owner of the PC about this. The filter does not allow suspicious applications to be included. Often, SmartScreen tries to disable even known safe programs that the user needs, so in this article we will reveal the question of how to disable the filter.
Three Ways to Disable SmartScreen
There are three main methods to disable the filter:
- Shutdown at the system level through the control panel;
- Disabling using the Local Group Policy Editor;
- Deactivation of the filter for market applications.
Users mainly face the difficulty of disabling the filter due to the fact that it is inactive in the settings (the prudent Windows developers tried to create conditions for the impossibility of disabling the new "chip"). The article provides 3 ways to turn off, because. SmartScreen functions autonomously at the system level, for programs from the market, and also in the browser.
Shutdown at the system level through the control panel
To disable SmartScreen, follow these steps:

It happens that in the SmartScreen settings menu everything is inactive and gray.
This problem has a simple solution, you just need to carry out the following algorithm of actions:
- Simultaneously press "Win" and "R" and enter the word "regedit";
- Press "Enter" to run "registry editor", where you need to enter "HKEY_LOCAL_MACHINE", from there go to "Software",
- Next, open "Policies" and then "Microsoft", then enter "Windows";
- Open "Syste", where you want to remove "EnableSmartScreen";
- After completing these steps, restart your PC.
Disabling using the Local Group Policy Editor
The second method does not work only in Windows 10 Home, because. it simply does not have the necessary component.
To disable SmartScreen using the specified editor, do the following.
Often, users of operating systems of the seventh version and higher meet an incomprehensible service called SmartScreen. Most people do not even know what it is, so they are wondering: how to disable SmartScreen in the Windows 7, 8 or 10 operating system? Thus, it is necessary to consider in more detail what this service is, what it is required for.
SmartScreen: what is it?
Before you solve such a problem, you need to understand what it is. As an example, it is worth using the Windows 10 operating system, as it often causes the most questions. Although, in the seventh and eighth versions, the actions will be the same.
The SmartScreen service is a real filter that is part of the Windows system components. According to Microsoft experts, it is designed solely to connect a specific IP address to a remote company server. It is worth noting that this statement leads to some doubts. After all, the SmartScreen filter in the background is able to send information about all applications and programs that are installed on the local computer to a specific Microsoft service.
This is done as if to check certificates, detect malware and other things. According to the statements that are observed in the logs of the corporation, these data cannot be stored for a long time, therefore they are deleted after a while. Here, too, the issue is rather controversial, since none of Microsoft's specialists can give a full guarantee about the removal of information that is required to identify the user. At the same time, it is noted that these data are not transferred to third parties.
Do I need to disable the SmartScreen filter?
It should be noted right away that this is a rather serious issue. If you think about it, you need to protect yourself from passing unsolicited information to manufacturers of Windows operating systems. However, there are doubts about the possibility of reducing the protection provided at the level of regular Windows tools. Thus, it becomes clear why users install powerful anti-virus, anti-spyware, and third-party firewalls. After all, they work much more efficiently than the built-in tools of the Windows system. It is highly likely that disabling this service is really necessary.
How can I disable SmartScreen in Windows 10 using Control Panel? When the decision to turn off has already been made, it is worth proceeding directly to the actions themselves. The easiest way is the one that involves using the standard control panel. In it, select the security and maintenance section, and then go to the menu for changing SmartScreen settings. In this case, there are three ways to run the service:
Request;
warning;
shutdown.
In this situation, you must select the item "Do nothing". As a result, the filter will be disabled. At the end, you will need to confirm the changes made.
How can I disable the SmartScreen filter in Windows 10 using Group Policy settings? You can also use editing group policy settings to disable the service. They are accessed by entering the gpedit.msc command, which should be done in the Run section. In this case, you need to go to the administrative templates through the computer configuration and select the Windows system elements section, and then go to "Explorer". Here in the window on the right there is a SmartScreen setup menu. When the user enters it, he must select the filter mode. This is done according to the same points that were presented above. It is also necessary to pay attention to the fact that if you configure settings using group policy, the first method will no longer work.
Disabling Smartscreen Using the System Registry
Next, it is worth considering situations with disabling SmartScreen in Windows 10 using the registry editor. In this case, the group policy is simply duplicated. You need to use the HKEY_LOCAL_MACHINE branch. Next, you need to make the following transitions:
Subfolder tree in Software sections;
Microsoft;
windows;
CurrentVersion.
Thus, you should get to the Explorer point. This is where the SmartScreen Enabled option is located. It is worth noting once again that in the process of editing parameters, it is possible to find all the same three modes, only presented in English:
RequreAdmin - request for action;
Prompt - warning;
Off - disable.
You just need to select the required section, after which you can close the editor.
When using Internet Explorer or Windows 8, you may encounter a warning when you try to download or run certain files. The content of the warning will be something like: "Files from the Internet may harm your computer" or "The operation of this program may compromise the security of your computer." Why is this happening, what could it mean, and how can I disable such warnings? This article will answer all these questions.
SmartScreen Filter Messages
In the desktop version of Internet Explorer, you may see the following messages: "Files downloaded from the Internet can harm your computer" or "SmartScreen Filter has no information about this unsigned program. Running may harm your computer."
Let's find out why we encounter such messages.
What is SmartScreen?
This feature has been added to Internet Explorer since version 8 to improve the security of the browser. If the file you are about to download has already been downloaded by enough people and is considered safe, SmartScreen will allow you to download it without any problems or warnings. If the file hasn't been downloaded yet, or hasn't been downloaded enough times, you'll get a warning that the file might not be safe. In addition, the sites you visit are constantly checked by SmartScreen for the presence of phishing sites in a regularly updated list. When it finds a match, it displays a warning notifying you that the site has been blocked for your own protection. On the one hand, this can be annoying when downloading files from not very popular sites, but on the other hand, it provides additional security for your computer.
Windows 8 has a similar feature, but directly in File Explorer, so you might see similar warnings when running executables. In general, the same principles apply as in Internet Explorer.
SmartScreen is a useless feature?
Given that this feature does get annoying from time to time, the following questions would be relevant: “Is it worth it? Does it make sense?" Answer: "Yes". According to some security studies, Internet Explorer is the most secure browser mainly due to this feature. One good example of such a study: "Internet Explorer 9 outperforms competing browsers in malware blocking test".
So, I have tried to explain what SmartScreen is, how it works and why it is important for the security of your computer. However, if you are convinced that SmartScreen is more of an annoyance than a help, read on to find out how to turn it off.
I'll start this guide by disabling the feature in Windows 8. Then I'll walk you through the process of disabling SmartScreen in Internet Explorer (versions 9 and 10).
Disable SmartScreen in Windows 8
Right-click on the "Action Center" icon and select "Open Action Center" in the pop-up window.

In the Action Center window, take a look at the column on the left. Find the link "Change Windows SmartScreen settings" and click on it.

The Windows SmartScreen window will appear on the screen. Activate the "Do nothing (turn off Windows SmartScreen)" option, and then click "OK".

Done, SmartScreen is disabled, but only in Windows Explorer. If you want to disable the feature in Internet Explorer as well, keep reading.
Disable SmartScreen in Internet Explorer 9 and 10
Launch Internet Explorer. If you're using Windows 8, open the desktop version of the browser, not Metro. Then click on the "Service" button. From the menu that appears, select "Security" -> "Turn off SmartScreen Filter".

Select Disable SmartScreen Filter and click OK.

You have now disabled SmartScreen in Internet Explorer as well.
To enable SmartScreen again, you need to go through the same steps. If you have any questions about this feature, feel free to leave your comments.
Have a great day!