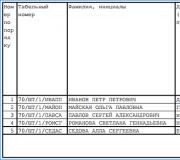Открываем файлы презентации PPT. Как открыть файл ppt? Формат файла для презентации
Что это за файл - PPT?
See originalPPT is the most popular document format used for presentations. Microsoft PowerPoint software uses this format by default, and it is supported by many mobile and desktop applications. PowerPointa debuted in 1987 and is actively developed to this day.
PPT files can store backgrounds, charts, text, graphics and various multimedia. Presentations are created mainly for education- and business-related purposes. They can contain audio and video data, and slide transition effects.
PPT - самый популярный формат документов, используемый для презентаций. Программное обеспечение Microsoft PowerPoint использует этот формат по умолчанию и поддерживается многими мобильными и настольными приложениями. PowerPointa дебютировала в 1987 году и активно развивается по сей день.
Файлы PPT могут хранить фоны, диаграммы, текст, графику и различные мультимедиа. Презентации создаются в основном для целей образования и бизнеса. Они могут содержать аудио и видео данные, а также эффекты перехода слайдов.
Программа(ы), умеющие открыть файл .PPT
Windows
Mac OS
Linux
Android
Как открыть PPT файлы
Если появилась ситуация, в которой Вы не можете открыть файл PPT на своем компьютере - причин может быть несколько. Первой и одновременно самой важной (встречается чаще всего) является отсутствие соответствующей аппликации обслуживающей PPT среди установленных на Вашем компьютере.
Самым простым способом решения этой проблемы является нахождение и скачивание соответствующей аппликации. Первая часть задания, уже выполнена, - программы для обслуживания файла PPT Вы найдете ниже. Теперь достаточно скачать и установить соответствующую аппликацию.
В дальнейшей части этой страницы Вы найдете другие возможные причины, вызывающие проблемы с файлами PPT.
Возможные проблемы с файлами в формате PPT
Отсутствие возможности открытия и работы с файлом PPT, совсем не должен значить, что мы не имеем установленного на своем компьютере соответствующего программного обеспечения. Могут выступать другие проблемы, которые также блокируют нам возможность работы с файлом Microsoft PowerPoint 97 To 2003 Presentation Format. Ниже находится список возможных проблем.
- Повреждение открываемого файла PPT.
- Ошибочные связи файла PPT в записях реестра.
- Случайное удаление описания расширения PPT из реестра Windows
- Некомплектная установка аппликации, обслуживающей формат PPT
- Открываемый файл PPT инфицирован нежелательным, вредным программным обеспечением.
- На компьютере слишком мало места, чтобы открыть файл PPT.
- Драйверы оборудования, используемого компьютером для открытия файла PPT неактуальные.
Если Вы уверены, что все перечисленные поводы отсутствуют в Вашем случае (или были уже исключены), файл PPT должен сотрудничать с Вашими программами без каких либо проблем. Если проблема с файлом PPT все-таки не решена, это может значить, что в этом случае появилась другая, редкая проблема с файлом PPT. В таком случае остается только помощь специалиста.
| .a1wish | Audials Wishlist Format |
| .a3l | |
| .a3m | |
| .a3w | Adobe Authorware Unpackaged Format |
| .a4l | Adobe Authorware Library Format |
| Notatnik позволит нам увидеть часть данных, закодированных в файле. Этот метод позволяет просмотреть содержимое многих файлов, однако не в такой форме, как программа, предназначенная для их обслуживания. |
Файлы с указанным расширением относятся к программному пакету Microsoft Office и если вы не знаете, чем открыть ppt, то, скорее всего, не работали с этим комплексом приложений. В документах подобного формата хранятся мультимедийные презентации, созданные в Microsoft PowerPoint . Они могут содержать текстовую информацию, картинки, фотографии, видеоролики, таблицы, диаграммы и прочие графические объекты и аудиофайлы.
Программы для открытия файла
id="a1">Создавать файлы с расширением ppt пользователи могут в PowerPoint 2007 и более ранних выпусках. Во всех последующих версиях на смену пришел формат pptx. Соответственно, вам следует скачать на ПК PowerPoint 2003 или 2007, а после – двойным щелчком открыть документ. Если файл не запускается (такое случается сразу после установки нового приложения), кликните по нему правой кнопкой мышки и в контекстном меню выберите команду «Открыть с помощью». В появившемся окошке выделите необходимое приложение и нажмите «Ок».
Открыть ppt можно и с помощью OpenOffice – это альтернативный пакет программ, использующийся вместо Microsoft Office. Его популярность заключается в бесплатном распространении, функционал же фактически не отличается. Помимо презентаций, вы сможете просматривать, редактировать и сохранять другие документы от Майкрософт.
* в формате презентаций с расширение.ppt
* в формате демонстрации с расширение.pps
* в формате HTML (если для публикации в интернете)
* в формате предыдущих версий программы. Теряется ряд возможностей, которые есть в новой.
71. Слайд и его параметры.
Слайд – это минимальная часть презентации, отдельная ее страница, в пределах которой производится работа над объектами.
Слайд имеет следующие параметры:
цвет фона (однотонный, градиентная заливка, текстура, узор, рисунок);
оформление (готовые рисунки оформления);
звуковое сопровождение;
анимация перехода между слайдами;
способ смены слайдов (по щелчку, автоматически);
Каждый объект расположенный на слайде, также может иметь свои параметры (звуковое сопровождение, анимация, режим смены)
72. Режимы работы PowerPoint.
PowerPoint позволяет создавать презентации с очень большим количеством слайдов. Чтобы управлять этим огромным объемом информации, в программе Microsoft PowerPoint существуют три основных режима: обычный режим, режим сортировщика слайдов и показ слайдов. На основе этих основных режимов можно выбрать режим по умолчанию.
Обычный режим
Обычный режим - это основной режим редактирования, который используется для записи и разработки презентации. Этот режим позволяет упростить выполнение многих операций. Он имеет три рабочие области. Левая область содержит вкладки, позволяющие переходить от структуры текста слайда (вкладка Структура) к слайдам, отображаемым в виде эскизов (вкладка Слайды). Правая область - область слайдов, которая отображает крупный вид текущего слайда. Нижняя область - область заметок.
Режим сортировщика слайдов
Режим сортировщика слайдов - это монопольное представление слайдов в форме эскиза. Демонстрирующие миниатюры всех слайдов, равномерно расположенные в окне просмотра. По окончании создания и редактирования презентации сортировщик слайдов дает общую картину презентации, облегчая изменение порядка слайдов, их добавление или удаление, а также просмотр эффектов перехода и анимации.
Показ слайдов
Показ слайдов занимает весь экран компьютера, как при реальной презентации. Презентация отображается во весь экран так, как она будет представлена аудитории. Можно посмотреть, как будут выглядеть рисунки, временные интервалы, фильмы, анимированные элементы и эффекты перехода будут выглядеть в реальном виде.
Переключение режимов осуществляется при помощи кнопок в нижней части окна презентации. К режимам можно прейти также при помощи команд меню.
Режим сортировщика слайдов предлагает еще один способ работы со слайдами, когда вся презентация представлена как набор слайдов, разложенных в определенном порядке на светлой поверхности. Данный режим так же, как и режим структуры, позволяет менять порядок следования слайдов в презентации.
Чтобы перейти от одного слайда к другому в режимах слайдов и страниц заметок следует щелкнуть на кнопках следующий слайд или предыдущий слайд, которые располагаются в нижнем правом углу окна презентации. Один щелчок на кнопке соответствует перемещению на один слайд. Можно переместиться сразу на несколько слайдов с помощью бегунка на вертикальной полосе прокрутки. При этом на экране появляется окно-индикатор, показывающее номер слайда, который должен отобразиться на экране.
Одним из самых известных форматов, предназначенных для создания презентаций, является PPT. Давайте выясним, при использовании каких именно программных решений можно просмотреть файлы с таким расширением.
Учитывая, что PPT – это формат презентаций, работают с ним, прежде всего, приложения для их подготовки. Но просматривать файлы данного формата можно также и при помощи некоторых программ других групп. Подробнее познакомимся с программными продуктами, посредством которых возможен просмотр PPT.
Способ 1: Microsoft PowerPoint
Программой, в которой впервые стал использоваться формат PPT, является самое популярное приложение для создания презентаций PowerPoint , входящее в состав пакета Microsoft Office.
- Открыв, Пауэр Поинт, переместитесь во вкладку «Файл» .
- Теперь в боковом меню жмите «Открыть» . Заменить эти два пункта действий можно при помощи обычного нажатия Ctrl+O .
- Появляется окно открытия. Произведите в нем переход в ту область, где находится объект. Выделив файл, нажимайте «Открыть» .
- Презентация открыта через интерфейс Пауэр Поинт.
- Запустите ФайлВьюПро. Щелкните по иконке «Открыть»
.

Можете перемещаться через меню. Нажимайте «Файл» и «Открыть» .
- Появляется окошко открытия. Как и в предыдущих случаях, в нем нужно найти и отметить PPT, а потом жать «Открыть»
.

Вместо активации окна открытия можете просто перетащить файл из «Проводника» в оболочку FileViewPro, как это уже делалось с другими приложениями.
- Если вы с помощью ФайлВьюПро запускаете PPT впервые, то после перетягивания файла или выбора его в оболочке открытия запустится окошко, которое предложит установить подключаемый модуль PowerPoint. Без него FileViewPro не сможет открыть объект данного расширения. Но установку модуля придется выполнять всего лишь один раз. При следующих открытиях PPT это делать уже не нужно будет, так как содержимое автоматически появится в оболочке после перетягивания файла или запуска его через окно открытия. Итак, при установке модуля соглашайтесь с его подключением, нажав кнопку «OK» .
- Начинается процедура загрузки модуля.
- После её окончания содержимое автоматически откроется в окне FileViewPro. Тут также можно будет выполнять простейшее редактирование презентации: добавлять, удалять и экспортировать слайды.

Основным недостатком данного способа является то, что FileViewPro – это платная программа. Бесплатная демонстрационная версия имеет сильные ограничения. В частности, в ней можно просмотреть только первый слайд презентации.




PowerPoint хорош в том, что в этой программе можно открывать, изменять, сохранять и создавать новые файлы PPT.
Способ 2: LibreOffice Impress


В большинстве случаев PowerPoint Viewer используется тогда, когда на компьютере не установлено больше никаких программ для просмотра презентаций. Тогда данное приложение является просмотрщиком PPT по умолчанию. Чтобы открыть объект в Пауэр Поинт Вьювер, необходимо кликнуть по нему левой кнопкой мышки дважды в «Проводнике» , и он будет тут же запущен.

Конечно, данный способ по функционалу и возможностям значительно уступает предыдущим вариантам открытия PPT, так как не предусматривает редактирование, да и инструментарий по просмотру у этой программы ограничен. Но, в то же время, этот способ абсолютно бесплатный и предоставлен самим разработчиком изучаемого формата — компанией Microsoft.
Способ 5: FileViewPro
Кроме программ, специализирующихся на презентациях, файлы PPT умеют открывать некоторые универсальные просмотрщики, одним из которых является FileViewPro.



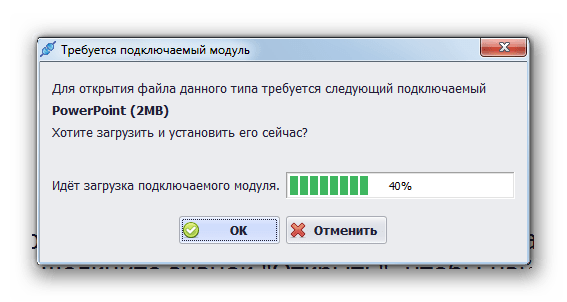
Из всего перечня программ для открытия PPT, которые мы охватили в данной статье, наиболее корректно работает с данным форматом Microsoft PowerPoint. Но тем пользователям, которые не хотят приобретать данное приложение, входящее в платный пакет, рекомендуется обратить внимание на LibreOffice Impress и OpenOffice Impress. Эти приложения абсолютно бесплатны и мало в чем уступают PowerPoint в плане работы с PPT. Если же вас интересует только просмотр объектов с этим расширением без потребности их редактировать, то можно ограничиться простейшим бесплатным решением от Microsoft — PowerPoint Viewer. Кроме того, этот формат могут открывать некоторые универсальные просмотрщики, в частности FileViewPro.
«Архивация файлов» - Основные действия при работе с архивами: То же самое можно отнести и к сочетаниям букв. Программы, осуществляющие сжатие (упаковку файлов), называют архиваторами. Архивация файлов. Файлы и файловая система. Что такое архивация? Архиваторы. Информация об архиве. Почему есть возможность уменьшать размер файлов?
«Расширение бренда» - Является одной из частей бренда или суб-бренда. Высокая степень разобщения. Корпоративные бренды. Линейное расширение. Какие у вас возникают ассоциации с брендом LG и какие, с брендом BOSCH? Восточный и западный подход к архитектуре брендов. Линейные расширения по типу стирки. Продуктовый бренд. Большинство успешных расширений и материнских брендов характеризуются устойчивыми ассоциациями.
«Файлы на дисках» - Форматирование выполняется служебными программами. Файловая система. Таблица размещения файлов. Виды форматирования. Форматирование диска чем-то похоже на разлиновывание тетради. Запишите полные имена всех файлов. Первый сектор отводится для размещения загрузочной записи операционной системы. У гибкого диска две стороны, на которых создается по 80 дорожек.
«Файл и файловая система» - Файловая система. Придумай имя текстового файла, в котором будет содержаться информация о твоем доме. Файл и файловая система. Каталог содержит имя файла и указание на начало его размещения на диске. Атрибуты. Одноуровневая файловая система. Имя файлу дает пользователь, а его тип обычно задается программой автоматически.
«Файловая система и файлы» - В Windows на вершине иерархии папок находится папка Рабочий стол. Расширение имени. Линейная, табличная и иерархическая. C:\Dlight\Front\Demo. Расширение файла указывает на дату и время создания файла. Задание 1 Найти и исправить ошибки в предложениях. Файловая структура Windows. Файловая система. Внутри одного файла могут содержаться другие.
«Архивы файлов» - Служебные программы. Инсталляция программ. Создание самораспаковывающегося архива. Распаковка архива. Открытие имеющегося архива (без распаковки файла). Удаление файлов из архива. Самораспаковывающийся архив. Утилиты. Архивирование файлов. Архиватор. Дефрагментация (оптимизация) диска: Пуск – Программы- Стандартные- Служебные – Дефрагментация диска.