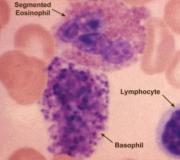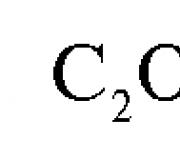Отключаем фильтр SmartScreen в Windows. Отключение службы SmartScreen в Windows Отключение smartscreen в windows 7
SmartScreen – специальный фильтр в Windows 8 и 10, предназначенный для защиты вашего компьютера от вредоносного ПО. С другой стороны, часто он срабатывает на совершенно безвредных программах, которые попросту ему неизвестны. Далее мы подробно расскажем, как его отключить и устанавливать приложения без ограничений.
Отключение SmartScreen в Windows 8
Заранее стоит знать, что установить желаемую программу можно и без полного выключения фильтра. Для этого достаточно, увидев экран предупреждения, просто кликнуть на ссылке “Подробнее” и выбрать “Исполнить в любом случае”. С этим методом система остается более защищенной. Если же вы все-таки хотите отключить смартскрин полностью:
- открываем “Пуск”, заходим в “Панель управления”;
- находим “Центр поддержки” (либо щелкаем в трее по флажку уведомления);
- в перечне слева кликаем по пункту “Изменение параметров СмартСкрин”;
- здесь делаем выбор касательно поведения экрана (требовать одобрения администратора для запуска программы, не требовать\предупреждать, ничего не делать\отключить);
- жмем “ОК”, чтобы сохранить изменения.
Отключение SmartScreen в Windows 10
Особенность отключения данного фильтра в “десятке” заключается в том, что он работает не только в самой ОС, но и отдельно в браузере Microsoft Edge, а также магазине приложений. Способ его отключения в операционной системе похож на рассмотренный для Windows 8:
- заходим в “Панель управления”;
- далее выбираем “Безопасность и обслуживание”;
- внутри находим пункт “Изменение параметров Windows SmartScreen” (для продолжения работы потребуются права администратора);
- выбираем один из пунктов: требовать подтверждения\предупреждать\отключить.
SmartScreen отключается и в редакторе групповой политики (если первый способ недоступен):
- нажимаем Win+R и вводим команду gpedit.msc;
- в окне конфигурации системы идем в “Административные шаблоны” -> “Компоненты Windows” -> “Проводник”;
- справа находим параметр “Настроить Windows SmartScreen” и дважды кликаем по нему;
- выбираем пункт “Отключено” и сохраняем изменения.


Выключаем SmartScreen для приложений и веб-магазина
Иногда фильтр может спровоцировать неисправность программ, которые обращаются к незнакомым адресам. В таком случае:
- жмем Win+I, чтобы зайти в “Параметры”;
- переходим на вкладку “Конфиденциальность” -> “Общие”;
- находим пункт “Включить фильтр SmartScreen для проверки веб-содержимого… из Магазина Windows” и перетаскиваем размещенный рядом ползунок в положение “Отключено”.
Чтобы отдельно убрать смартскрин из встроенного в Windows браузера Microsoft Edge:
- кликаем по кнопке настроек в правом верхнем углу окна;
- заходим в “Параметры”;
- листаем список до конца, нажимаем “Показать дополнительные”;
- снова переходим к самому низу и перетаскиваем ползунок SmartScreen в положение “Выкл.”


Если отключение SmartScreen не работает
Бывает так, что в окне выбора параметров, открытого через “Панель управления”, все пункты (запрашивать разрешение, уведомить, отключить) неактивны. Что делать в таком случае?
- Запускаем редактор реестра кнопками Win+R и командой regedit.
- Открываем раздел HKEY_LOCAL_MACHINE\ Software\ Policies\ Microsoft\ Windows\ System.
- Находим параметр EnableSmartScreen и удаляем его.
- Перезагружаем ПК.
- Запускаем редактор локальной групповой политики (Win+R и gpedit.msc ).
- Переходим в “Конфигурацию компьютера” -> “Административные шаблоны” -> “Компоненты Windows” -> “Проводник”.
- Для параметра “Настроить Windows SmartScreen” выбираем “Отключено”.


Так как теперь Смарт Скрин должен быть полностью отключен, относитесь внимательнее к устанавливаемым программам. Качайте их только с официальных сайтов.
Фильтр SmartScreen – это штатная функция безопасности Windows, появившаяся впервые на борту версии 8 и ставшая наследием всех следующих версий системы от Microsoft. Сегодняшнему формату фильтра предшествовали менее масштабные наработки Microsoft в виде фичи в составе браузера Internet Explorer, в своё время поставлявшегося в поставке Windows XP, Vista и 7. С тех пор SmartScreen «дорос» до участи системной функции , выполняющей роль блокировщика интернет-угроз и препятствующей запуску внутри Виндовс подозрительных программ и файлов.
Главная проблема фильтра, впрочем, как и многих прочих наработок Microsoft – хороша идея, плоха её реализация. У SmartScreen достаточно высокий процент ложных срабатываний , что является следствием несовершенной методики выявления угроз. Под фильтр могут попасть старые или малопопулярные программы, кустарные шедевры программистов-первокурсников, перепакованное ПО и т.п.
SmartScreen являет собой вспомогательное средство защиты и никоим образом не претендует на основу безопасности – наличие в системе антивируса. Ложное срабатывание – если он заблокировал объект не вредоносный, а просто отсутствующий в его базе данных — обойти просто: необходимо сначала жать надпись «Подробнее », затем – «Выполнить в любом случае ».
Такой дополнительный костыль, возможно, и пригодится, если с компьютером работают новички или дети, но опытным пользователям он совершенно ни к чему. Как отключить эту функцию системы?
У SmartScreen несколько областей охвата – десктопные программы, запускаемые файлы, приложения из магазина Windows и штатные браузеры системы. До внедрения в Windows 10 последнего на момент написания статьи накопительного обновления Creators Update отключение фильтра для разных областей было разбросано по всей системе . Creators Update решило эту проблему и собрало настройки SmartScreen в одном месте .
Центр безопасности Защитника Windows
Единым местом управления настройками безопасности в актуальной Виндовс 10 является штатное приложение «Центр безопасности Защитника Windows
», впервые появившееся на борту обновлённой до Creators Update системы. Доступ к нему можно получить с помощью системного поиска.
В разделе «Управление приложениями и браузером » предоставлена возможность отключения SmartScreen для всех его областей охвата (кроме Internet Explorer):

Реестр Windows
Любителям решать вопросы настройки системы с помощью реестра в этот раз придётся сделать ещё меньше телодвижений, чем при использовании предыдущего способа. Сразу же после выпуска Creators Update энтузиасты подготовили и выложили в Интернете REG -файлы для оперативного внесения изменений в реестр. Необходимо создать два файла с таким содержанием:

Для выключения
запустить один из них – с названием, соответственно, «Выключить SmartScreen
». Затем подтвердить операцию.
Обратный процесс запускается другим REG-файлом – с названием «Включить SmartScreen ».
Отключение SmartScreen в Windows 10, не обновлённой до Creators Update
Поскольку Creators Update привнесла в актуальную версию системы существенные изменения по части организации штатных функций безопасности, процесс отключения фильтра в сборках Виндовс 10 до внедрения этого обновления будет отличаться . В этом разделе статьи рассмотрим инструкции именно для сборок 10-й версии системы, ещё не обновлённых до Creators Update. Инструкции, кстати, будут актуальны и для Windows 8.1 .
Панель управления
Чтобы отключить активность
SmartScreen для десктопной части системы (для запуска программ и файлов), отправляемся в панель управления
. Проходим в раздел «Система и безопасность
», далее – «Центр безопасности и обслуживания
» и выбираем опцию изменения параметров фильтра, расположенную слева окна. В появившемся окошке выставляем активной опцию «Ничего не делать
». Жмём «Ок
».
Приложение «Параметры»
В штатном приложении «Параметры
» можно отключить проверку фильтром приложений из Windows Store
. Заходим в раздел «Конфиденциальность
» и в первой же вкладке «Общие
» ставим переключатель фильтра на положение «Откл
.».
Редактор локальной групповой политики
В обновлённой до Creators Update Windows 10 больше нельзя отключить
SmartScreen посредством редактора локальной групповой политики. Но в редакции Anniversary Update
и более ранних (а также в Виндовс 8.1) такая возможность предоставляется. Преимущество этого способа – отключение сразу всех
областей охвата фильтра. Для запуска редактора в поле системного поиска вводим: gpedit
.
msc
В древовидной структуре слева идём по пути:
Конфигурация компьютера – Административные шаблоны – Компоненты Windows – Проводник
В правой части окна находим параметр фильтра
и двойным кликом открываем его.
В открывшемся окошке активируем опцию «Включено
», а ниже, в выпадающем списке параметров выбираем «Отключить SmartScreen
». Жмём внизу «Применить
».
Браузер Microsoft Edge
Настройка работы фильтра внутри Microsoft Edge актуальна
для любых редакций Виндовс 10 – и до внедрения Creators Update, и после. В меню браузера выбираем «Параметры
».
Далее кликаем «Просмотреть доп.параметры
».
И ставим переключатель фильтра на положение «Откл
.».
SmartScreen в Виндовс 8 и 10, также как и в более ранней «Семерке», призван защищать ПК, постоянно оценивая предположительно опасные утилиты. Специалисты компании «Майкрософт» утверждают, что если отключить этот системный фильтр, то операционная система подвержена опасности. SmartScreen в Windows 8.1 имеет расширенную защиту, так как она стала интегрированной в ОС, а в Windows с индексом 10 он уже активирован умолчанию, что по утверждению «Microsoft» значительно увеличило уровень защиты от угроз.
Но ведь можно обеспечить компьютер полноценной и комплексной защитой специализированным программным обеспечением от сторонних разработчиков.
Что это за «фильтр»?
Это специально выпущенный фильтр от гиганта «Microsoft» , отправляющий сведения о приложениях в компьютере пользователя на сервер Майкрософт. Далее при наличии угрозы «SmartScreen» должен будет об этом поставить в известность владельца ПК. Фильтр не допускает включение подозрительных приложений. Нередко SmartScreen старается отключить даже заведомо безопасные программы необходимые пользователю, поэтому в этой статье раскроем вопрос о способах, как отключить фильтр.
Три способа отключить SmartScreen
Существуют три основных метода, как можно отключить фильтр:
- Выключение на уровне системы через панель управления;
- Отключение с применением редактора локальной групповой политики;
- Дезактивация фильтра для приложений маркета.
Пользователи в основном сталкиваются со сложностью отключения фильтра из-за того, что оно неактивно в настройках (предусмотрительные разработчики Windows постарались создать условия для невозможности отключения новой «фишки»). В статье приводятся 3 способа выключения, т.к. SmartScreen функционирует автономно на уровне системы, для программ из маркета, а также в браузере.
Выключение на уровне системы через панель управления
Чтобы отключить SmartScreen необходимо выполнить следующие последовательные шаги:

Бывает, что в меню настроек SmartScreen все неактивно и серого цвета.
Эта проблема имеет несложное решение, просто следует осуществить следующий алгоритм действий:
- Одновременно нажать «Win» и «R» и осуществить ввод слова «regedit» ;
- Кликнув «Enter» запустить «редактор реестра» , где надо войти в «HKEY_LOCAL_MACHINE» , оттуда перейти в «Software» ,
- Далее открыть «Policies» и потом «Microsoft» , затем войти в «Windows» ;
- Открыть «Syste» , где требуется удалить «EnableSmartScreen» ;
- Сделав эти шаги, выполнить перезагрузку ПК.
Отключение с применением редактора локальной групповой политики
Второй метод не работает лишь в Виндовс 10 Home, т.к. в ней просто нет необходимого компонента.
Чтобы отключить SmartScreen с применением указанного редактора надо сделать следующее.
Зачастую пользователи операционных систем седьмой версии и выше встречают непонятную службу, которая имеет название SmartScreen. Большинство людей и не догадываются, что это такое, поэтому задаются вопросом: как отключить SmartScreen в операционной системе Windows 7, 8 или 10? Таким образом, необходимо подробнее рассмотреть, что представляет собой эта служба, для чего она требуется.
SmartScreen: что это?
Перед тем как решить такую проблему, необходимо разобраться, в чем она заключается. В качестве примера стоит воспользоваться операционной системой Windows 10, так как она зачастую вызывает большинство вопросов. Хотя, в седьмой и восьмой версии действия будут такими же.
Служба SmartScreen является самым настоящим фильтром, который входит в число системных компонентов Windows. Как утверждают специалисты компании Microsoft, он разработан исключительно для соединения определенного IP-адреса с удаленным сервером компании. Стоит отметить, что это утверждение приводит к некоторым сомнениям. Ведь фильтр SmartScreen в фоновом режиме способен отправлять на конкретный сервис Microsoft информацию обо всех приложениях и программах, которые установлены на локальном компьютере.
Это выполняется как бы для проверки сертификатов, обнаружения вредоносных программ и прочего. По утверждениям, которые наблюдаются в логах корпорации, эти данные не способны долго храниться, поэтому удаляются через некоторое время. Здесь также вопрос довольно спорный, так как никто из специалистов компании Microsoft не может дать полной гарантии по поводу удаления информации, которая требуется для идентификации пользователя. В то же время замечено, что третьим сторонам эти данные не передаются.
Нужно ли отключать фильтр SmartScreen?
Стоит сразу отметить, что это достаточно серьезный вопрос. Если подумать, нужно обезопасить себя от того, чтобы не осуществилась передача нежелательной информации производителям операционных систем Windows. Однако возникают сомнения насчет возможности уменьшения защиты, обеспечивающейся на уровне штатных инструментов Windows. Таким образом, становится понятно, почему пользователи устанавливают мощные антивирусные, антишпионские программы, а также сторонние файрволлы. Ведь они работают намного эффективнее, чем встроенные средства системы Виндовс. Большая вероятность того, что отключить данную службу и правда необходимо.
Каким образом можно отключить SmartScreen в Windows 10 с использованием панели управления? Когда решение об отключении уже принято, стоит приступить непосредственно к самим действиям. Самым простым способом является тот, который предусматривает использование стандартной панели управления. В ней следует выбрать раздел безопасности и обслуживания, а после этого перейти в меню изменения параметров SmartScreen. В данном случае существует три споосба работы службы:
Запрос;
предупреждение;
отключение.
В рассматриваемой ситуации необходимо выбрать пункт «Ничего не делать». В результате фильтр будет отключен. В конце потребуется подтвердить внесенные изменения.
Каким образом можно отключить фильтр SmartScreen в Windows 10 с использованием параметров групповой политики? Чтобы отключить службу, можно также воспользоваться редактированием параметров групповой политики. Доступ к ним выполняется путем ввода команды gpedit.msc, что следует сделать в разделе «Выполнить». В данном случае необходимо пройти к административным шаблонам через конфигурацию компьютера и выбирать раздел элементов системы Windows, а после этого перейти в «Проводник». Тут в окне справа присутствует меню настройки SmartScreen. Когда пользователь войдет в него, он должен выбрать режим работы фильтра. Это выполняется по тем же пунктам, которые были представлены выше. Необходимо также обратить внимание на то, что в случае произведения настройки параметров с помощью групповой политики, первый способ далее работать не будет.
Отключение Smartscreen с использованием системного реестра
Далее стоит рассмотреть ситуации с отключением SmartScreen в Windows 10 с помощью редактора реестра. В данном случае просто дублируется групповая политика. Нужно воспользоваться веткой HKEY_LOCAL_MACHINE. Далее необходимо совершить следующие переходы:
Дерево подпапок в разделах Software;
Microsoft;
Windows;
CurrentVersion.
Таким образом, следует добраться до пункта Explorer. Здесь и находится активированный параметр SmartScreen Enabled. Стоит еще раз отметить, что в процессе редактирования параметров существует возможность найти все те же три режима, только представленные на английском:
RequreAdmin – запрос на действие;
Prompt – предупреждение;
Off – отключение.
Стоит просто выбрать требуемый раздел, после чего можно закрывать редактор.
При работе с Internet Explorer или Windows 8 вы можете столкнуться с предупреждением при попытке скачать или запустить определенные файлы. Содержание предупреждения будет примерно следующим: «Файлы из Интернета могут нанести вред вашему компьютеру» или «Работа этой программы может поставить под угрозу безопасность компьютера». Почему это происходит, что это может означать и как отключить такие предупреждения? Данная статья ответит на все эти вопросы.
Сообщения фильтра SmartScreen
В настольной версии Internet Explorer вы можете увидеть следующие сообщения: «Файлы, загруженные из Интернета, могут нанести вред вашему компьютеру» или «Фильтр SmartScreen не располагает информацией об этой неподписанной программе. Запуск может нанести вред вашему компьютеру».
Давайте выясним, почему мы сталкиваемся с такими сообщениями.
Что такое SmartScreen?
Эта функция добавляется в Internet Explorer начиная с восьмой версии для повышения безопасности браузера. Если файл, который вы собираетесь загрузить, уже скачали достаточно большое количество людей и он считается безопасным, SmartScreen позволит скачать его без каких-либо проблем или предупреждений. Если файл еще никто не скачивал или скачивали, но недостаточно много раз, вы получите предупреждение, что файл может быть небезопасным. Кроме этого, сайты, которые вы посещаете, SmartScreen постоянно проверяет на наличие в регулярно обновляемом списке фишинговых сайтов. При обнаружении совпадений, он выводит предупреждение, уведомляющее, что сайт был заблокирован целях вашей же безопасности. С одной стороны, это может раздражать при загрузке файлов с не очень популярных сайтов, а с другой, это обеспечивает дополнительную безопасность для вашего компьютера.
В Windows 8 реализована аналогичная функция, но непосредственно в проводнике, так что подобные предупреждения вы можете видеть при запуске исполняемых файлов. В общем, применяются те же принципы, что и в Internet Explorer.
SmartScreen – бесполезная функция?
С учетом того, что эта функция время от времени действительно надоедает, уместными будут следующие вопросы: «А стоит ли? Есть ли от нее толк?». Ответ: «Да». Согласно некоторым исследованиям в области безопасности, Internet Explorer является наиболее безопасным браузером в основном благодаря этой функции. Один из хороших примеров такого исследования: «Internet Explorer 9 outperforms competing browsers in malware blocking test».
Итак, я постарался объяснить, что такое SmartScreen, как он работает и почему он важен для безопасности вашего компьютера. Однако, если вы уверены, что SmartScreen больше раздражает, чем помогает, читайте дальше, чтобы узнать, как отключить его.
Я начну это руководство с отключения функции в Windows 8. Затем я распишу процесс отключения SmartScreen в Internet Explorer (версии 9 и 10).
Отключаем SmartScreen в Windows 8
Правой кнопкой мыши нажмите на значок «Центра поддержки» и в всплывающем окошке выберите «Открыть центр поддержки».

В окне «Центр поддержки» бросьте свой взгляд на колонку слева. Найдите ссылку «Изменения параметров Windows SmartScreen» и нажмите по ней.

На экране появится окно «Windows SmartScreen». Активируйте опцию «Ничего не делать (отключить Windows SmartScreen)», а затем нажмите «OK».

Готово, SmartScreen отключен, но только в проводнике Windows. Если вы хотите отключить функцию и в Internet Explorer, продолжайте читать.
Отключаем SmartScreen в Internet Explorer 9 и 10
Запустите Internet Explorer. Если вы используете Windows 8, откройте настольную версию браузера, а не Metro. Затем нажмите на кнопку «Сервис». В появившемся меню выберите «Безопасность» -> «Отключить фильтр SmartScreen».

Выберите «Отключить фильтр SmartScreen» и нажмите «OK».

Теперь вы отключили SmartScreen и в Internet Explorer.
Чтобы снова включить SmartScreen, нужно пройти через те же шаги. Если у вас возникнут любые вопросы об этой функции, не стесняйтесь оставлять свои комментарии.
Отличного Вам дня!