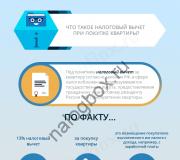В браузере выскакивает реклама — как избавиться от нее. Способы, которые помогут убрать рекламу в яндекс браузере Убрать все рекламы с браузера яндекс
Не знаю как Вы, но я недавно начал пользоваться Яндекс браузером . У меня просто руки не доходили, посидеть, протестировать его. Результатами вообще доволен, довольно таки шустрый и проблем в использованием нету. Читал документацию, да и вообще отзывы на форумах, в многом согласен, что копия Google Chrome. Но все же Yandex пошел на такой шаг, а так как люди им пользуются, то проблема рекламы как всегда остается актуальной.
Ладно, не буду тянуть, по заглавию Вы наверное уже поняли, что сегодня будем говорить о том,
Для начала выделим способы которые могут нам помочь:
- Блокировка и защита от фишинга и вредоносных программ.
- Использование дополнения Adblock.
- Использование дополнения Adguard, для блокировки всплывающих окон, баннеров и разного рода назойливых элементов.
Переходив к просмотру видео, где показано использование данных методов:
Для начала нужно перейти в сам браузер. После этого в правом верхнем углу находим кнопку “Настройка браузера Яндекс”. Нажимаем на нее и в выпадающем списке выбираем “Настройки”.

После того как зашли в настройки ищем пункт защита личных данных и ставим галочку “Включить защиту от фишинга и вредоносных программ”. Бывает, что эта галочка стоит по умолчанию, это хорошо.

Для того что бы не замедлялась робота вашего компьютера, Вам теперь необходимо блокировать флеш-баннеры и видео рекламу. Переходим в настройки, как уже было описано выше и находим вкладку дополнения. В дополнениях ищем такое название как “Блокировка Флеш-баннеров и видео” и нажимаем включить.

Тепеьр обозреватель работает на полную и может полностью осуществлять блокировку. В некоторых случаях и этого способа хватает с головой. Первый возможный способ по защите от рекламы, мы использовали. Переходим к следующему.
Использование дополнения Adblock
Если Вы захотите использовать это дополнения, то я рекомендую отключить дополнение “Блокировка Флеш-баннеров и видео”, про которое писалось выше.
Что бы полностью ознакомится с Adblock и как его установить на Yandex браузер перейдите на статью: . Специально, что бы здесь не было много писанины выделил полную статью под все браузеры.
Использование дополнения Adguard, для блокировки всплывающих окон, баннеров и разного рода назойливых элементов
Вот мы и добрались к третьему способу, как можно убрать рекламу в Yandex browser . В интернете про это дополнение, можно найти много чего интересного. Можно скачать как дополнение, так и установить целую программу. По этому способу, а именно как , я написал целую объемную стать. Которую рекомендую просмотреть и ознакомится
Так как интернет прочно вошел в нашу жизнь, так и реклама вошла в интернет. Реклама — это двигатель продаж, торговли, поэтому ее очень много и она разнообразна. Поскольку много назойливой, вирусной рекламы, то приходится искать способы для борьбы с ней. И сегодня мы такие способы рассмотрели и разобрались как убрать рекламу в Яндекс браузере.
Контекстная реклама в Яндекс Браузере, как, впрочем, и в других веб-обозревателях, многих пользователей раздражает и отвлекает от прочтения полезной информации, просмотра медиаконтента. Пестрящие объявления «нагружают» глаза (в буквальном смысле этого слова!), нередко несут в себе (а точнее в предоставляемых ссылках) скрытую угрозу заражения ПК вирусами, открывают взору нелицеприятные картинки (порнографию, болезни, катастрофы и пр.). А еще в браузере Яндекс замедляют открывание веб-страничек.
В этой статье вы найдёте исчерпывающий ответ на вопрос, как отключить рекламу в Яндекс Браузере штатными средствами и при помощи аддона Adblock. Ознакомимся подробно со всеми способами отключения, удаления баннеров по порядку.
О том, как блокировать баннеры в других браузерах, .
Штатные опции
1. Нажмите «Меню» в Яндексе (иконка «три полоски»).
2. В выпавшем списке щёлкните «Настройки».
3. В блоке «Личные данные» убедитесь в том, что включена опция «Блокировать шокирующая реклама» (В её строке должна быть установлена «галочка»; если окошко пустое, кликните по нему).

1. Откройте меню (см. предыдущую инструкцию).
2. Кликните раздел «Дополнения».

Примечание. Если вы находитесь на вкладке с настройками, в верхней её части, в горизонтальном меню нажмите «Дополнения».

3. В блоке «Безопасность» включите необходимые модули: кликом мыши переведите переключатели в состояние включено.
Примечание. Фильтры предоставляются бесплатно в браузере.

Антишок
Это дополнение убирает со страниц определённые категории нежелательных и потенциально опасных баннеров, тизеров:
Всплывающая реклама, нацеленная на кражу учётных данных: с фейковыми уведомлениями антивирусного ПО о заражении ПК вирусами и предложении от них избавиться, поддельными SMS из соцсетей и др.
Происки социнженерии: сообщения о крупном выигрыше, рекламирование поддельных средств для похудения, предсказаний, финансовых пирамид, мошеннических схем по вложению финансов.
Шокирующий контент: эротика и порнография, анимированные картинки с гибелью людей, иллюстрации травм, болезней, интимных частей тела.
Навязчивые элементы: блокируют окна, которые всплывают после клика по любой области открытой страницы.
Чтобы выполнить дополнительную настройку «Антишока»:
1. В панели фильтра клацните спойлер «Подробнее».

2. Щёлкните по кнопке «Настройки».
3. В открывшемся окне можно выполнить следующее:

- установить флажок в строке «Не блокировать… », чтобы блокировщик не отфильтровывал эротическую рекламу;
- внести сайт в «чёрный список» (одноимённая кнопка);
- добавить URL, домен в «белый список» (опция «Исключения»).
4. После создания настроек кликните «Готово», чтобы активировать их.
Блокировка флеш-данных
Этот фильтр целесообразно включать лишь в том случае, если пользователь не играет в игры, не пользуется в браузере аудио- и видеоплеерами, созданными на платформе Flash.Поскольку он блокирует все флеш-элементы на сайтах: доверенный контент и рекламные анимированные баннеры.
Управление фильтром осуществляется следующим образом:
1. Кликните в панели: Подробнее → Настройки.
2. В панели «Исключения»:
можно удалить сайты из базового (предустановленного) списка;

добавить ccылку на веб-страницу, сайт в список;

назначить действие для списка (Разрешить, Блокировать, Находить контент);
ознакомиться с дополнительной информацией о дополнении (ссылка «Подробнее»).

3. По завершении редактирования нажмите «Готово».
Примечание. Отображением flash-контента также можно управлять через меню браузера в блоке Flash.

Adguard
Мощный интегрированный сторонний фильтр. Блокирует баннеры, объявления в видеоплеерах, всплывающие окна, фишинговые ссылки. Предотвращает загрузку вирусных, потенциально опасных веб-ресурсов.
После включения аддона, его иконка появляется в верхнем правом углу браузера. Клацните её, чтобы перейти в настроечную панель. В списке доступны следующие опции:

Опция «Настроить » - открывает новую вкладку для тонкой отстройки фильтрации:

Основные настройки - формирование подписок, отображение статистики, разрешение доверенной рекламы;
Антибаннер - включение/выключение русского, английского фильтров и базы Liste FR;
Антифишинг - управление фильтрацией фишинга.

Белый список - список исключений (сайтов, страниц, на которых отключать баннеры не нужно);

Пользовательский фильтр - создание, экспортирование/импортирование собственных правил блокировки;

Чтобы создать правило блокирования:
1. Нажмите иконку аддона.
2. В меню выберите раздел «Заблокировать рекламу на сайте».

3. Наведите курсор на блок, элемент веб-страницы так, чтобы зелёным цветом обозначились его границы.
4. Клацните левую кнопку мыши.

5. Отрегулируйте ползунком «MAX/MIN» корректность фильтрации (границы вырезки указанного блока).

6. Нажмите «Заблокировать».
Аддон Adblock Plus
Внимание! Это стороннее дополнение. Чтобы воспользоваться им, предварительно нужно отключить встроенный фильтр Adguard во избежание программных конфликтов и замедления загрузки страниц.
Adblock Plus - без нарушения дизайна, функционала нейтрализует на сайтах баннеры, выскакивающие окна, рекламу во фреймах с видео. Блокирует вредоносные сайты, отслеживающие скрипты, счётчики. Предоставляет возможность подключать/отключать, обновлять различные подписки правил фильтрации, создавать свои фильтры.

Чтобы подключить аддон:
1. Откройте его офсайт - https://adblockplus.org/ru/.
2. Кликните кнопку «Установить… ».
3. Подтвердите инсталляцию: в новом окне также щёлкните «Установить… ».

Чтобы отключить/удалить расширение, перейдите в раздел «Дополнения» и воспользуйтесь соответствующей опцией в блоке Adblock Plus.

Друзья, приветствую на сайт! Сегодня мы поговорим о рекламе. А если быть более точным, то о том, как ее отключить при просмотре страниц в браузере Яндекс.
На телеканале все очень просто. Если вам не нужна реклама, вы просто встаете и уходите от экрана. В интернете несколько сложнее. Вы смотрите сайт, как вдруг выползает реклама и перекрывает весь текст. Согласитесь, не очень то хорошо.
Давно пользуюсь Яндексом. Разработчики обозревателя (что мне очень нравится) периодически добавляют в него различные полезные опции для повышения безопасности и комфорта
Как убрать рекламу в яндекс-браузере через настройки?
Разработчики Яндекс предусмотрели возможность убирать рекламу, используя настройки самой программы.
Начнем с того, что войдем в настройки браузера. Для этого надо в верхнем правом углу найти три горизонтальные полоски и нажать на них.

В открывшемся меню находим строку дополнения и выбираем ее. Здесь, во вкладке находим раздел безопасность в сети. В этом разделе видим несколько дополнений, отвечающих за рекламу. Включаем необходимое.

Среди них в первую очередь включаем «Антишок» и «Adguard». В результате, мы не увидим рекламы.
Тоже самое можно сделать, открыв вкладку «Настройки» и, выбрав там раздел «Блокировка рекламы». Здесь ставим галочки напротив двух строчек:

Результат аналогичен.
Как отключить рекламу в яндекс-браузере когда открывается вкладка с рекламой?
Часто бывает и так, что странички в браузере открываются сами с рекламой. Это говорит о наличии вируса или вредоносного программного обеспечения.
Есть несколько способов устранить подобную проблему. Начнем с простого. Находим на рабочем столе ярлык «Яндекс» и нажатием правой кнопки вызываем меню. Здесь в самом низу находим свойства и нажимаем.

В результате откроется новая вкладка, где будут указаны данные по объекту. В этой строке (строка объект) присутствует файл browser.exe. Он и запускает рекламу. Удаляем всю строку.

Из других вариантов решения проблемы – скачать специальную программу AdwCleaner . Эта программа не устанавливаемая. Скачав, открываем ее и видим главное окно. Здесь надо нажать на кнопку «Сканировать»:

Просканировав, программа найдет все вредоносные файлы и предложит их удалить, (предварительно необходимо закрыть все работающие программы). После этого нажимаем на синюю кнопку очистить и восстановить.
Если вы, как и многие пользователи столкнулись с тем, что у вас выскакивает реклама в браузере или открываются новые окна браузера с рекламой, причем на всех сайтах - в том числе там, где ее не было, то могу сказать, что вы не одиноки в этой проблеме, а я, в свою очередь, постараюсь помочь и рассказать, как убрать рекламу.
Подобного рода всплывающая реклама появляется в браузере Яндекс, Google Chrome, у некоторых - в Опере. Признаки одни и те же: при клике в любом месте любого сайта появляется всплывающее окно с рекламой, а на тех сайтах, где вы и раньше могли видеть рекламные баннеры, они подменяются на рекламу с предложениями разбогатеть и другим сомнительным содержанием. Еще один вариант поведения - самопроизвольное открытие новых окон браузера, даже когда вы не запускали его.
После того, как вам удалось избавиться от рекламы в браузере автоматически или вручную, вы можете столкнуться с тем, что страницы и сайты перестали открываться, а браузер сообщает, что произошла ошибка при подключении к прокси-серверу.
В этом случае, откройте панель управления Windows, переключите вид на «Значки», если у вас стоит «Категории» и откройте «Свойства обозревателя» или «Свойства браузера». В свойствах перейдите к вкладке «Подключения» и нажмите кнопку «Настройка сети».

Включите автоматическое определение параметров и уберите использование прокси-сервера для локальных подключений. .
Как избавиться от рекламы в браузере вручную
Если вы дошли до этого пункта, значит вышеописанные способы не помогли убрать рекламу или всплывающие окна браузера с рекламными сайтами. Попробуем исправить это вручную.
Появление рекламы вызывают либо процессы (запущенные программы, которых вы не видите) на компьютере, либо расширения в браузерах Яндекс, Google Chrome, Опера (как правило, но есть еще варианты). При этом, очень часто пользователь даже не знает, что он установил что-то опасное - такие расширения и приложения могут устанавливаться скрытно, вместе с другими нужными программами.
Планировщик заданий
Прежде чем приступать к следующим шагам, обратите внимание на новое поведение рекламы в браузерах, которое стало актуально в конце 2016 - начале 2017 года: запуск окон браузера с рекламой (даже когда браузер не запущен), который происходит регулярно, а программы для автоматического удаления вредоносного ПО не устраняют проблему. Происходит это из-за того, что вирус прописывает задание в планировщик заданий Windows, который и производит запуск рекламы. Чтобы исправить ситуацию - нужно найти и удалить это задание из планировщика:

Удаление расширений браузера с Adware
Помимо программ или «вирусов» на самом компьютере, реклама в браузере может появляться в результате работы установленных расширений. Причем на сегодня расширения с AdWare - одна из самых распространенных причин проблемы. Зайдите в список расширений вашего браузера:
- В Google Chrome - кнопка настроек - инструменты - расширения
- В Браузере Яндекс - кнопка настроек - дополнительно - инструменты - расширения
Выключите все сомнительные расширения, убрав соответствующую отметку. Опытным путем вы также можете установить, какое именно из установленных расширений вызывает появление рекламы и удалить его.
Обновление 2017: по комментариям к статье пришел к выводу, что этот шаг часто пропускают, или выполняют в недостаточной мере, в то время как он - главная причина появления рекламы в браузере. Потому предлагаю несколько иной вариант действий (более предпочтительный): отключите все без исключения расширения в браузере (даже которым на все 100 доверяете) и, если это сработало, включайте по одному, пока не выявите вредоносное.

Удаление программ, вызывающих появление рекламы
Ниже я перечислю наиболее популярные названия «программ», которые вызывают такое поведение браузеров, а потом расскажу, где их можно найти. Итак, на какие названия стоит обратить внимание:
- Pirrit Suggestor, pirritdesktop.exe (и все другие со словом Pirrit)
- Search Protect, Browser Protect (а также присмотреться ко всем программам и расширениям, содержащим слово Search и Protect в названии, кроме SearchIndexer - это служба Windows, ее трогать не нужно.)
- Conduit, Awesomehp и Babylon
- Websocial и Webalta
- Mobogenie
- CodecDefaultKernel.exe
- RSTUpdater.exe
Все эти вещи при обнаружении на компьютере лучше удалять. Если у вас есть подозрения на какой-то другой процесс, попробуйте поискать в интернете: если много людей ищут, как избавиться от него - значит его тоже можно добавить в этот список.
А теперь об удалении - для начала зайдите в Панель управления Windows - Программы и компоненты и посмотрите, нет ли чего-то из вышеуказанного в списке установленных. Если есть - удалите и перезагрузите компьютер.

Как правило, такое удаление не помогает избавиться полностью от Adware, также они редко отображаются в списке установленных программ. Следующим шагом откройте диспетчер задач и в Windows 7 перейдите на вкладку «Процессы», а в Windows 10 и 8 - на вкладку «Подробности». Нажмите кнопку «Отображать процессы всех пользователей». Поищите, есть ли в списке запущенных процессов файлы с указанными именами. Обновление 2017 : для поиска опасных процессов вы можете использовать .

Попробуйте кликнуть правой кнопкой мыши по подозрительному процессу и завершить его. Скорее всего, после этого он сразу запустится снова (а если не запустится, проверьте работу браузера - исчезла ли реклама и не появилась ли ошибка при подключении к прокси-серверу).
Итак, если процесс, вызывающий появление рекламы найден, но его не получается завершить, кликните по нему правой клавишей мыши и выберите пункт «Открыть расположение файла». Запомните, где находится этот файл.

Нажмите клавиши Win (клавиша с эмблемой Windows) + R и введите msconfig , после чего нажмите «Ок». На вкладке «Загрузка» поставьте «Безопасный режим» и нажмите Ок, перезагрузите компьютер.

После входа в безопасный режим, зайдите в панель управления - параметры папок и включите отображение скрытых и системных файлов, после чего зайдите в папку, где находился подозрительный файл и удалите все ее содержимое. Снова запустите msconfig , проверьте есть ли что-то лишнее на вкладке «Автозагрузка», уберите ненужное. Уберите загрузку в безопасном режиме и перезагрузите компьютер. После этого просмотрите расширения в своем браузере.
Дополнительно имеет смысл проверить запущенные службы Windows и найти ссылки на вредоносный процесс в реестре Windows (выполните поиск по названию файла).
Если после удаления файлов вредоносной программы браузер стал показывать ошибку, связанную с прокси-сервером - выше было описано решение.
Изменения, вносимые вирусом в файл hosts для подмены рекламы
Кроме всего прочего, Adware, из-за которого появилась реклама в браузере, вносит изменения в файле hosts, определить которые можно по множественным записям с адресами google и другими.

Изменения в файле hosts, вызывающие появление рекламы
Для того, чтобы исправить файл hosts, запустите блокнот от имени администратора, выберите в меню файл - открыть, укажите, чтобы отображались все файлы и перейдите в Windows\System32\drivers\etc\ , и откройте файл hosts. Удалите все строчки ниже последней, начинающейся с решетки, после чего сохраните файл.
Про расширение браузера Adblock для блокировки рекламы
Первое, что пробуют пользователи при появлении нежелательной рекламы - это установка расширения Adblock. Однако, в борьбе с Adware и выскакивающими окнами он не особый помощник - он блокирует «штатную» рекламу на сайте, а не ту, что вызвана вредоносным ПО на компьютере.

Более того, будьте внимательны при установке AdBlock - есть много расширений для браузера Google Chrome и Яндекс с этим названием, и, насколько я знаю, некоторые из них сами по себе вызывают появление всплывающих окон. Рекомендую использовать просто AdBlock и Adblock Plus (их легко можно отличить от остальных расширений по количеству отзывов в магазине Chrome).
Дополнительная информация

В дальнейшем, будьте внимательны при установке программ и расширений, используйте для загрузки официальные проверенные источники. Если проблема осталась нерешенной, опишите симптомы в комментариях, я постараюсь помочь.
Видео инструкция - как избавиться от рекламы в всплывающих окнах
Надеюсь, инструкция оказалась полезной и позволила исправить проблему. Если же нет - опишите вашу ситуацию в комментариях. Возможно, мне удастся вам помочь.
Статья-инструкция о том, как убирать рекламу в браузерах яндекс, google chrome, опера и других, на компьютере или телефоне с Андроид. Реклама «сыпется» на нас отовсюду, из радио приемника, с тв, с уличных билбордов и нет нечего удивительного, что большинство людей хотят убрать рекламу хотя бы из своего браузера в компьютере или телефоне. Сегодня мы поможем вам убрать всю рекламу из браузеров в ваших цифровых устройствах.
«Реклама-двигатель торговли» — выразился один из основателей рекламного бизнеса Людовик Метцель и был прав. С помощью рекламы потенциальные покупатели из рекламы узнают о новых товарах и услугах предлагаемые им. Вначале рекламные объявления печатали в разных бумажных изданиях: рекламных буклетах, листовках, на страницах журналов и газет. Когда появились: радио, телевидение и чуть позже интернет, реклама завоевала и это пространство. Теперь открывая, какой либо сайт мы видим рекламу и это нормальное явление. Ведь сайты для того и создаются, чтобы зарабатывать деньги, а реклама дополнительный доход, который выплачивает рекламодатель за продвижение своих услуг.
 Есть и совсем иные ситуации, когда вы, открывая тот или иной браузер, ещё не перейдя на нужный сайт, видите рекламный баннер, открывается неизвестный сайт, или при переходе на нужный вам сайт, обозреватель переправляет вас на неизвестный вам контент. Почему возникла такая проблема? Зачастую скачивая кокой-то бесплатный контент, пользователь может получить в качестве сюрприза ещё и программное обеспечение со встроенной рекламой. Этим грешат недобросовестные разработчики ПО: расширений и приложений для браузеров, программ для ПК и прочее. Это своего рода плата за бесплатное ПО. “Почему же тогда антивирусник не замечает чужое ПО? ”: — спросите вы. Всё просто: скачивая программу, вы даёте “зелёный свет” на это и к тому же разработчики продумали, как обойти защиту на компьютере. Что делать и как бороться с рекламой в браузере для каждого в отдельности рассмотрим ниже.
Есть и совсем иные ситуации, когда вы, открывая тот или иной браузер, ещё не перейдя на нужный сайт, видите рекламный баннер, открывается неизвестный сайт, или при переходе на нужный вам сайт, обозреватель переправляет вас на неизвестный вам контент. Почему возникла такая проблема? Зачастую скачивая кокой-то бесплатный контент, пользователь может получить в качестве сюрприза ещё и программное обеспечение со встроенной рекламой. Этим грешат недобросовестные разработчики ПО: расширений и приложений для браузеров, программ для ПК и прочее. Это своего рода плата за бесплатное ПО. “Почему же тогда антивирусник не замечает чужое ПО? ”: — спросите вы. Всё просто: скачивая программу, вы даёте “зелёный свет” на это и к тому же разработчики продумали, как обойти защиту на компьютере. Что делать и как бороться с рекламой в браузере для каждого в отдельности рассмотрим ниже.

 Если реклама уже появилась, то уборку её в этом веб-обозревателе начинаем с анализа ваших действий за день-два до появления рекламы. Нужно определить какие программы или приложения вы загружали с интернет за последнее время. Это можно посмотреть в папке “Загрузки” и удаляя одно за другим ПО, добиваемся пока реклама, перестанет появляться. Бывает, что таких действий будет недостаточно, тогда применяем более действенные рычаги воздействия – специальные программы и утилиты:
Если реклама уже появилась, то уборку её в этом веб-обозревателе начинаем с анализа ваших действий за день-два до появления рекламы. Нужно определить какие программы или приложения вы загружали с интернет за последнее время. Это можно посмотреть в папке “Загрузки” и удаляя одно за другим ПО, добиваемся пока реклама, перестанет появляться. Бывает, что таких действий будет недостаточно, тогда применяем более действенные рычаги воздействия – специальные программы и утилиты:
- Dr.Web Curetlt.
Можно бороться с рекламой в интернет-браузере и с помощью встроенных в него методов. Открываем меню интернет-обозревателя, выбираем “Настройки” — “Показать дополнительные настройки” – “Защита личных данных” и здесь нажимаем “Блокировать всплывающие окна на всех сайтах”. Так же с рекламным ПО в web-обозревателях борются с помощью специальных расширений для них – блокировщиков рекламы: adquard, AdBlock Plus , uBlock и другие. Если нельзя вытравить рекламный вирус из браузера, тогда просто удаляем его (браузер) из компьютера.
 Вирусное, рекламное ПО в Google Chrome попадает тем же способом, как и другой web-обозреватель – с программами скачанным в интернет, поэтому и методы её удаления примерно одинаковые, с небольшими изменениями. Давайте теперь рассмотрим, как убрать рекламу в этом браузере? Первое что делаем, проверяем его на присутствие постороннего вредоносного ПО. Для этого наводим мышь на значок браузера и открываем его “Свойства” кликаем по “Ярлык” в надписи “Объект ” должно стоять «C:\Program Files (x86)\Google\Chrome\Application\chrome.exe» Если как-то иначе, то открываем панель управления, находим папку “Мой компьютер”, находим папку “User” и смотрим, не появилась ли новая папка “Temp” и если она существует, удаляем её содержимое.
Вирусное, рекламное ПО в Google Chrome попадает тем же способом, как и другой web-обозреватель – с программами скачанным в интернет, поэтому и методы её удаления примерно одинаковые, с небольшими изменениями. Давайте теперь рассмотрим, как убрать рекламу в этом браузере? Первое что делаем, проверяем его на присутствие постороннего вредоносного ПО. Для этого наводим мышь на значок браузера и открываем его “Свойства” кликаем по “Ярлык” в надписи “Объект ” должно стоять «C:\Program Files (x86)\Google\Chrome\Application\chrome.exe» Если как-то иначе, то открываем панель управления, находим папку “Мой компьютер”, находим папку “User” и смотрим, не появилась ли новая папка “Temp” и если она существует, удаляем её содержимое.
Можно убрать рекламу и с помощью средств, встроенных в браузер. Нужно кликнуть вверху интерфейса браузера кнопку настроек и перейти на них. Затем выбрать “Личные данные” и открыть окно “Настройки контента”, выбрать запись “Всплывающие окна” жмём кнопку “Блокировать всплывающие окна на всех сайтах” и затем “Готово”.
А как убрать рекламу в браузере, если вы плохо разбираетесь в настройках вашего компа? Если это так вам нужно установить в веб-обозреватель плагины – блокировщики рекламы или программы приведённые мною для “Яндекса”. Лучше это сделать из магазина Google Chrоme. Нажимаем правой кнопкой мышки по настройке браузера, в окне выбираем “Дополнительные инструменты” — “Расширения” опускаемся вниз этой страницы и открываем вкладку ”Ещё расширения” На странице магазине в поиск вводим название одного из перечисленных антирекламных расширений, выбираем нужное и устанавливаем в браузер.
 В Мозиле как и в двух приведённых выше браузерах есть встроенные инструменты для борьбы с рекламой. Чтобы их задействовать необходимо, открыть его, в окне выбрать “Настройки” — “Содержимое” и убрать галочку с “Использовать Java Script” и поставить её в строку “Блокировать всплывающие окна” и нажать OK.
В Мозиле как и в двух приведённых выше браузерах есть встроенные инструменты для борьбы с рекламой. Чтобы их задействовать необходимо, открыть его, в окне выбрать “Настройки” — “Содержимое” и убрать галочку с “Использовать Java Script” и поставить её в строку “Блокировать всплывающие окна” и нажать OK.
Убрать рекламу в этом веб-обозревателе можно при помощи расширений. Их лучше устанавливать у проверенных разработчиков. Нужно открыть окно настроек выбрать “Дополнения” и в поиске написать ”Реклама” выбрать и установить расширение в сей интернет-браузер.
Как и с веб-браузером frefox нужно запретить использование Java Script и открывать незапрашиваемые сайты. Переходим в меню Opera и открываем их, выбираем “Инструменты” — “Общие настройки” и устанавливаем галочку на “Блокировать содержимое” после чего переходим “Расширенные” — “Содержимое ” и убираем галочки с “Включить анимацию” и с ”Включить Java Script”.
Как убрать всплывающую рекламу в браузере
Все способы, описанные выше, подходят для любого браузера. Необходимо в настройках браузеров запретить всплывающие окна и установить специальные плагины для блокировки рекламы. Есть и более универсальное средство, как убрать рекламу в браузере навсегда – надо скачивать любое ПО только с проверенных ресурсов.
 Самое простое решение проблемы рекламы на Ютубе, ввести эту команду в консоль браузера: =«VISITOR_INFO1_LIVE=oKckVSqvaGw; path=/; domain=.youtube.com»;.reload(); при посещении этого видеохостинга. Чтобы открыть консоль нужно нажать одновременно клавиши Crl+Shift+J и прописать данную команду в строку консоли, а затем нажать кнопку Enter.
Самое простое решение проблемы рекламы на Ютубе, ввести эту команду в консоль браузера: =«VISITOR_INFO1_LIVE=oKckVSqvaGw; path=/; domain=.youtube.com»;.reload(); при посещении этого видеохостинга. Чтобы открыть консоль нужно нажать одновременно клавиши Crl+Shift+J и прописать данную команду в строку консоли, а затем нажать кнопку Enter.
Что делать если браузер с рекламой открывается сам
Если у вас появилась эта неприятность, значит, к вам на компьютер внедрился вирус и его надо удалить. Чтобы найти его откройте Планировщик заданий Пуск — Панель управления – Администрирование. В Планировщике заданий открываем его Библиотеку. Ищем подозрительный файл и удаляем его, наведя на него, а затем в правом окне нажимаем Удалить, также можно его отключить на время.