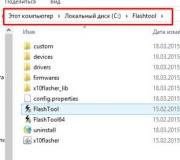Як очистити комп'ютер від сміття прискорити Оптимізуємо та прискорюємо: як провести очищення комп'ютера на Windows від сміття
Стаття розповідає, чого може призвести накопичення зайвих програм і файлів на . У ній також наводиться докладна і проста інструкціящодо їх видалення.
Навіщо це потрібно?
- Некорисний софт не тільки займає простір на накопичувачі, але й може негативно впливати на роботу системи в цілому, особливо коли його занадто багато. Наслідки від появи подібних програм на ноутбуці можуть бути різноманітними:
- зниження продуктивності;
- перегрів;
- виникнення системних помилок;
- позапланові перезавантаження та інші збої.
Видалення системними засобами
Деінсталяція непотрібних програм - метод, який вимагає установки стороннього ПЗ для видалення зайвих файлів з комп'ютера.
Рекомендація: незалежно від способу видалення або версії ОС видаляти слід лише ті утиліти, у призначенні яких користувач впевнений, інакше можна помилково видалити життєво важливі системні файли, через що роботу буде порушено.

Як почистити лептоп у Віндовс 7, 10:
- Через Пуск потрібно перейти в панель управління.
- Вибрати "Видалення програм".
- Позначити непотрібні програми та прати їх по черзі, клацаючи по рядку лівою клавішею мишки (ЛКМ) та позначаючи «Видалити».
У різних версіях Windows назви пунктів можуть трохи відрізнятися, але схема практично ідентична.
Видалення за допомогою стороннього ПЗ
Забрати неактуальний софт можна і за допомогою різного ПЗ. Це може бути Revo Uninstaller або аналогічна утиліта на розсуд користувача. У статті розглядається саме ця.
|
Revo Uninstaller |
|
|---|---|
| Як прибрати зайві програми | Як почистити систему ноутбука від дрібного сміття |
| Запустити і виділити програму, яку необхідно стерти, використовуючи ЛКМ. | Вибрати "Сканувати". |
| Відзначити "Видалити". | Дочекатися, поки програма знайде непотрібні файли. |
| Коли програма буде готова до очищення, підтвердьте дію. | Натиснути "Вибрати все" або проставити галочки на тому, що потрібно стерти, вручну. |
| Натиснути "Видалити". | |

Видалення тимчасових файлів
Вони накопичуються в процесі використання ноутбука та є абсолютно марними. Накопичення подібних дрібниць може відчутно вплинути на швидкодію комп'ютерної системи. Із цим завданням можна впоратися за допомогою інструментів ОС.
Інструкція з очищення ПК у Windows:
- "Мій комп'ютер".
- У списку дисків знайти той, який необхідно почистити, навести на нього курсор і натиснути праву клавішу/тачпада.
- У меню вибрати «Властивості».
- Вкладка «Загальні» → «Очищення диска». Зачекати на завершення процесу оцінки обсягу файлів, які можуть бути видалені.
- Ознайомитись зі списком файлів, наданих інструментом, і якщо жоден не потрібний, натиснути «ОК». Якщо щось видаляти не хочеться – можна просто зняти галочку.
- Підтвердити події.

Крім класичних засобів можна скористатися, наприклад, безкоштовним CCleaner.
Як почистити ноутбук від тимчасових файлів:
- Запустити програмне забезпечення, після чого за замовчуванням відкриється вкладка «Очищення».
- При необхідності підкоригувати налаштування, знявши галочки з непотрібних пунктів у списку ліворуч, наприклад, якщо користувач не бажає видаляти історію пошуку.
- Натиснути "Аналіз", дочекатися, поки закінчиться сканування та натиснути "Очистка".
Порада: при видаленні кошик також спорожніє, тому варто заздалегідь перевірити, чи там не залишилося чогось потрібного.
Також у програмі можна почистити реєстр, налаштувати автозапуск. Прибравши непотрібні програми з автоматичного завантаження, також можна прискорити роботу лептопа.

Прати файли, що не використовуються, утиліти - неважко, а швидкодія ноутбука після цього може збільшитися. Вирішити завдання можна як класичними, вшитими в операційну систему, засобами, так і за допомогою стороннього софту.
Операційні системи мають властивість засмічуватися, що призводить до різноманітних збоїв, лагам та гальм. Накопичення непотрібних тимчасових файлів, неактуальних програм та логів у реєстрі дуже сильно уповільнюють роботу операційної системи. Особливо такі проблеми є актуальними для ноут буків, на які встановлюються десятки портативних додатків. Все виглядало б дуже сумно, якби не було можливості прискорити роботу та почистити систему від цього інформаційного “бруду”. Як почистити ноутбук від непотрібних програм? Це питання має кілька відповідей, оскільки є багато способів вирішення проблем.
Очищення операційної системи
Чистка нетбука – що важливо знати! Найважливіше у цій процедурі – це інтенсивність її проведення. Користувачі, які ніколи не займалися цим, починають відчувати дискомфорт при роботі з портативним комп'ютером і хочуть докорити відтворення. Деякі починають будувати неправдиві здогади про якість компонентів комп'ютера і шукають собі новий ноутбук або просто встановлювати заново Windows.
Важливо! Остання з "непотрібних" методик допоможе досягти потрібного результату, але чи є сенс у цьому, адже при перевстановленні операційної системи зникають усі дані з жорсткого диска?
Існують менш критичні методи, що дають прекрасну можливість повернути колишню працездатність девайса.
Давайте складемо чітку послідовність проведення "прибирання":
- Почати можна з робочого столу. Просто видаліть за допомогою правої кнопки миші всі непотрібні файли та ярлики віддалених програм.
- Перевірте всі документи, зверніть увагу на всі завантаження з інтернету. Дуже часто користувач хитає фільми та серіали, а після перегляду не видаляє їх, залишаючи висіти файли мертвим вантажем на жорсткому диску.
- Зайдіть в меню "Пуск", перейдіть у вікно "Панель управління", а потім у "Видалення непотрібних програм та файлів". Перед вами відкриється список з усіма встановленими програмами. Просто позбавтеся непотрібного софту в один клік.
- Ще існує чистка жорсткого диска від тимчасових файлів. Цьому питанню ми приділимо час трохи згодом.
- Також є реєстр, який також необхідно регулярно чистити. Існує різноманітне програмне забезпечення, яке допомагає з легкістю впоратися з очищенням реєстру.
- І не забуваємо про функцію автозапуску. У її списку може бути безліч непотрібних програм, що уповільнюють швидкість роботи вашого лептопа.
Важливо! Для користувачів-початківців чудово підійде утиліта під назвою “Unlocker”. Вона автоматично зупиняє процеси, якими зайнятий будь-який файл. За допомогою цієї програми можна почистити операційну систему без втручання користувача.
Як повністю очистити ноутбук? Для досягнення мети необхідно пройти кілька етапів.
Видалення програмного забезпечення
Слідкуйте за тим, щоб ваш лептоп не засмічений софтом, який давно не використовується.
Важливо! Навіть після видалення, після програми часто залишаються "сліди" її роботи. Чим більше накопичується подібна інформація, тим повільніше працюватиме девайс.
Видалити програмне забезпечення можна такими способами:
- Стандартні засоби. Наприклад, функція "Видалення програми", яку можна знайти в панелі керування операційної системи Windows.
- Використовуючи видалення файлу з кореневої папки. Такі файли найчастіше називають "Uninstall.exe".
- Також можна завантажити та встановити безкоштовну утиліту Revo Uninstaller.
Як очистити ноутбук від непотрібних програм за допомогою такої утиліти? Давайте познайомимося з нею ближче.

Revo Uninstaller
Цей варіант дуже зручний, оскільки деінсталяція знищить програму повністю. Вона навіть стирає записи про видалений софт із системного реєстру, а ми вже говорили, як згубно впливають на систему сліди від програм.
Перейдемо до самої процедури видалення:
- Запустіть програму Revo Uninstaller і виберіть програму, яку хочете видалити із системи.
- Натисніть "Видалити" і чекайте завершення підготовки.
- Залишається просто підтвердити свої дії та попрощатися з віддаленою програмою.
Після процедури утиліта може запропонувати очищення операційної системи від іншого інформаційного сміття. Вам необхідно просто вибрати режим та натиснути клавішу "Сканувати", яку легко знайти всередині інтерфейсу софту. Revo Uninstaller покаже вам всі файли та папки, що залишилися. Вам потрібно їх виділити та вибрати "Видалити".
Важливо! Якщо ви хочете позбавитися від старих записів у реєстрі, виберіть "просунутий режим сканування".
Це лише частина загальної зачистки. Ми розібралися, як очистити ноутбук від непотрібних програм, а тепер потрібно зайнятися тимчасовими файлами, які досить швидко накопичуються на системному диску.
Знищуємо тимчасові файли
Пам'ять забивається ними дуже швидко, тому потрібно регулярно позбавлятися від них. Ціль можна досягти за допомогою вбудованих засобів Windows або стороннього програмного забезпечення. Треба б розглянути обидва способи.
Кошти ОС
Цей спосіб не вимагає встановлення утиліт з Інтернету. Потрібно зробити такі дії:
- Натисніть на ярлик “Мій комп'ютер” і клацніть ПКМ на диску, який хотіли б очистити. Вам потрібно потрапити до властивостей цього диска.
- Тепер перейдіть на вкладку “Загальні” та клацніть по очищенню диска. Інструмент самостійно оцінить обсяг пам'яті, який можна звільнити.
- Ознайомтеся з тими файлами, які система очистить, та натисніть клавішу Ок.

Ccleaner
Також добре з цим завданням подолає і Ccleaner, який можна завантажити з інтернету безкоштовно з офіційного сайту розробника. Запустіть програму та зробіть таке:
- Дочекайтеся запуску утиліти та перейдіть на вкладку “Очищення”.
- Налаштуйте установки очищення Windows та інших програм. Просто ставте чи забирайте галочки там, де хочете.
- Натисніть клавішу "Аналіз" і чекайте закінчення сканування ОС.
- Подивіться на зведення, яке Ccleaner надасть вам, і натисніть “Очистка”.
Важливо! Перед проведенням усіх маніпуляцій варто подивитися на кошик. У ній можуть бути файли, які все ще вам потрібні.
Ccleaner чудово справляється і з видаленням системних файлів:
- Відкрийте всередині утиліти інструмент під назвою “Очищення диска”.
- Зачекайте, поки не сформується список з файлами, і натисніть "Очистити системні файли".
- Ви побачите перед собою ще список даних, які можна почистити. Там будуть і старі оновлення та інші непотрібні речі. Просто натисніть "Ок", щоб провести очищення.
Очищаємо реєстр
Тут теж накопичується купа непотрібної інформації - численні записи про ті програми, які були давно видалені. Швидше за все, ви не користувалися до цього Revo Uninstaller або Ccleaner, тому зайнятися очищенням реєстру потрібно обов'язково.
Важливо! У жодному разі не займайтеся "ручним" видаленням, оскільки ви ризикуєте видалити щось потрібне, а це призведе до некоректної роботи ОС.
Ccleaner, про який ми щойно говорили, вміло впорається із цим завданням замість вас:
- Увімкніть утиліту та зайдіть на вкладку “Реєстр”. Далі натисніть “Пошук проблем” і чекайте на завершення аналізу Windows.
- Натисніть кнопку "Виправити". Тут відкриється меню з пропозицією створити резервні копії. Чи погоджуватися чи ні — вирішувати тільки вам.
- Знову натисніть "Виправити", і всі системні проблеми вирішаться за кілька секунд.
Важливо! Користувачі-початківці, які роблять це вперше, відразу помічали підйом працездатності комп'ютера.
Як очистити ноутбук повністю та підняти швидкість роботи? Залишається лише останній крок для досягнення нашої мети.

Автозапуск
За швидкість роботи лептопа відповідає список автозапуску. Туди потрапляють програми, які запускаються у фоновому режимі. Їхня кількість прямо пропорційно впливає на системні гальма.
Нам не потрібна робота абсолютно всіх програм зі списку, тому робимо таке:
- На клавіатурі натискаємо Win і R. Вбийте в поле "msconfig".
- Зайдіть в автозавантаження і знімайте галочки з тих програм, які вам зовсім не потрібні. Залишіть лише антивірус і ті програми, без яких не працюватиме робочий стіл.
Відеоматеріал
Як бачите, нічого надто складного немає в тому, щоб самостійно розібратися з низькою продуктивністю ПК. Сподіваємося, ви скористалися запропонованими нами варіантами, і вже оцінили, наскільки спритно може працювати ваш ноутбук навіть при великому завантаженні дійсно потрібними програмами та файлами.
Генеральне прибирання потрібно комп'ютеру не менше, ніж вашій квартирі. Якщо не хочете заснути, очікуючи завантаження Windows та відкриття програм, варто періодично наводити лад на жорсткому диску. Видаляти тимчасові та невикористовувані файли вручну – довго та неефективно. Роль «пилососа» здатна виконати програму «». Зі статті ви дізнаєтеся, як очистити комп'ютер від сміття за допомогою цього софту.
Що таке «Прискорювач комп'ютера»
"Прискорювач Комп'ютера" - програма російського розробника, заточена під оптимізацію роботи Windows. Вона може просканувати комп'ютер, щоб виявити помилки реєстру і знайти непотрібні файли. Наступним кроком можна виконати повне очищення та усунути несправності. Також програма дозволяє легко перейти до аркуша автозавантаження і налаштувати його для більш швидкого запуску Windows.
При першому використанні краще виконати всі процедури, але надалі достатньо обмежитися регулярним очищенням від сміття.
Прибираємо сміття
Щоб позбавити комп'ютер від зайвих файлів і зробити його роботу швидше, потрібно виконати наведені нижче дії.
Запускаємо програму та клацаємо по великій жовтій кнопці «Сканувати комп'ютер». Через деякий час «Прискорювач» покаже, скільки помилок та сміттєвих файлів йому вдалося знайти. Давно не проводили чищення? Ви здивуєтеся, скільки цифрового мотлоху накопичилося на жорсткому диску. Не дивно, що система працює мінімум наполовину повільніше, ніж може.

Після завершення сканування програма запропонує автоматично очистити комп'ютер від сміття. Скористайтеся опцією «Виправити всі помилки» та зачекаємо на завершення процесу.
Прискорюємо комп'ютер
Після чищення комп'ютера продуктивність помітно збільшиться. Однак можна ще трохи почаклувати, налаштувавши автозапуск. Чим більше пунктів у списку автозавантаження, тим складніше комп'ютера на етапі старту. Windows починає запускати відразу всі програми, що знаходяться в автозапуску, що, зрозуміло, призводить до підвисання системи. При цьому далеко не всі програми знадобляться на початку роботи.

Перейдіть до керування автозавантаженням та зніміть галочки з тих програм, яким не обов'язково вмикатися відразу. Наприклад, месенджери ви не забудете включити самостійно трохи згодом. Крім того, в "Прискорювачі Комп'ютера" є зручна опція "Запуск із затримкою", що дозволяє налаштувати відкладений старт програм.
Врізання: Найголовніше правило при роботі зі списком автозапуску: у жодному разі не прибирайте звідти програми, призначення яких невідомі. Це може призвести до збою у системі.
Як зробити роботу системи ще швидше
Взагалі програма знає не лише як очистити комп'ютер з Windows від сміття. Тут багато корисних інструментів, якщо ви вирішили всерйоз зайнятися продуктивністю системи. Достатньо зайти в розділ «Інструменти», щоб переконатися в цьому:
- Пошук дублікатівдозволить знайти та видалити купу непотрібних файлів;
- Системний моніторпокаже загальний стан пам'яті, процесора та жорстких дисків;
- Пошук великих файлівстане в нагоді, якщо потрібно звільнити багато місця на комп'ютері;
- Відновлення системидопоможе відкотити Windows на деякий час тому. Інструмент дозволяє робити точки відновлення – бекапи – щоб у разі серйозних несправностей Windows повернути систему до стану, коли вона нормально функціонувала;
- Видалення програмдає доступ до переліку всього встановленого комп'ютера софта. Ви можете деінсталювати програми, якими давно не користуєтесь. Як і у випадку з автозапуском, не можна видаляти невідомі програми, вони можуть бути системними;
- Захист приватностідозволяє почистити кеш, Cookies, автозаповнення браузера. Достатньо проставити галочки до необхідних дій та очистити вибране, щоб інші користувачі не могли отримати доступ до вашої конфіденційної інформації.

Ось так швидко і нескладно вирішується завдання очищення та прискорення роботи ПК. "Прискорювач Комп'ютера", як бачите, простий у використанні і вимагатиме від вас мінімум дій. Тому, якщо ви давно думали, як очистити комп'ютер, настав час перейти від думок до дії! можна на офіційному сайті. Приємного прибирання!
Кращий спосібвіддячити автору статті - зробити репост до себе на сторінку
Хотів би того користувач чи ні, але рано чи пізно будь-який комп'ютер із будь-якою версією Windowsнакопичує велику кількість тимчасових файлів (кеш та історія браузерів, лог файли, tmp файли і т.д.). Ці файли, найчастіше, користувачі називають «сміттєвими» і від них потрібно регулярно (1-2 рази на місяць) позбавлятися.
Якщо цього не робити — комп'ютер, після певного часу, починає працювати повільніше ніж раніше: швидкість відкриття папок зменшується, часом він замислюється на 1-2 сек., та й на жорсткому диску стає менше вільного місця. Іноді навіть вискакує стебло, що на системному диску C недостатньо місця.
У цій статті ми розберемо, як почистити комп'ютер від сміття, щоб прискорити його роботу. І так, притупимо…
I. Вбудований чистильник сміття у Windows
Почати потрібно з того, що в Windows вже є вбудований чистильник. Правда, працює він не завжди ідеально, але якщо комп'ютером ви не так часто користуєтеся (або немає можливості встановити на ПК сторонню утиліту (про неї нижче у статті)), то можна скористатися і нею.
Чистильник диска є у всіх популярних Windows: 7, 8, 8.1.
Дам універсальний спосіб, як його запустити в будь-якій з перерахованих вище ОС.
1) Натискаємо поєднання кнопок Win+R та вписуємо команду cleanmgr.exe. Далі натискаємо Enter. Скріншот нижче
2) Потім Windows запустить програму з очищення диска від сміття і попросить нас вказати диск для сканування.

3) Після 5-10 хв. часу на аналіз (час залежить від розміру вашого диска та кількості сміття на ньому) вам буде представлений звіт із можливістю вибору що видаляти. В принципі галочками можна відзначити всі пункти. Скріншот нижче.

4) Після вибору, програма перепитає вас, чи ви хочете видалити — просто підтвердіть.

Результат:жорсткий диск був дуже швидко очищений від більшості сміття (але не від усього) та тимчасових файлів. Потрібно було все мін. 5-10. Мінуси, мабуть, лише в тому, що стандартний чистильник не дуже добре сканує систему і багато файлів пропускає. Щоб видалити все сміття з комп'ютера - потрібно скористатися спец. утилітами, про одну з них читайте далі у статті.
ІІ. Спец. утиліта для чищення комп'ютера

Взагалі утиліт для очищення комп'ютера досить багато (з найкращими можете ознайомитись у моїй статті: ).
У цій статті я вирішив зупинитись на одній утиліті для оптимізації Windows – Wise Disk Cleaner.
Чому саме на ній?
Ось основні переваги (на мій погляд, звичайно ж):
- У ній немає нічого зайвого, тільки те, що потрібно: очищення диска + дефрагментація;
- Безкоштовна + підтримує російську мову на 100%;
- Швидкість роботи вища ніж у всіх інших подібних утиліт;
- Сканує комп'ютер дуже ретельно, дозволяє звільнити місця на диску набагато більше, ніж інші аналоги;
- Гнучка система налаштування сканування та очищення можна вимкнути буквально все (втім, як і включити).
Після запуску утиліти можна відразу натиснути на зелену кнопку пошуку (справа зверху, див. картинку нижче). Сканування відбувається досить швидко (швидше, ніж у стандартному чистильнику Windows).

Після аналізу вам буде надано звіт.
До речі, після стандартного чистильника в моїй Windows 8.1 було знайдено ще близько 950 МБ сміття!
Від вас потрібно галочками позначити, що потрібно видалити та натиснути кнопку очищення.

До речі, очищає диск від сміття програма так само швидко, як і сканує. На моєму ПК дана утиліта працює в 2-3 рази швидше, ніж стандартна утиліта Windows.
ІІІ. Дефрагментація жорсткого диска
У цьому підрозділі статті необхідно зробити маленьку довідку, щоб було зрозуміліше про що йдеться.
Усі файли, які ви записуєте на жорсткий диск, пишуться на нього маленькими шматочками (ці «шматочки» досвідченіші користувачі називають кластерами). З часом, розкид на диску цих шматочків починає стрімко зростати, і комп'ютеру, щоб прочитати той чи інший файл, доводиться витрачати більше часу. Цей момент називається фрагментацією.
Щоб усі шматочки були в одному місці, розташовувалися компактно і швидко прочитувалися - потрібно провести зворотну операцію - дефрагментацію (детальніше про дефрагментацію жорсткого диска). Про неї і йтиметься далі…
До речі, можна ще додати те, що файлова система NTFS менш схильна до фрагментації, ніж FAT і FAT32, тому проводити дефрагментацію можна рідше.
Як провести дефрагментацію в Windows 7, 8?
1. Натисніть поєднання кнопок WIN+R, потім введіть команду dfrgui (див. скріншот нижче) і натисніть Enter.

2. Далі Windows запустить утиліту оптимізації дисків. Вам будуть представлені всі жорсткі диски, які бачить Windows. У колонці "поточний стан" ви побачите, який відсоток фрагментації диска. Загалом, далі залишиться лише вибрати диск та натиснути кнопку оптимізації.

В цілому, працює така оптимізація непогано, але й не так добре, як спеціальна утиліта, наприклад, як Wise Disc Cleaner.
Як дефрагментувати диск у Wise Disc Cleaner?
1. Запустити утиліту, вибрати функцію дефрагментації, вказати диск та натиснути зелену кнопку "дефрагментувати".

2. Напрочуд, і в дефрагментації ця утиліта обганяє вбудований оптимізатор дисків у Windows в 1,5-2 рази!

Доброго дня, шановні читачі! У цій статті я покажу вам, як повністю очистити комп'ютер від сміття і тим самим прискорити його роботу. А допоможе нам у цьому, чудова безкоштовна програма CCleaner -створена для очищення та оптимізації операційної системи Windows.
Якщо ваш комп'ютер став повільно працювати, довго вантажиться, гальмувати і т.д. Не поспішайте викликати спеціаліста або встановлювати заново операційну систему Windows. Так як у більшості випадків, основною причиною повільної роботи комп'ютера, є його "засміченість".
Встановлюючи і видаляючи різні програми, ігри, відвідуючи різні сайти, завантажуючи файли, двома словами "працюючи з комп'ютером", ми непомітно для себе засмічуємо систему. Тим самим уповільнюємо роботу комп'ютера.
Щоб комп'ютер працював максимально швидко, необхідно час від часу чистити його від сміття, ніж ми сьогодні і займемося. Повністю очистити комп'ютер нам допоможе спеціальна програма CCleaner.
Завантажити програму CCleaner
Програма CCleaner безкоштовно скачати її можна на офіційному сайті.
Як повністю очистити комп'ютер від сміття за допомогою програми CCleaner
Очищення
1. Запустивши програму CCleaner, за замовчуванням буде відкрито пункт "Очищення" системиWindows та програм від невикористовуваних і непотрібних файлів. Тут необхідно натиснути кнопку "Аналіз". Після цього відбудеться аналіз системи.
2. По завершенню аналізу, ми бачимо повідомлення, де написано, що видаляється приблизно 3850 мегабайт непотрібного сміття. Тиснемо кнопку "Очищення". Після чого відбудеться очищення системи та додатків.
Реєстр
1. Після того як ми очистили комп'ютер від непотрібного сміття, переходимо до другого пункту "Реєстр". Тут необхідно перевірити реєстр віндовс на наявність помилок, які можуть серйозно впливати на продуктивність операційної системи.
Для цього відкрийте пункт "Реєстр", після чого натисніть на кнопку "Пошук проблем".
2. Завершивши пошук проблем, натисніть кнопку "Виправити". 
4. У вікні, що знову відкрилося, натисніть на кнопку "Виправити зазначені". Після цього відбудеться виправлення помилок реєстру. 
Процес виправлення помилок реєстру необхідно виконувати кілька разів, до повного виправлення помилок.
Сервіс
1. Після виправлення помилок реєстру, перейдіть до завершального пункту "Сервіс". У підпункті "Видалення програм" видаліть усі непотрібні програми, виділивши їх і натиснувши на кнопку "Деінсталяція".
Якщо програма не знайома, постарайтеся знайти її опис в інтернеті, за потреби також видаліть. 
2. Після видалення програм, відкрийте підпункт "Автозавантаження", тут ми бачимо список програм, які запускаються при старті віндовс, вимкніть непотрібні програми, виділивши їх та натиснувши кнопку "Вимкнути".
Вони залишаться на вашому комп'ютері, але не відкриватимуться автоматично при старті віндовс, це значно прискорить завантаження вашого комп'ютера. 
Після виконання цих дій, ви повністю очистите комп'ютер від сміття і прискорите його роботу, читайте також інші способи, як прискорити роботу комп'ютера, у мене на цьому все, бажаю успіхів!