Установка photoshop wine. Установка Adobe Photoshop CS5 в Linux
Для того, чтоб установить фотошоп на Линукс нам понадобится транслятор Win Api вызовов Wine. Эта программа позволяет запускать в Linux приложения написанные под Windows. Найти интересующие приложение и отзывы о работоспособности можно тут https://appdb.winehq.org/ . Стоит отметить программу PlayOnLinux, она содержит массу сценариев установки Windows программ и игр, она сама создаст префикс и установит необходимые для функционирования библиотеки, необходимо будет указать только файл установщика или папку в которой программа..
Поскольку лень двигатель прогресса - написал скрипт, который сделает всё за нас! Положит файлы в папки и добавит иконки в систему.. Скачайте архив (имейте ввиду - удалит перефикс ~/.wine), разархивируйте и положите рядом со скриптами папку с фотошопом..
Запускайте из консоли, чтоб видеть вывод
./setup.sh
Я предусмотрел возможность установки в отдельный префикс, папку фотошопа (которая скопируется и на которую будут ссылаться скрипты запуска) и указание куда сохранять снимок экрана в setup.sh и remove.sh, поменяйте до запуска (если требуется)..
Prefix=~/.wine videomemsize=2048 pscreen="/a/www/0.png" photoshop="Photoshop18"
Ниже будут разъяснения, того как установить Photoshop на Linux , создать ярлыки запуска, сриншоты с открытием в редакторе (из буфера не работает и руками сохранять и открывать каждый раз очень долго) итп. мелочи, подобное выполняет и скрипт установщик.
В архиве так же есть иконки фотошопа и плагин для сохранения в ico формате (для иконок сайтов итп.)
Фотошоп лучше раздобыть portable (из папки работает) версию Adobe Photoshop CC 2017 или любую другую, последние работают, более старые тем более..
Меньше всего проблем с 32 битным префиксом и самим софтом, т.е. ставим x86 версию..
Как установить Photoshop на Ubuntu 18.04
В данный момент стабильной версии Wine нет уже есть, для того, чтоб установить Photoshop на Ubuntu 18.04 (Bionic Beaver) / Linux Mint 19 итп. сборки:
Wget -nc https://dl.winehq.org/wine-builds/winehq.key sudo apt-key add winehq.key sudo apt-add-repository "deb https://dl.winehq.org/wine-builds/ubuntu/ bionic main" sudo apt install -y --install-recommends winehq-stable winetricks чтоб удалить старую: sudo apt purge -y winetricks wine //winehq-stable перефикс так же удалите, программы придётся переставить..
Создаём 32 битный префикс:
rm -rf ~/.wine WINEARCH=win32 WINEPREFIX=~/.wine wine wineboot(папки ~/.wine само собой не должно существовать)
Устанавливаем необходимые библиотеки командой:
winetricks vcrun2008 vcrun2010 vcrun2012 vcrun2013 msxml3 msxml6 gdiplus corefonts atmlib(придётся понажимать мышкой - много окошек будет)
Настройки префикса Wine:
winetricks win7 nocrashdialog fontsmooth=rgb sound=disabled videomemorysize=2048 настройки можно вызвать командой winecfgили 1024 или 512 (в зависимости от объёма видеокарты, меньше в 2 раза ставлю. 2048 как я понимаю максимальное значение, можно посмотреть запустив winetricks - Выберете путь по умолчанию (Select the default wineprefix) - Поменять настройки (Change settings)).
Ставим поддержку сохранения иконок
Скопируйте из архива ICOFormat.8bi и ICOFormat64.8bi в
# CC 2017 ~/.wine/drive_c/Photoshop18/App/Ps/Required/Plug-ins/File Formats/ # CC 2015 ~/.wine/drive_c/PhotoshopPortable/App/Photoshop/Required/Plug-Ins/File Formats/Устраняем окошки с ошибками во время запуска
# CC 2017 rm -rf ~/.wine/drive_c/Photoshop18/App/Ps/Required/CEP/CEPHtmlEngine/ rm -rf ~/.wine/drive_c/Photoshop18/App/Ps/Required/CEP/extensions/ # CC 2015 rm -rf ~/.wine/drive_c/PhotoshopPortable/App/Photoshop/Required/CEP/CEPHtmlEngine/ rm -rf ~/.wine/drive_c/PhotoshopPortable/App/Photoshop/Required/CEP/Extensions/Запускать можно так
# CC 2017 wine "C:\Photoshop18\PsPluginsPortable.exe" wine "C:\Photoshop18\App\Ps\Photoshop.exe" # из другого префикса WINEPREFIX="$HOME/.wine2" wine "C:\Photoshop18\App\Ps\Photoshop.exe" # CC 2015 wine "C:\PhotoshopPortable\PhotoshopPortable.exe"Если программа повторно не стартует в процессе пользования, скорее всего копия уже запущена и повисла в системе убейте: ctrl + esc поиском pho.. Или можно грохнуть все процессы из консоли wineserver -k
Создадим sh скрипты и ярлыки запуска
echo -e "#!/bin/sh\n/usr/bin/wine "C:\Photoshop18\App\Ps\Photoshop.exe"" | sudo tee /usr/bin/photoshop18.sh sudo chmod +x /usr/bin/photoshop18.sh echo -e "\nType=Application\nName=Photoshop\nComment=Adobe Photoshop CC 2017\nExec=/usr/bin/photoshop18.sh\nIcon=photoshop\nCategories=Graphics;" | sudo tee /usr/share/applications/photoshop18.desktop # снимок экрана в файл и открыть в Photoshop echo -e "#!/bin/sh\n/usr/bin/scrot "/a/www/0.png"\n/usr/bin/wine "C:\Photoshop18\App\Ps\Photoshop.exe" "/a/www/0.png"" | sudo tee /usr/bin/screentops.sh sudo chmod +x /usr/bin/screentops.sh echo -e "\nType=Application\nName=ScreenToPhotoshop\nComment=Скриншот в Photoshop\nExec=/usr/bin/screentops.sh\nIcon=spectacle\nCategories=Graphics;" | sudo tee /usr/share/applications/screentops.desktop # снимок экрана с задержкой в 3 сек (2 1 0 снимок) в файл и открыть в Photoshop echo -e "#!/bin/sh\n/usr/bin/scrot -d 2 "/a/www/0.png"\n/usr/bin/wine "C:\Photoshop18\App\Ps\Photoshop.exe" "/a/www/0.png"" | sudo tee /usr/bin/screentops3.sh sudo chmod +x /usr/bin/screentops3.sh echo -e "\nType=Application\nName=ScreenToPhotoshop3\nComment=Скриншот в Photoshop с задержкой в 3 сек.\nExec=/usr/bin/screentops3.sh\nIcon=spectacle\nCategories=Graphics;" | sudo tee /usr/share/applications/screentops3.desktop sudo update-desktop-databasesudo update-desktop-database необходим пользователям Cinnamon итп. Не пугайтесь надписи команда не найдена..
Само собой, можно всё сделать в одну сроку через &&
Подсказка для пользователей Cinnamon, MATE, Xfce и прочего гнома интерфейса:
Icon=gnome-screenshot
Добавим иконки из папки./config/icons/ в систему
sudo cp -v ./config/icons/16x16/photoshop.png /usr/share/icons/hicolor/16x16/apps/ sudo cp -v ./config/icons/22x22/photoshop.png /usr/share/icons/hicolor/22x22/apps/ sudo cp -v ./config/icons/32x32/photoshop.png /usr/share/icons/hicolor/32x32/apps/ sudo cp -v ./config/icons/48x48/photoshop.png /usr/share/icons/hicolor/48x48/apps/ sudo cp -v ./config/icons/64x64/photoshop.png /usr/share/icons/hicolor/64x64/apps/ sudo cp -v ./config/icons/128x128/photoshop.png /usr/share/icons/hicolor/128x128/apps/ sudo cp -v ./config/icons/256x256/photoshop.png /usr/share/icons/hicolor/256x256/apps/И заставляем Cinnamon увидеть изменения
sudo gtk-update-icon-cache /usr/share/icons/hicolor sudo update-desktop-databaseНа этом установка закончена.
При первом запуске: расставляю панели, переключаю язык на en и отключаю всплывающие подсказки и перезапускаю для применения изменений.
Как удалять установленные программы в Wine
wine uninstaller # или wine ~/.wine/drive_c/windows/system32/control.exeБывало что не работало, тогда из меню можно удалить просто нажав правой клавишей в пуске..
Физически ярлыки запуска тут: ~/.local/share/applications/wine/Programs/
И сами файлы программы: ~/.wine/drive_c/Program Files/
Ещё вариант поставить CCleaner, Revo Uninstaller итп.
Все кто регулярно читает мой блог должны были заметить сообщение о грядущем одноконном интерфейсе Gimp, выполненном в стиле Photoshop. Возможно некоторые заядлые линуксойды будут возмущаться, но для большинства людей ранее привыкших работать именно в Photoshop очень трудно переучиться, даже если создать похожий интерфейс. Поэтому не редко возникает необходимость запустить именно полноценный Photoshop под Linux (хотя я прекрасно обхожусь без этого). В приведенной ниже статье рассказывается как это сделать.
Появится всплывающее окно — просто щелкните по кнопке “OK”.
После того, как вы установите Wine, вам нужно будет загрузить и установить еще несколько пакетов. Один из которых — пакет winetricks.
Для того, чтобы получить пакет winetricks и еще несколько пакетов, просто скопируйте в командную строку и выполните следующую последовательность команд:
Wget http://www.kegel.com/wine/winetricks
chmod +x winetricks
./winetricks msxml6 gdiplus gecko vcrun2005 ie6
Теперь устанавливаем эти пакеты:
Sh winetricks msxml6 gdiplus gecko vcrun2005
Вы также должны установить TTF шрифты от Microsoft:
Sudo apt-get install msttcorefonts
Прежде, чем мы будем устанавливать Photoshop CS4, нам нужно загрузить.dll файл. Загрузите файл atmlib.dll со следующей ссылки .
Распакуйте zip файл и скопируйте файл atmlib.dll в директорий c:/windows/system32. Для того, чтобы это сделать, перейдите в меню на Applications –> Wine –> Browse C:\ Drive, а затем перейдите windows –> system32 и скопируйте туда файл atmlib.dll. После этого перейдите в меню Applications –> Wine –> Configure Wine. В закладке Libraries добавьте atmlib.dll и щелкните по “Apply” (“Apply”).
Установка Photoshop CS4 на Ubuntu
Теперь вы можете запустить инсталлятор Photoshop CS4 через Wine с помощью следующей команды:
LANG=C wine Setup.exe
Замечание: возможно, вам потребуется добавить путь к вашему инсталлятору.
Устанавливайте Photoshop точно так, как вы это делаете в Windows.
Запуск Photoshop CS4 на Ubuntu

Теперь вы можете запускать Photoshop с помощью меню Applications –>Wine –>Programs, а затем выберите Photoshop CS4. Пользуйтесь, но не забывайте про Gimp.
Хотите чтобы на сренах или в транспорте висел ваш портрет? :). Не проблема, ведь изготовление наклеек на заказ , с любым изображением, это быстро и очень просто.
А тем кто стал счастливыми родителями, очень нужны комплекты для новорожденных . В них есть все, что необходимо вашему младенцу.
While many Adobe Photoshop alternatives exist, Photoshop remains at the forefront of image editing software. Although for many years Adobe’s ultra-powerful software was unavailable on Linux, it’s now easy to install.
Let’s learn about how to install Photoshop on Linux!
Adobe Photoshop vs. Alternatives on Linux
Linux is an incredible Windows and Mac alternative which comes in a variety of flavors. Likewise, you’ll find that run superbly on Linux, ranging from GIMP to Inkscape. Which is great if you don’t want to go through the process to install Photoshop on Linux.
Download and Install PlayOnLinux
Head over to the PlayOnLinux download page and select the proper package or run the command. Because the generic installer is a tar.gz file you’ll need to download and extract it. Alternately, PlayOnLinux features installation methods for various Linux distros:
For Arch Linux, run:
Pacman -Syu playonlinux
However, on Debian, simply download the appropriate DEB file. Note that Debian Wheezy users must install the package wine:i386 to properly get PlayOnLinux functioning. Enter:
Wget -q "http://deb.playonlinux.com/public.gpg" -O- | apt-key add - wget http://deb.playonlinux.com/playonlinux_wheezy.list -O /etc/apt/sources.list.d/playonlinux.list apt-get update apt-get install playonlinux
Meanwhile, if you’re running Debian Squeeze enter:
Wget -q "http://deb.playonlinux.com/public.gpg" -O- | apt-key add - wget http://deb.playonlinux.com/playonlinux_squeeze.list -O /etc/apt/sources.list.d/playonlinux.list apt-get update apt-get install playonlinux
Then, for Lenny, run:
Wget -q "http://deb.playonlinux.com/public.gpg" -O- | apt-key add - wget http://deb.playonlinux.com/playonlinux_lenny.list -O /etc/apt/sources.list.d/playonlinux.list apt-get update apt-get install playonlinux
Debian Etch users, use:
Wget -q "http://deb.playonlinux.com/public.gpg" -O- | apt-key add - wget http://deb.playonlinux.com/playonlinux_etch.list -O /etc/apt/sources.list.d/playonlinux.list apt-get update apt-get install playonlinux
Alternately, for Ubuntu download the DEB file. Again, if you’re on Ubuntu Precise or superior, you’ll need the wine:i386 package for PlayOnLinux to properly run. Like Debian, for previous Ubuntu releases, you’ll need to install PlayOnLinux via the command line.
Install on Trusty with:
Wget -q "http://deb.playonlinux.com/public.gpg" -O- | sudo apt-key add - sudo wget http://deb.playonlinux.com/playonlinux_trusty.list -O /etc/apt/sources.list.d/playonlinux.list sudo apt-get update sudo apt-get install playonlinux
If you’re using Saucy, run:
Wget -q "http://deb.playonlinux.com/public.gpg" -O- | sudo apt-key add - sudo wget http://deb.playonlinux.com/playonlinux_saucy.list -O /etc/apt/sources.list.d/playonlinux.list sudo apt-get update sudo apt-get install playonlinux
Then, for Precise use:
Wget -q "http://deb.playonlinux.com/public.gpg" -O- | sudo apt-key add - sudo wget http://deb.playonlinux.com/playonlinux_precise.list -O /etc/apt/sources.list.d/playonlinux.list sudo apt-get update sudo apt-get install playonlinux
Frugalware users run:
Pacman-g2 -S playonlinux
Finally, Fedora users can install the Yum package.
Install Photoshop Using PlayOnLinux
With PlayOnLinux installed, run the program. Next, select Install a program from the left-hand side of the screen or from the top menu.

Now, in the search bar look for Photoshop. You’ll find options for Adobe Photoshop CS4, CS6, and Lightroom 5. Choose Adobe Photoshop CS6. After that, select Install .

Once you hit Install , you’re prompted for a PlayOnLinux warning which appears before every PlayOnLinux install. Accept this and proceed. Now, the PlayOnLinux wizard installation wizard begins.
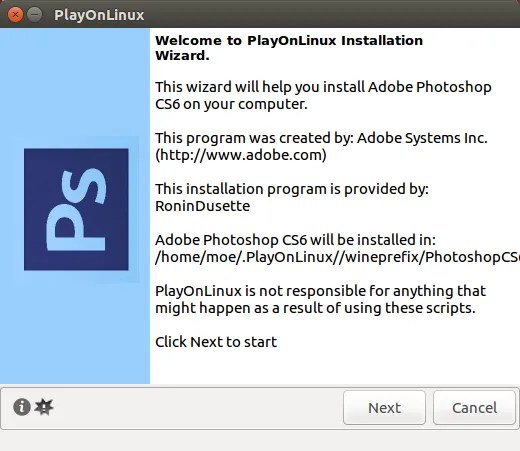
Eventually, PlayOnLinux asks for you to select the installation file. Locate this on your hard drive.

With your install file chosen, click Next .

Now, PlayOnLinux creates a virtual drive and proceeds to install several items including Adobe Air. You may see a notification that Microsoft fonts are not installed. Check I agree and click Next.

When the installation completes, you’re ready to install the actual Photoshop program. You’ll see a notification that installation may fail.

If it does, wait a few minutes and try again. However, on my system, Adobe Photoshop on Linux installed flawlessly. After the initial set up, select either Install or Try if you don’t have the full version. Regardless, you’ll need to sign in with your Adobe ID. Once you’ve signed in, install Adobe Photoshop. Next, you’re ready to run Photoshop CS6 on Linux.

You’ve Now Installed Adobe Photoshop on Linux!
Despite the plentiful alternatives for Linux, Adobe Photoshop remains the top pick for its excellent layering. Additionally, for long-time Photoshop users it’s tough to find a program that maintains compatibility with previous Photoshop files. While I used Photoshop for many years, I attempted to replace it with GIMP. However, GNOME failed to properly load my layers.
Installing Photoshop on Linux remedied this issue.
Moreover, many of the best Photoshop replacements require payment. Therefore, if you’re going to pay it’s best to simply shell out money for the genuine Photoshop rather than a substitute. Since Photoshop CS6 comes as a one-time payment, it’s more economical than the Creative Cloud subscription.
Whereas PlayOnLinux is a fantastic software option, you may use the standard Wine. Still, for those seeking a Wine frontend, .
Мы будем использовать VirtualBox с установленными windows и photoshop, затем интегрируем виртуальную машину в ubuntu. В итоге, мы, практически, не будем ощущать, что используется эмулятор.Установка VirtualBox
VirtualBox имеется в репозиториях убунты, но я рекомендую установить пакет со страницы загрузки разработчика , в ней больше возможностей (таких как, например, поддержка USB).Установка Windows
Здесь не должно возникнуть сложностей. На всякий случай, можете воспользоваться этой статьей .Установка Photoshop
Ставите программу нужной вам версии.Настройка VirtualBox для лучшей интеграции с Ubuntu
Тут начинается самое интересное.Общие папки
Для того чтобы иметь доступ к вашим файлам в ubuntu вы должны создать общую папку.Для этого:
- открываем VirtualBox
- выбираем виртуальную машину
- нажимаем Settings → shared Folders (Настройки → Общие папки)

Убедитесь, что вы выбрали пункт Auto-mount (Авто-подключение)
Сохранение состояния машины
Сохранение состояния машины - это то, что нам нужно. Оно похоже на ждущий режим в убунту и позволяет нам очень быстро загружать photoshop. Используйте сохранение состояния когда хотите закрыть программу.
Утилиты командной строки VirtualBox"a
Итак, у нас есть виртуальная машина с установленным фотошопом. Но для того, чтобы запустить ее, нам сначала необходимо открыть VirtualBox, что не очень удобно. К счастью, виртуалбокс предоставляет команды, для запуска виртуальной машины из консоли напрямую.VBoxManage startvm name-of-your-vm
или
VBoxManage startvm /home/user/path/to/your/vm.vbox
Вы можете найти размещение образа виртуальной машины в «Настроить → Носители»

Создаем bash скрипт
Создаём папку bin, если ее нет:Создаем сам скрипт:
Вставляем этот код (укажите путь к вашему образу машины):
#!/bin/bash
VBoxManage startvm /home/username/path/to/your/vm.vbox
Сохраняем и делаем этот файл исполняемым:
Сохраняем иконку
Можете взять эту и сохранить ее так:~/.local/share/icons/hicolor/128×128/apps/photoshop.png
Создаем ярлык
Чтобы наш фотошоп был доступен в Unity Launcher и Unity Dash, создадим ярлык.vim ~/.local/share/applications/photoshop.desktop
И вставляем этот код:
#!/usr/bin/env xdg-open
# Change your username in line 7 + 8
Version=1.0
Name=Photoshop
Exec=/home/username/bin/photoshop.sh
Icon=/home/username/.local/share/icons/hicolor/128×128/apps/photoshop.png
Type=Application
StartupWMClass=VirtualBox
Categories=Development; Office;
Замените username на ваше имя пользователя.
Заключение
Интеграция закончена, результат можете видеть ниже.




