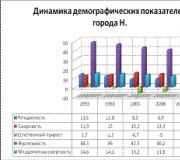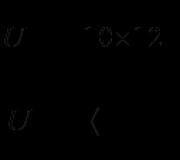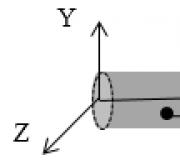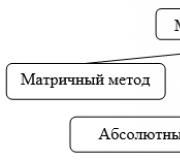Wifi is stuck, what should I do? Wi-Fi is unstable
Wi-Fi can make anyone angry, writes simplemost.com. Invisible, inaudible and intangible connection can take up an entire day and then ruin your entire life. It’s especially annoying when the Internet slows down for some unknown reason...
Wi-Fi can make anyone angry, writes simplemost.com. Invisible, inaudible and intangible connection can take up an entire day and then ruin your entire life.
It’s especially annoying when the Internet slows down for some unknown reason. And although there may in fact be many reasons, one of them will surprise you: your neighbors may be to blame.
But before you knock on their door and ask why they don’t use the free Internet in the library, we advise you to solve this problem yourself.
First, know that Wi-Fi is divided into different channels. It's possible that your Wi-Fi is slow because you and your neighbor are using the same channel - even if you have different networks.
When using one channel, interference between routers is possible. Fortunately, this is easy to fix. Just switch the router channel.
simplemost.com
Most routers do this automatically, so there's no need to worry. But if you have connection problems only in certain rooms, it is better to reconfigure the router manually.
Here's how to do it:
1. Determine which channels are being used and find the best one.
For Mac:
Hold down the key "Option", select the Wi-Fi icon in the menu bar and click “Run wireless diagnostics”. Open diagnostics, but ignore the installation wizard.
If the router slows down the Internet speed compared to the computer’s direct connection to the Network, this may be due to its insufficient performance.
How much do the services cost?
How can we help?
- We will diagnose the operation of the router.
- We'll help you choose a router model that will work faster
- We will buy, deliver, install and configure this router, and also show you how the speed has increased!
- We will solve any other problem!
We repair laptops and laptop motherboards of any complexity!






Why does the router limit the Internet speed?
We are often contacted with the following problems:
- low Internet speed through the router;
- Internet slows down through the router;
- slow internet via router;
If when you directly connect your computer to the provider’s cable, the speed is higher, and you are sure that your neighbors cannot download torrents via your Wi-Fi, then, almost certainly, the problem lies in the router itself (more precisely, in its characteristics).
The only thing you can try is to update the router firmware to the latest version, which is available on the official website of the router developer. In some cases, providers (Beeline or Yota, for example) offer their own proprietary firmware for D-Link or ASUS routers. They are also worth trying as an attempt, but such actions do not always give results.
The reason almost always lies in the performance characteristics of the router, which are not indicated on the product box and in the product specifications on official websites. Many people perceive a router as a kind of black box from which the Internet “comes” and rarely does anyone ask about its internal structure and the characteristics of its filling.
However, if the box says that the router is compatible with the 100Mbit/s Ethernet standard, this does not mean that you will be able to access the Internet through it at that speed. For example, the D-Link DIR-100 router, when connected via L2TP (Beeline), will not be able to provide more than 8 Mbit/s, even if your tariff plan is designed for high speed.

Screenshot of the D-Link official website page.
It is important to understand that in the table above, the measurements were taken on a test network. In reality, these numbers may be even lower. Looking at this table, you understand that routers labeled 1Gbit/s are generally a mockery of the consumer and in reality you are unlikely to be able to achieve such speed from him.
The solution to the problem in this situation may be the following: setting up your current router in bridge mode or buying a more expensive router model with faster hardware.
In bridge mode, the router simply works as a signal repeater, and its internal computing power is used to work with a complex protocol (for example, L2TP, Beeline). When connected in bridge mode, the router becomes a “transparent” device, and the computational load of working with the signal falls on the computer processor, and the router’s performance ceases to play a role. Unfortunately, in this mode you can only access the Internet from one computer at a time. Many other router functions will also be unavailable to you.
Wireless technologies, including WI-FI, have long and deeply entered our lives. It is difficult to imagine a modern home in which people do not use several mobile devices connected to one access point. In this state of affairs, situations often arise when Wi-Fi turns off “in the most interesting place,” which causes a certain discomfort. The information presented in this article will help solve this problem.
The wireless connection can drop for a variety of reasons and under different conditions. Most often, Wi-Fi disappears when the laptop wakes from sleep mode. There are situations where communication is interrupted during work, and, in most cases, a reboot of the laptop or router is required to restore the connection.
There are several reasons why such failures occur:
- Obstacles in the signal path or significant distance from the access point.
- Possible interference in the router channel that includes the home wireless network.
- Incorrect power plan settings (in the case of sleep mode).
- Problems with the WI-FI router.
Reason 1: Remote access point and obstacles
It was not in vain that we started with this reason, since it is precisely this that often leads to the device being disconnected from the network. Walls, especially solid ones, act as obstacles in an apartment. If only two divisions (or even one) are displayed on the signal scale, this is our case. Under such conditions, temporary disconnects may occur with all the consequences - download interruptions, video stops, and others. The same behavior can be observed when moving a long distance from the router.
In this situation, you can do the following:
- If possible, switch the network to 802.11n in the router settings. This will increase the coverage range as well as the data transfer speed. The problem is that not all devices can operate in this mode.
- Purchase a device that can function as a repeater (repeater or simply “extender” of a WI-FI signal) and place it in an area of poor coverage.
- Move closer to the router or replace it with a more powerful model.
Reason 2: Interference
Interference on the channel may be caused by neighboring wireless networks and some electrical appliances. If the signal from the router is unstable, they often lead to connection interruptions. There are two possible solutions:

Reason 3: Energy Saving Settings
If you have a powerful router, all the settings are made correctly, the signal is stable, but the laptop loses the network when exiting sleep mode, then the problem lies in the Windows power plan settings. The system simply turns off the adapter during sleep and forgets to turn it back on. To eliminate this problem, you need to perform a number of actions.
- Let's go to "Control Panel". This can be done by calling the menu "Run" keyboard shortcut Win+R and entering the command

- Next, we set the elements to be displayed in the form of small icons and select the appropriate applet.

- Then follow the link "Setting up a power plan" opposite the activated mode.

- Here we need a link with a name "Change advanced power settings".

- In the window that opens, open one by one "Wireless adapter settings" And "Power Saving Mode". Select a value from the drop-down list "Maximum performance".

- Additionally, you need to completely prohibit the system from turning off the adapter in order to avoid additional problems. This is done in "Device Manager".

- Select our device in the branch "Network adapters" and move on to its properties.

- Next, on the power management tab, uncheck the box next to the item that allows you to turn off the device to save energy, and click OK.

- After the manipulations have been completed, the laptop should be rebooted.
These settings allow you to keep the wireless adapter always on. Don't worry, it consumes very little electricity.
Reason 4: Problems with the router
Such problems are quite easy to identify: communication is lost on all devices at once and only rebooting the router helps. This occurs due to exceeding the maximum load on it. There are two options: either reduce the load or purchase a more powerful device.
The same symptoms can be observed in cases where the provider forcibly resets the connection when there is increased load on the network, especially if 3G or 4G (mobile Internet) is used. It’s difficult to advise anything here, other than to minimize the operation of torrents, since they are the ones that create the maximum traffic.
Conclusion
As you can see, problems with turning off WI-FI on a laptop are not serious. All you need to do is make the necessary settings. If your network has a lot of traffic consumers, or a large number of premises, you need to think about buying a repeater or a more powerful router.
The classic scheme for enabling Internet services in an apartment building is as follows: TKD (multiple access point) - twisted pair - router in the client’s apartment, to which client devices are connected via wire and Wi-Fi.
Typical complaints from subscribers are that the speed is lower than the tariff, and regular “freezing” occurs when working on the Internet, which is expressed by taking a long time to open pages in the browser, video interruptions, loss of connection with game servers, etc. This behavior is irregular in nature, and most often occurs during the hours of greatest user activity from approximately 18:00 to 23:00, depending on the city.
There are a few simple steps that will allow you to determine the possible cause of such problems and solve 90% of user situations. They are lower.
The first logical step is to check the speed.
To fulfill this point, you should minimize the number of transit devices through which the Internet is connected in the apartment. Ideally, you should connect the operator cable directly to the computer and configure the connection on it. After that, check the speed on resources that provide a similar service, for example, speedtest.net or internet.yandex.ru. These are special services capable of delivering data at high speed - which, alas, cannot be said about all resources on the Internet.
If you managed to achieve a speed close to that specified in the tariff, then there are no problems with the operator’s equipment and the cable to the apartment. If the speed is significantly lower, the connection is constantly interrupted, you should contact the technical support of the provider for diagnostics by the operator and, possibly, repairs.
Please note that all “home” contracts always have wording in the spirit of “up to 10 Mbit/s”, where the most important part is “up to”. Without this pretext, only corporate agreements are possible, where the stripe is guaranteed: for this guarantee you pay about 2-3 times more. But, nevertheless, the difference of more than 5-7% with the speed of the tariff, repeated with a direct connection at different times of the day, is the problem of the provider.
The second step is diagnosing the router
Let's assume that you get normal speed “directly”. Now we need to look at intermediate devices. There are quite old models of routers that are still used by users. These models have significant performance limitations that do not allow them to implement tunnel connections (L2TP/PPTP) at speeds above 20-30 Mbit/s. Examples of such routers are DIR-300, ASUS WL-520 and others. Unfortunately, the only way to solve the speed problem in this situation is by replacing the router with a more productive one, or using a tunnel-free solution, if your telecom operator has one.
By the way, we are soon going to switch to IPoE instead of L2TP.
- On DHCP, minimize the user network from 255 hosts to a minimum number of +3-5 guest devices using the network mask /27 - 32 hosts, /28 - 16 hosts, /29 - 8 hosts. I recommend choosing /28, because You are unlikely to have more than 16 devices on your home network.
- Select the router address neither at the beginning nor at the end of the network, for example, for the network 192.168.0.0/28 (255.255.255.240), set the router address to 192.168.0.8. Recommended network 192.168.10.32/28 (255.255.255.240), router address 192.168.10.40. Paste the new router address onto the router.
- For home devices, map MAC+IP bundles in a DHCP pool so that the devices are tightly bound. Configure Wi-Fi access restriction based on the MAC addresses of your devices (but then guests at your home will not be able to connect or you will also have to register the MAC addresses of their wireless devices).
- Change the administrator password to access the router; use at least 8 characters as a password, taking into account changing case, as well as numbers and symbols. You should immediately write down the administrator’s login password somewhere safe; After such operations, we always get a lot of requests “how to reset your password.”
- Set up Wi-Fi: hide SSID, set WPA2 encryption, enter a password of more than 8 characters, case sensitive and numbers/letters.
You can check the encryption type of the client side in Windows in the Wireless connection settings - Wireless networks tab - select a network - Properties - Authentication (WPA2-PSK),
Fourth step - select a channel
After the router has been configured, you need to pay attention to the Wi-Fi channel used on which the router and wireless clients operate. Many telecom operators, when connecting their clients, immediately provide a router in addition. Thus, almost every apartment connected to the Internet has a Wi-Fi wireless device.
Now the vast majority of Wi-Fi equipment operates in the 2.4 GHz frequency; in total, at this frequency there are 14 channels on which wireless devices can operate. In addition to frequency, significant parameters are signal-to-noise ratio, signal strength and bandwidth. If all devices operate on the same channel, then conflicts will arise between them, which for the user will look like regular “freezes”, i.e. freezing when opening resources in the browser or interruptions in the broadcast of video and sound.
Therefore, you need to choose a channel on which there are the fewest competitors with a signal strength level close to yours. Another option could be to “transfer” wireless devices to the 5 GHz range, but for this the router and the wireless devices themselves must have the technical capability.
Utilities that will help analyze channel occupancy are Wi-Fi Exlporer for Mac, or inSSIDer for PC.

The screenshot of the WiFi Explorer program shows that the two networks Asus293 and r-r-r...miau are close in signal strength to each other and a conflict may arise, but they are on different channels, the first network is on channel 11, the second on channel 12, which solves the problem.
Summary
There is no need to worry too much about the location of the router in the apartment relative to the windows or the influence of the microwave: quite rarely this causes any problems. It is recommended to place the router “in the middle” of the apartment with priority placement to the most frequent point of work with wireless devices, for example, in the living room or office, and not in the kitchen or in the closet in the hallway. In terms of device conflicts, in my experience there was only one case when a subscriber experienced radio noise in the 2.4 GHz range when a Samsung HW-H450 sound bar was connected via Bluetooth, acting as a music center. This was only discovered experimentally.
In normal cases, there is no need to adjust the signal strength. In multi-room apartments with concrete walls, it is sometimes important to study the radio broadcast with utilities like those given above in order to decide on increasing the signal strength.
According to statistics, about 90% of requests were resolved using such simple methods.
During peak hours (20:00 - 23:00) It is clear that the incoming Internet speed drops at this time, as it is distributed between you and your neighbors in the building connected to the same provider. This is what is attributed to interruptions in the Internet connection. However, it's not just that.
Few ordinary users realize that the radio range for which the Wi-Fi router is configured is divided into several channels. And if your neighbors’ Wi-Fi routers operate on the same channels as yours, then you are all experiencing problems with the quality of network access. The connection will either be interrupted or disappear completely and the router will need to be rebooted. In this situation, even the fastest Internet provider will not be able to help you and changing the Internet tariff will not solve anything either.
How to solve this problem? First, you need to study the radio situation around your router's location during rush hour. Secondly, switch the operation of the Wi-Fi router to other less busy channels to reduce the effect of radio signal interference. You don't need a degree in physics to understand that many operating at the same frequency simply interfere with each other. This is precisely the reason for the frequent failures of the Wi-Fi network in multi-storey buildings. Subscribers call providers and write angry posts about them on the Internet. The Internet is littered with forum messages like “Recommend a good Internet provider so that it doesn’t crash.” But providers often have nothing to do with it. This is all due to the craving of some neighbors for high technology - powerful routers that cover half the house and interfere with the operation of other wireless routers.
What are the symptoms of this problem?
Internet speed drops, smartphones and tablets lose connection with the Wi-Fi access point. Occasionally, a user cannot connect to their network at all.
How to study the Wi-Fi situation?
You need a special utility that can be downloaded on the Internet. We recommend using the InSSIDer program, which is freely available. It finds and shows all active Wi-Fi routers near your computer and displays a visual list with all the information about these Wi-Fi networks: MAC addresses, operating frequency channels, SSiD, name and speed of network connection, communication frequencies, point manufacturers neighbor access, types of encryption, etc. Using this utility, you can determine which specific channels the neighboring routers of your neighbors operate on. They are the ones who cause the most interference to your network.
All that remains is to go into the settings of your Wi-Fi router and switch its operation to channels free from extraneous signals. For example, go to the admin panel of the router at 192.168.0.1 (these numbers must be entered into the address bar of your browser), enter the password (in most cases, the default login is: admin and password: admin), go to the Wireless panel - and in the Channel tab We replace the existing channel with one of 13 free ones in your range.
In a busy radio environment, after replacing the working channel with a freer one, the quality of the Wi-Fi network in your apartment will become much better.
The problem with home Wi-Fi is often that it just stops working from time to time. This manifests itself in the fact that pages begin to open slowly in the browser, video downloads are interrupted, or those playing the game on the server find that communication with the server is lost. But at home, the Internet is not always needed only for entertainment; in most cases it is used specifically for work. An unstable connection is an undesirable phenomenon not only when working with torrents, but also in any other Internet activity. Agree, it will be difficult to even read the news feed, let alone say, if you are required, say, to optimize and promote the site. Therefore, we will try to ensure normal operation of the network. Failures are especially noticeable during maximum client load from 18:00 to 23:00. Indeed, even such irregular failures cause many customer complaints.
Let's look at the reasons. What does a typical Internet wiring diagram look like in an apartment building? This is the access point for all apartments in the building, from which a twisted pair cable runs to each one. Next, a router is installed in the apartment, which distributes the actual wifi. In addition to wireless Internet, the router, of course, has the ability to connect client devices via wire.
There may be several reasons. To determine what exactly was the result of failures in wifi distribution, you need to follow a few simple steps and in 90% of cases the problem can be solved. You should not attach special importance to where exactly the router is located and whether the microwave is in the way. The point is that this rarely results in significant signal loss. The router must be placed where it is most likely to work with wireless devices. Of course, the router is not placed in the kitchen or hallway, much less in the closet. A conflict between different devices is theoretically possible, but in practice it is very rare. Therefore, it will not be possible to achieve any special effect from regulating the signal distribution power of the router. And one more thing about concrete walls - when a wifi access point is located in several apartments at once, then concrete walls between them can be a barrier. Therefore, first study the signal using suitable utilities.
Check speed
We check the data transfer speed that is given by the provider itself, that is, we are testing cable Internet, because the provider runs its cable to your apartment. So, we connect the cable directly to the computer, set up the Internet connection and check the speed using some online service. If the speed is approximately the same as stated under the agreement with the provider, then the problem is not in the operator’s equipment or in the cable. If the speed is significantly lower, then you should contact your provider’s technical support - you may need repairs or at least diagnostics.
Contracts with operators often contain the loose concept of “up to 10 Mbit/s”. Only corporate clients receive a guarantee for a specific speed without this pretext, but their Internet is much more expensive. Still, even with such a vague formulation, the speed should not drop below 5 – 7% several times during the day.
Diagnosing the router
If the cable speed is normal and matches the contract, then the problem may be in the router. It is this intermediate equipment that can have a number of disadvantages. For example, an old generation router has limitations in its performance and, quite possibly, is simply technically unable to provide the required data transfer speed (L2TP/PPTP tunnel connections at speeds above 20-30 Mbit/s are not supported). Replacing the router will solve this problem. You can simply use a tunnelless solution if it is supported by your ISP.
Setting up the router
It may well turn out that even a new router causes problems with wireless Internet distribution. Namely, the whole problem may be in its settings - make sure that your network is reliably protected from use by third parties. Standard passwords should be avoided; standard settings without protection are also not suitable. How to protect yourself? The correct configuration of a home router is as follows:
- Change the administrator password, which gives access to the router settings. The password must contain at least 8 characters, have different case, numbers and symbols (this password is almost impossible to remember, so write it down in a safe place).
- In the wireless network settings, you need to hide the SSID and set WPA encryption. The password for the network must also be at least 8 characters, or better yet more, have different case, contain numbers and letters.
- A problem may arise regarding the guest Internet, because with good protection it is better to register all the MAC addresses of your devices that connect via WiFi. In this case, each guest must register a MAC address for his wireless device, which is not entirely convenient.
- When setting up the network, you can choose the router address. Therefore, it is better to choose the one that is least likely, namely not at the beginning or at the end of the network. For example, for the network 192.168.0.0/28 (255.255.255.240), set the router address to 192.168.0.8. Recommended network 192.168.10.32/28 (255.255.255.240), router address 192.168.10.40.
- The number of users must be reduced to a minimum, say, to the number of your devices, plus add 3 to 5 guest clients. This is done using DHCP using a network mask; the recommended network mask is /28 – 16 hosts, because it is difficult to find more than 16 wireless devices on a home network.
- Pay attention to the encryption type. You can always check it (for Windows) in the “Wireless connection” section, its parameters, select the network, its properties and then “Authentication (WPA2-PSK)”.
Channel selection
Often, the operator, when connecting you to the Internet, makes all the settings himself, gives the router as a gift, sets up wifi access there and selects the channel himself. Typically, most wifi equipment operates on the 2.4 GHz frequency, and at this frequency there are 14 channels, all of which are designed to operate wireless devices. The channel is characterized by the following parameters: bandwidth, signal-to-noise ratio, signal power. One channel will not be enough, since different devices will conflict with each other. Therefore, when choosing a channel, choose one where there are likely to be few competitors (if you look at the signal strength level that is close to yours). Some users solve the problem radically - switch to a completely different frequency of 5 GHz. But not every router will technically allow you to do this. To check the channel load level and select the empty one, use the Wi-Fi Explorer for Mac or inSSIDer for PC utilities.
Problems with computer speed are quite common. Finding the true reason for their appearance is difficult, because first you need to determine exactly when the “brakes” appear.
Quite often, users complain that the computer starts to work slowly immediately after connecting to the Internet.
Why does my PC slow down when connected to the Internet? There can be many reasons for this, and you need to think about how to get rid of the problems only after you determine the cause. Now we will look at some of the most common factors due to which the system works slowly after connecting to the network.
The computer slows down due to the Internet
- Virus. It is quite possible that your computer is infected with a virus, because this is one of the common explanations for almost all problems. But how could it end up on my computer if there is an antivirus? How long ago have you updated its database? Maybe they have already lost their relevance.
- Traffic-eating programs. After connecting to the Internet, the computer may begin to slow down because many programs begin to download updates. This happens quite often, and the simultaneous load affects performance.
- Driver update. There were also cases when “brakes” after connection appeared due to automatic updates of drivers that were incompatible and conflicted with each other.
- Problems with the OS. After infecting the system, making various changes and other actions, it is quite possible that you have problems with the operating system. Even errors in a single system file can cause slow performance.
TIP: If your computer slows down after connecting to the Internet, try disabling the QoS packet scheduler, in some cases this helps completely solve the problem.
We have described the possible reasons, so now you just have to look for ways to fix the problems. If these are viruses, try to cure the system, disable all programs that try to access the network, stop automatic updates.