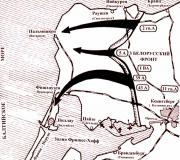Oporavak izbrisanih datoteka. Ubuntu: Oporavak izbrisanih datoteka Ubuntu File Recovery Program
Nevolje se dešavaju češće nego što bismo želeli. Jedan od njih je brisanje fajla sa važnim podacima. Štaviše, u Unixu se vjeruje da odlazi u zaborav. Nažalost, istina je da vraćanje izbrisanih datoteka u Unix-u nije tako jednostavan zadatak kao u Windowsu sa poznatom korpom za izbrisane datoteke i brojnim uslužnim programima trećih strana (na primjer, Norton Utilities). To je zbog posebnosti arhitekture sistema datoteka
Unix. Linux OS tumači koncept datoteke šire. Datoteka je svaki objekat koji ima ime u sistemu datoteka. Jedan takav objekt je direktorij. Direktorij pohranjuje i naziv datoteke i dodatne informacije o datoteci - njenu veličinu, informacije o vlasniku datoteke, lokaciju na disku, datum kreiranja, datum posljednje izmjene, prava pristupa i još mnogo toga. Štaviše, radi efikasnosti, dodatne informacije se stavljaju u posebnu strukturu, a samo je veza na ovu strukturu ostavljena u katalogu. Kada se datoteka obriše, ove dodatne informacije se fizički ne uklanjaju s diska, već se samo označavaju kao slobodni odgovarajući blokovi. Stoga postoji potencijalna mogućnost oporavka izbrisane datoteke dok ništa nije upisano na njenu lokaciju. Pokušaću da predložim algoritam za akciju kada se takav problem pojavi.
Prekid daljeg rada.
Odmah nakon što shvatite da se dogodilo nešto strašno, zaustavite daljnji rad na particiji diska sa izbrisanim fajlom. Naravno, ne samo vi, već i svi ostali korisnici prijavljeni na sistem bi trebali prestati s radom. Poduzmite mjere da osigurate da se niko drugi ne može prijaviti na sistem dok vraćate datoteku (na primjer, koristeći /etc/nologin). Glavna stvar je spriječiti druge procese da prepisuju blokove diska koje je prethodno koristila izbrisana datoteka. Vjerovatnoća za to se značajno povećava ako je particija skoro puna.
Ja sam svoj nekrofil.
Razmotrimo dvije opcije oporavka. Jedan je prilično univerzalan, najvjerovatnije primjenjiv na bilo koji Unix sistem. Drugi je dizajniran za rad sa sistemom datoteka Ext2
Linux.
Oporavak datoteka s poznatim sadržajem
* kreirajte kopiju root particije i stavite je u datoteku iz /export sekcije. Ova particija mora imati dovoljno slobodnog prostora da sadrži cijelu particiju na kojoj je datoteka izbrisana
# df -k//izvoz
Sistem datoteka Kbytes iskorišten raspoloživi kapacitet Montiran na
/dev/dsk/c0t3d0s0 122070 19512 102558 16% /
/dev/dsk/c1t0d0s0 17592638 14425963 3166675 82% /izvoz
# dd if=/dev/dsk/c0t3d0s0 of=/export/recover.dsk
263077+0 zapisa u
Izašlo 263077+0 zapisa
# ls -l
-rw-r-r-- 1 root drugi 134701056 1. jul 16:54 recover.dsk
* pokrenite naredbu cat s prekidačem -n (brojevi izlaznih linija), čiji se izlaz preusmjerava na fgrep uslužni program, koji će nakon traženja datog uzorka odsjeći sve nepotrebne
# mačka -n recover.dsk | fgrep "root:x:0:1"
200601 root:x:0:1:Super-korisnik:/:/sbin/sh
202108 root:x:0:1:Super-korisnik:/:/sbin/sh
linije se možda neće pronaći ni u slučaju greške pri određivanju šablona, ni u slučaju gubitka sadržaja udaljene datoteke koja je mogla biti prepisana. U našem slučaju, kao što vidimo, sačuvane su dvije verzije fajla.
* ispisati određeni broj redova nakon pronađenog
# fgrep -A10 "root:x:0:1" recover.dsk > passwd
#cat passwd
root:x:0:1:Super-korisnik:/:/sbin/sh
daemon:x:1:1::/:
bin:x:2:2::/usr/bin:
...
ključevi -A<число строк>i -B<число строк>Pomoćni programi fgrep vam omogućavaju da prikažete nekoliko linija koje se nalaze iza (posle) i prije (prije) linije koju pronalazi uzorak. Ako možete dobiti cijeli fajl u jednom koraku, onda ste veoma sretni. Ali, nažalost, fajlovi su obično fragmentirani, i šta veća veličina datoteke, veća je vjerovatnoća fragmentacije i veći su sami fragmenti. Stoga ćete najvjerovatnije morati ponoviti opisani postupak, koristeći različite šablone i kombinirajući rezultirajuće dijelove. Može biti teško razumjeti koja je verzija datoteke sačuvane na disku najnovija. Ovo se može utvrditi samo pregledom sadržaja oporavljene datoteke. To znači da ćete morati vratiti sve verzije datoteke. Prilično zamorno, ali efikasno.
Oporavak datoteka u Linux Ext2
Ova metoda se koristi u slučaju brisanja naredbom rm ili funkcijom unlink i ne zahtijeva poznavanje sadržaja izbrisane datoteke prilikom vraćanja. Da bismo radili, potreban nam je debugger debugfs sistema datoteka, prilično moćan uslužni program koji se obično koristi za provjeru i promjenu sistema datoteka i pruža direktan pristup sistemu datoteka. Potrebne su nam tri njegove komande:
- lsdel - Navodi sve izbrisane inode na datom sistemu datoteka
- mačka - pogledajte sadržaj koji odgovara ručki
- dump - oporavak datoteke
Pokrenite debugfs u potrebnom odjeljku:
Na upit unesite komandu lsdel (šolja kafe neće škoditi, jer će sistemu trebati vremena da pregleda cijeli odjeljak):
debugfs:lsdel
Inode Owner Mode Veličina Blokira Vrijeme je obrisano
723300 1000 100664 27018 2/ 7 Pon Maj 20 19:08:17 2002
723301 1000 100444 1671 1/ 7 uto maj 20 19:08:17 2002
. . . . . . . . . . . . . . . . . . . . . . . . . . . .
944887 1037 100600 597 1/ 1 ned Jan 26 20:05:00 2003
717281 1000 100400 1 1/ 1 ned Jan 26 20:05:13 2003
327101 1000 100644 15 1/ 1 ned Jan 26 20:07:06 2003
Bolje je odmah preusmjeriti izlaz u datoteku unosom naredbe:
#echo lsdel | debugfs /dev/hda6 > /tmp/lsdel-output
Ako nije bilo operacija sa particijom od brisanja, onda će podaci koji nas zanimaju biti na kraju liste. Pogledajmo sadržaj koji odgovara posljednjem deskriptoru upisivanjem naredbe:
debugfs:cat<327101>
moji_veoma_važni_podaci
Izbrisani fajl je pronađen, sadržavao je jedan red. Dump komanda vraća datoteku tako što je upisuje na disk pod imenom
my_recovered_file:
debugfs: dump -p<327101>/tmp/my_recovered_file
-p prekidač označava da fajl treba da ostane isti vlasnik, grupa i prava pristupa.
Oporavak grupe datoteka u Linux Ext2
Za vraćanje grupe datoteka preporučljivo je koristiti uslužni program Tom Pikea
. Instalacija je standardna:
# tar zxf recover-1.3.tar.gz
# CD oporavak-1.3
#make
# izvrši instalaciju
Po defaultu, uslužni program je instaliran u sustavu direktorija s korijenskim /usr. Ako ga trebate instalirati na drugu lokaciju, pročitajte ReadMe. Dok radite, oporavite se navođenjem nekoliko jednostavna pitanja, kao što su: ko je vlasnik fajlova, kada su ove datoteke izbrisane, koja je približna veličina ovih datoteka, pokreće debugfs i vraća inode koji odgovaraju datim kriterijumima, stavljajući ih u direktorijum koji je odredio korisnik. Nažalost, nazivi datoteka se ne mogu vratiti. Obnovljene datoteke se imenuju prefiksom za ispis nakon kojeg slijedi inode broj.
Šta smo restaurirali?
Za identifikaciju oporavljenih datoteka koristimo dva niza uslužnih programa i datoteku. Prvi prikazuje niz ASCII znakova, izdvajajući ga iz određene datoteke, drugi - saznaje tip datoteke (na primjer, da li je to arhiva ili, recimo, datoteka
PostScript).
Pokrenite uslužni program za datoteke:
#fajl*
dump39788: direktorij
dump98008: PGP oklopljena tekstualna potpisana poruka
dump80154: gzip komprimirani podaci, deflacionirani, zadnja izmjena: ned 28. januara 03:31:21 2001, os: Unix
dump73290: ASCII tekst
dump67095: ?diff? izlazni tekst
dump72945: JPEG datoteka
dump9773: MPEG 1.0 sloj 3 audio stream podataka, 128 kBit/s
dump8176: ASCII C programski tekst
dump58764: izvršni tekst skripte Bourne ljuske
dump3223: troff ili tekst za unos predprocesora
Možete donekle automatizirati proces korištenjem jednostavnih skripti poput sljedećih, koje dodaju ekstenziju tekstualnim datotekama C programa:
# za i u ?datoteci * | grep? ASCII C tekst programa? | \awk -F: ?(print $1)??;
do mv $i $i.c; urađeno
Nakon što odredimo vrstu datoteke, pokušaćemo da identifikujemo svaki fajl. Za one koji sadrže tekst, C kod, zvuk ili sliku, možete otvoriti odgovarajuće programe i pokušati pogoditi originalno ime. Binarne datoteke, kao što su izvršne datoteke, biblioteke ili datoteke baze podataka, mnogo je teže identificirati. A ako je lakše ne identificirati izvršne datoteke ili biblioteke, već jednostavno ponovo instalirati one koje nedostaju, morat ćete se pozabaviti bazama podataka. U ovom slučaju, morat ćete koristiti uslužni program strings, koji prikazuje sve ASCII tekstualne nizove sadržane u datoteci.
# strings dump44768
Na osnovu izlaza možete pretpostaviti da je ova datoteka baza podataka i otvoriti je odgovarajućim programom.
Zaključak
Zapamtite, ne postoji zamjena za redovne rezervacije. A upotreba metoda o kojima se govori u članku trebala bi biti prije izuzetak nego pravilo. Vjerujte, malo je zadovoljstva u spuštanju u ponor zaborava.
Mislim da se svako od nas susreo sa problemom kada je, zbog kvara u firmveru kamere, fotoaparata, PDA, pametnog telefona, ili jednostavno zbog posebnog uređaja /dev/hands, kartica formatirana i podaci izbrisani. Svojevremeno sam ovaj problem riješio prilično jednostavno, koristeći Portable verziju Ontrack Easy Recovery, ali pošto sam korisnik već nekoliko godina linux sistemi, tada korištenje ove nelicencirane aplikacije kroz vino nije izgledalo sasvim košer, a osim toga, žeđ za istraživanjem i avanturom zahtijevala je pronalaženje besplatnog izvornog analoga za Linux sisteme. Istraživanje je završeno prije nego što je i počelo, jer je prvi red u Google pretraživanju doveo do skupa uslužnih programa TestDisk, o kojima ću detaljnije govoriti kasnije.
I tako, TestDist se sastoji od dva uslužna programa:
testdisk i photorec; Službena web stranica komunalnih preduzeća.
Kratak opis:
testdisk je moćan uslužni program dizajniran za oporavak izbrisanih particija i oporavak mbr boot zapisa nakon softverskih grešaka, nekih virusa ili ljudskih grešaka (na primjer, kada je particija jednostavno obrisana).
Karakteristike testnog diska:
Učvršćivanje pregradnog stola; oporavak izbrisanih particija Vraćanje FAT32 boot sektora iz sigurnosne kopije Obnova FAT12/FAT16/FAT32 boot sektora Popravljanje FAT tabela
Obnavljanje NTFS sektora za pokretanje Vraćanje NTFS sektora za pokretanje iz rezervne kopije Popravljanje MFT-a pomoću MFT ogledala Pronalaženje ext2/ext3 rezervne kopije SuperBlock-a
Oporavak izbrisanih datoteka u FAT, NTFS i ext2 sistemima datoteka
Kopiranje datoteka sa FAT, NTFS i ext2/ext3 udaljenih particija.
photorec– uslužni program za oporavak podataka kao što su video datoteke, dokumenti, arhive sa tvrdih diskova i cdrom diskova, kao i fotografija (otuda i naziv programa Photo Recovery) iz ugrađene memorije fotoaparata. Lista tipova datoteka za oporavak je vrlo impresivna i možete se upoznati s njom.
Oba uslužna programa su otvorenog koda, distribuiraju se pod GNU General Public License (GPL). Dostupne su verzije za Linux, Unix i Windows platforme.
Većina Linux distribucija je već uključena u standardno spremište. Za distribucije zasnovane na debianu, instalirajte naredbom:
U mom slučaju, morao sam da povratim fotografije sa kartice kamere nakon što je kamera slučajno formatirala karticu. Nakon što sam umetnuo fleš disk u čitač kartica i pokrenuo photorec kao root na konzoli, uslužni program me je pozvao da odaberem disk na kojem želim da vratim podatke.
U mom slučaju biće /dev/sdb.
Zatim odaberite tip particije na disku za većinu korisnika to će biti Intel/PC.
Zatim odaberite cijelu particiju ili disk za traženje izbrisanih datoteka. Pošto sam nakon formatiranja trebao oporaviti sve izbrisane datoteke, odlučio sam pretražiti cijeli disk.
Nakon toga, photorec je obavezan da naznači tip sistema datoteka u kojem su izbrisani fajlovi pohranjeni. U ovom slučaju, sve je jednostavno, odaberite drugu stavku.
A zatim na drugom disku odabiremo direktorij u koji će uslužni program pohraniti oporavljene datoteke.
Zatim pritisnite Y i program počinje sa radom. Za karticu od 32MB trebalo joj je manje od minute.
Sada o rezultatima rada:
Da budem iskren, u početku sam bio vrlo sumnjičav u sposobnosti programa. No, nakon što sam otvorio direktorij s rezultatima uslužnog programa, bio sam iznenađen otkrivši da je obnovljeno ne samo potrebnih 10 nedavno snimljenih fotografija, već i 110 drugih, od kojih je najranija snimljena prije 3 godine i nije prepisana daljnjom upotrebom kartice, iako je kartica više puta formatirana.
Kao rezultat toga, imamo još jednu pobjedu dobra nad zlim, sretan osmijeh vlasnika kamere, još jedan dokaz da postoji more korisnih i kvalitetnih opensource uslužnih programa.
Jeste li se često susreli sa situacijama u kojima ste trebali oporaviti podatke?
Slučajno ste izbrisali fajl, ali kada je bilo prekasno došli ste k sebi, ali niste znali kako da ga vratite kao opciju, instalirali ste operativni sistem i iz nepoznavanja rasporeda diska formatirali disk sa svime podatke, muziku, filmove, kućne fotografije i druge podatke. U očaju ste, ne znate da li je moguće oporaviti, sve ste vratili malo po malo, ali ovo je samo najmanji dio rješavanja posljedica nastalog problema, podaci u Linuxu se mogu oporaviti i za to postoji su uslužni programi, plaćeni i besplatni, a danas ćemo razgovarati o 7 uslužnih programa koji će pomoći pri oporavku podataka u Ubuntu Linux.
Osim slučajeva pogrešnog brisanja podataka, moguće su situacije kada je medij oštećen, na disku se pojavljuju loši sektori, izgreban CD itd. U takvim situacijama potrebni su i alati za oporavak podataka.
Delimično je, naravno, sve ovo pomoglo, ali većina podataka je ipak izgubljena, a zamislite situaciju, vi ste student, pripremate zadaću, ostalo je još nedelju-dve do roka i imate let. hard disk gdje je bio vaš predmet, šta učiniti u ovoj situaciji.
Znam da su mnogi korisnici navikli da rade sa grafičkim interfejsom još od vremena kada su radili na sistemu, ali danas ćemo razgovarati i o konzolnim uslužnim programima, jer mnogi od njih ne pomažu u oporavku ništa gore, a u nekim situacijama čak i bolje.
Kako oporaviti podatke i koje aplikacije koristiti?
Kako povratiti izgubljene podatke koristeći TestDisk
TestDisk je moćan besplatni program za oporavak podataka! Dizajniran je prvenstveno da pomogne u oporavku izgubljenih particija i/ili vraćanju diskova za pokretanje ako je problem uzrokovan softverom, virusima ili ljudskom greškom (kao što je slučajno brisanje tabele particija). Oporavak tabela particija pomoću TestDisk-a je vrlo jednostavan.
Šta TestDisk može učiniti:
- Ispravite tabelu particija, vratite izbrisane particije;
- Vratite FAT32 sektor za pokretanje iz rezervne kopije;
- Ponovo izgradite (rekonstruišite) FAT12/FAT16/FAT32 sektor za pokretanje;
- Ispravna tabela FAT;
- Ponovo izgradi (rekonstruiše) NTFS sektor za pokretanje;
- Vratite NTFS sektor za pokretanje iz rezervne kopije;
- Za vraćanje MFT-a pomoću MFT ogledala;
- Definirajte rezervnu kopiju SuperBlock ext2/ext3/ext4;
- Oporavak izbrisanih datoteka na FAT, NTFS i ext2 sistemima datoteka;
- Kopirajte datoteke sa udaljenih FAT, NTFS i ext2/ext3/ext4 particija.
- TestDisk je pogodan i za početnike i za stručnjake. Za one koji znaju malo ili nimalo o tehnikama oporavka podataka, TestDisk se može koristiti za prikupljanje detaljnih informacija o diskovima koji se ne dižu, a zatim se mogu koristiti za dalju analizu. Oni koji su već upoznati s takvim procedurama trebali bi smatrati da je TestDisk zgodan alat prilikom izvođenja oporavka.
Da biste pokušali oporaviti podatke, prije svega, instalirajte uslužni program testdisk, otvorite terminal Ctrl + Alt + T i pokrenite sljedeću naredbu:
Sudo apt-get install testdisk
Uslužni program zauzima nešto malo više od 300 kb, vrlo malo, nakon instalacije pokrenite ga tamo u terminalu sa naredbom:
Sudo testdisk
1. Pokrenuto, vidimo prvi prozor u kojem se od nas traži da vodimo dnevnike, odabiremo stavku " NO Log" i pritisnite dugme " Enter".
2. Zatim se od vas traži da odaberete potreban disk, odaberete ga, krenete kroz stavke pomoću strelica gore i dolje i potvrdite unos pomoću tipke " uđi". Odaberite željeni disk, a zatim se prebacite na dugme " Nastavi" i pritisnite tipku " Enter".
3. Nakon toga od vas se traži da izaberete tip particione tabele, u većini slučajeva ovo je prva stavka " Intel/PC particija"i odabrano je prema zadanim postavkama, kliknite " Enter".
5. Nakon ovoga je analiza prošla vrlo brzo pošto sam za analizu odabrao fleš disk od 14 GB, analiza je završena i vidimo prozor sa rezultatima. Da vidite listu pronađenih datoteka, kliknite na dugme sa slovom " P„naravno, sa engleskim rasporedom str.
6. Vidimo listu fajlova i fascikli koje se mogu vratiti, pomoću strelica na tastaturi menjamo i biramo željene fascikle i fajlove za kopiranje.
Odlučili smo se, odabrali folder za kopiranje, pritisnuli dugme sa slovom “C” i tada ćete vidjeti file manager u kojem nam se nudi u koji folder na računaru da kopiramo fajlove. Odabrao sam direktorij “Preuzimanja”, zatim ponovo pritisnuo tipku “C”, potvrđujući da je datoteka kopirana u ovaj direktorij. To je vjerovatno sve što postoji u uslužnom programu testdisk, vrlo ga je lako naučiti, ništa komplikovano, glavna stvar je biti oprezan.
Kako oporaviti podatke pomoću uslužnog programa Extundelete
Dobar uslužni program koji vam omogućava da oporavite izbrisane datoteke na ext3/ext4 sistemima datoteka.
Prije svega, instalirajmo uslužni program extundelete, pokrenite naredbu u terminalu:
Sudo apt-get install extundelete
Prije svega, nakon što ste izbrisali važne datoteke s fleš diska ili tvrdog diska, u ovom slučaju je važno odmah demontirati particiju pokretanjem naredbe u terminalu:
Umount /dev/sda
gdje umjesto id-a treba biti broj/identifikator vašeg diska, da biste to saznali morate pogledati listu particija u sistemu, pokrenite naredbu u terminalu:
Sudo fdisk -l
na kraju ćemo vidjeti puno teksta, ali skrolujte do samog dna gdje ćete vidjeti nešto poput ovoga:
Pokretanje uređaja Početak Kraj Sektori Veličina Id Tip /dev/sda1 4094 394020863 394016770 187.9G f W95 produžen. (LBA) /dev/sda2 * 394020900 488391119 94370220 45G 7 HPFS/NTFS/exFAT /dev/sda5 4096 14335 10240 5M 17 Skriveni HPFS/NTFS /dev/229999999 4 72 141.9G 7 HPFS/NTFS/exFAT /dev/ sda7 299651072 310134783 10483712 5G 82 Linux swap / Solaris /dev/sda8 310136832 394020863 83884032 40G 83 Linux
ovdje tražimo vaš fleš disk ili disk, rezultat je naredba poput ove:
Uklonite /dev/sdb1
ako fleš disk nije otkriven na ovoj listi, možete ga vidjeti pokretanjem uslužnog programa GParted.
Kao i mogućnost ponovnog montiranja medija u režimu samo za čitanje
Montiranje -o ponovno montiranje, ro /dev/sda
Također biste trebali kreirati sigurnosnu kopiju particije prije nego što počnete raditi s njom na vraćanju datoteka:
Dd bs=4M if=/dev/sda of=partition.backup
Također je vrijedno dodati da biste trebali imati poseban disk na koji ćete vratiti izbrisane podatke. Mora se nalaziti na drugoj particiji osim one na kojoj ćemo pokušati da vratimo podatke u direktorij na ovom novom disku gdje ćemo vratiti datoteke:
CD/<путь_к_каталогу_куда_восстанавливать_данные>
Nakon gore navedenih manipulacija, pokrenimo uslužni program extundelete, gdje označavamo particiju sa koje ćemo vratiti datoteku koja je izbrisana, ali je vrlo važna i zahtijeva oporavak:
Sudo extundelete /dev/sda --restore-file /<путь к файлу>/<имя_файла>
Uslužni program extundelete također vam omogućava da vratite sadržaj direktorija:
Sudo extundelete /dev/sda --restore-directory /<путь_к_директории>
Možete postaviti vremenski okvir za oporavak za brisanje datoteka koje se obnavljaju, na primjer ovako:
Sudo extundelete --after<дата>/dev/
Datum mora biti naveden u UNIX vremenu:
Datum -d "28. mart 19:34" +%s
Oporavak podataka pomoću GParted uslužnog programa
Da, ovo je moćan uslužni program za upravljanje diskovima, analog Acronics-a, ništa lošiji i također vam omogućava da oporavite podatke s diskova, tako da možete vratiti, prije svega, instalirajmo sam uslužni program GParted, pokrenite naredbu u terminalu :
Sudo apt install gparted
Nakon toga morate instalirati dodatni uslužni program za GParted kako biste mogli koristiti funkciju oporavka podataka, u terminalu pokrenite naredbu:
Sudo apt install gpart
spreman. Pokrenimo GParted, idi na Ubuntu meni - Sistemski uslužni programi - Administracija - GParted, ili pretražite pomoću Dash pretrage. Nakon pokretanja, vidjet ćete svoje trenutne diskove, odaberite željeni, a zatim idite na meni Uređaj - Pokušajte oporaviti podatke:
pritisnite dugme " Ok" i sačekajte da se skeniranje završi.
Nakon što je skeniranje završeno, vidjet ćete novi prozor u kojem se od nas traži da kliknemo na dugme "Pregledaj" i kopiramo oporavljene, pronađene datoteke koje se privremeno premeštaju u "TMP" direktorijum, nakon zatvaranja GParteda fascikla će ostati prazna i datoteke će nestati, pa kopirajte sve potrebne datoteke dok je aplikacija otvorena.
Kako oporaviti fotografije pomoću uslužnog programa Foremost
Foremost je uslužni program za konzolu koji radi vrlo dobar posao oporavka datoteka sa oštećenih memorijskih kartica, fleš diskova i diskova. Program traži datoteke na osnovu parametara kao što su podudaranje određenih hex kodova (potpisa) koji odgovaraju određenim formatima datoteka. Zatim ih kopira sa diska/slike i premješta ih u direktorij, sastavljajući detaljan izvještaj o tome koliko je čega i gdje i odakle je vraćeno. Tipovi datoteka koje se prvenstveno mogu oporaviti: jpg, gif, png, bmp, avi, exe, mpg, wav, riff, wmv, mov, pdf, ole, doc, zip, rar, htm, cpp. Također je moguće dodati svoje formate na ovu listu, ali da biste to učinili morate urediti konfiguraciju (/etc/foremost.conf) i dodati formate o kojima program još ništa ne zna.
Da biste koristili uslužni program Foremost, prije svega morate ga instalirati, otvoriti terminal Ctrl + Alt + T i pokrenuti sljedeće naredbe:
Sudo prije svega -t jpg,gif,png,bmp -i /dev/sdb -o ~/dir_recovery"
Razdvojeni zarezima, naveli smo formate foto fajlova koje trebate tražiti za "jpg, gif,png, bmp", zatim naznačavamo gdje tražiti "/dev/sdb" kao što vidite, ovo je fleš disk , obično izgleda kao "/dev/sdb1" i tada ukazujemo gdje je vraćanje pronađenih datoteka "~/dir_recovery" primjer direktorija koji se nalazi u korisničkom početnom direktoriju, vi, naravno, naznačite svoju postojeću mapu.
Više o korištenju uslužnog programa možete pročitati u zajednici ruskog govornog područja Runtu -. Članci: "Oporavak izbrisanih datoteka koristeći Foremost", "Oporavak izbrisanih datoteka u Linux OS-u".
Kako oporaviti podatke pomoću uslužnog programa Scalpel
Scalpel je skup alata za brzi oporavak datoteka. Jedinstveni uslužni program, njegova jedinstvenost leži u činjenici da ni na koji način ne zavisi od sistema datoteka. Uslužni program traži u bazi podataka datoteke svih poznatih formata i pokušava ih pronaći na disku koristeći svoje specifične obrasce, gledajući početak i kraj datoteke. Može pomoći u oporavku u sistemima datoteka kao što su FATx, NTFS, ext2/3, također sa “RAW” particija.
Instalirajmo uslužni program, pokrenite naredbu u terminalu:
sudo apt install scalpeluslužni program radi prema svom internom šablonu /etc/scalpel/scalpel.conf, ako želite da oporavite datoteke određenog formata, trebali biste otvoriti konfiguraciju i dekomentirati odgovarajuće linije za ovu vrstu datoteke. Kada uređujete konfiguracijski predložak, morate biti vrlo oprezni da ga ne pokvarite ili izbrišete nešto nepotrebno.
Primjer korištenja skalpela:
sudo scalpel file.iso -o dir_recoverydirektorij za oporavak" dir_recovery" mora biti prazan file.iso ovo je primjer podataka koje trebamo vratiti, znamo da smo imali takvu sliku sa potpuno istim imenom, možemo specificirati ne samo datoteku direktno, već možemo specificirati i punu putanju do uređaja s kojeg smo treba restaurirati, ovako /dev/sdb1/ime_direktorija/ime_direktorija2/ime datoteke.
Kako oporaviti podatke koristeći R-Linux
R-Linux je besplatni program za vraćanje Ext2/Ext3/Ext4 FS sistema datoteka koji se koriste u Linuxu i nekim Unix operativnim sistemima (OS). Korišćen u R-Linux Tehnologija skeniranja i programski interfejs koji se lako postavlja daju korisniku apsolutnu kontrolu nad procesom oporavka podataka. Program oporavlja podatke sa postojećih logičkih disk jedinica, čak i ako su zapisi datoteka izgubljeni. Međutim, program nema mogućnost vraćanja podataka preko mreže, kao ni funkcionalnost za rekonstrukciju diskovnih nizova i oporavak podataka sa njih.
Postoje dvije verzije R-Linux uslužnog programa: za Linux OS i za Windows OS. Imaju istu funkcionalnost, jedina razlika je u host OS-u.
R-Linux obnavlja sljedeće datoteke:
- Izbrisano kao rezultat virusnog napada, nestanka struje ili oštećenja sistema;
- Od oštećenih ili izbrisanih particija, nakon formatiranja particije, čak i do particije s drugim sistemom datoteka;
- Kada je struktura particije na disku promijenjena ili oštećena. U tom slučaju R-Linux može skenirati čvrsti disk, pronaći prethodno izbrisanu ili oštećenu particiju i tek onda oporaviti podatke sa pronađene particije.
- Sa tvrdih diskova koji imaju veliki broj oštećeni sektori. R-Linux vam omogućava da kopirate informacije i kreirate sliku cijelog diska ili njegovog dijela, a tek onda radite sa slikovnim fajlom sačuvanim na drugom mediju, kao i sa originalnim diskom. Ovo je posebno korisno i efikasno kada broj loših sektora na disku stalno raste, a preostale informacije je potrebno odmah pohraniti.
Šta R-Linux može:
- Operativni sistem domaćina (OS):
- Opcija za Linux OS: bilo koji Linux OS baziran na kernelu 2.6+
- Opcija za Windows OS: Win2000, XP, 2003, Vista, Windows 7, Windows 8/8.1, Windows Server 2008/2012
- Podržani sistemi datoteka: samo Ext2/Ext3/Ext4 FS (Linux).
- Prepoznavanje i analiza dinamičkih (Windows 2000/XP/2003/Vista/Win7), primarnih, BSD (UNIX) particionih šema i APM (Apple Partition Map) šema particija. Podrška za dinamičke particije na GPT kao i na MBR.
- Kreiranje IMAGE FILE za cijeli fizički disk, particiju ili njegov dio. Datoteke slike diska program može obraditi kao običan disk. Moguća su dva tipa slika: 1) Slike koje su tačna kopija objekta bajt po bajt (Nekomprimovane slike) - takve slike su kompatibilne sa prethodnim verzijama R-Linuxa; 2) Komprimirane slike - mogu se komprimirati, podijeliti u više datoteka i zaštititi lozinkom. Takve slike su potpuno kompatibilne sa slikama kreiranim programom R-Drive Image, ali nisu kompatibilne sa prethodnim verzijama R-Linuxa.
- Obnovljene datoteke mogu se sačuvati na bilo koji disk, uključujući mrežni disk, kojem može pristupiti lokalni operativni sistem.
- Nadgledanje S.M.A.R.T parametara R-Linux može prikazati S.M.A.R.T parametre. (Tehnologija samokontrole, analize i izvještavanja) za čvrste diskove koji pokazuju stanje svog hardvera i predviđaju njihove moguće kvarove. Svako dodatno opterećenje na takvim diskovima treba izbjegavati ako se pojave upozorenja iz S.M.A.R.T sistema.
- Potražite izbrisane verzije datoteka. R-Linux može pretraživati izbrisane verzije datoteka koristeći njihove veličine, imena, ekstenzije i prepoznate tipove datoteka kao parametre pretraživanja.
Ako nešto ne razumijete u vezi sa aplikacijom, možete pročitati referentni priručnik koristeći veze / priručnik je prilično opširan, naći ćete odgovore na mnoga pitanja.
Kako instalirati R-Linux
Instalirajte R-Linux
Nakon završetka instalacije, potražite aplikaciju Ubuntu meni - Sistemski uslužni programi - R-Linux, nakon prvog pokretanja videćete aplikaciju na engleskom jeziku, ne brinite, podrška za „ruski“ je takođe prisutna. Idi na Meni pomoći - Jezik interfejsa, i odaberite ruski, gotovo.
Ako treba da vratite datoteke, povežite fleš disk kao primer, vidite da je fleš disk otkriven, na Ubuntu bočnoj traci kliknite na dugme za ažuriranje u aplikaciji da vidite svoj medij. Zatim odaberite odjeljak našeg fleš diska kursorom miša i pritisnite dugme " Skeniraj".
Kao što vidite, ponuđeno nam je da detaljnije konfigurišemo parametre skeniranja, da li da pretražujemo po poznatim tipovima datoteka, da li da vodimo evidenciju, gde konkretno da tražimo, dozvoljeno nam je da odredimo od kog segmenta bajtova treba da počne skeniranje , od 0 prema standardu, ili da navedete svoje podatke.
Skeniranje je počelo, čekamo da se završi, ni u kom slučaju ga ne otkazujemo, ponekad se ovo može loše završiti za fleš disk. Skeniranje je završeno, tada vidimo sljedeću sliku:
Ispod našeg odjeljka flash nalazi se područje pod nazivom " Pronađeno po potpisima", kliknite na ovu sekciju kursorom miša i vidjet ćemo novi prozor:
kliknite na liniju " Fajlovi pronađeni na osnovu informacija o tipičnim karakteristikama njihove strukture podataka". Nakon klika na ovaj link vidjet ćemo nešto poput sljedećeg:
Odaberite direktorije koji su vam potrebni i pritisnite dugme " Vrati označeno", provjerio sam radi testiranja, uslužni program radi dobro, isprobajte ga i javite rezultate kako radi u stvarnoj situaciji kada se gube podaci, brišu se datoteke itd.
Kako oporaviti podatke pomoću uslužnog programa R-Studio
Plaćena je pomoć, ali se isplati jer će vam pomoći da izađete i iz najtežih situacija.
Instalirajte R-Studio možete iz našeg repozitorija putem linka - .
Napredni uslužni program, najbolji među uslužnim programima za oporavak podataka, radi sa sistemima datoteka NTFS, NTFS5, ReFS, FAT12/16/32, exFAT, HFS/HFS+ (Macintosh), Little i Big Endian varijantama UFS1/UFS2 (FreeBSD/OpenBSD/ NetBSD /Solaris) i Ext2/Ext3/Ext4 FS (Linux). R-Studio također koristi obnavljanje datoteka zasnovano na potpisu (pretraga skeniranjem poznatih tipova datoteka) za ozbiljno oštećene ili nepoznate sisteme datoteka. Program vam omogućava da oporavite podatke i lokalno i na udaljenim računarima preko mreže, čak i ako su particije diska formatirane, oštećene ili obrisane.
R-Studio uključuje:
- RAID modul za rekonstrukciju
- Univerzalni tekstualni/heksadecimalni uređivač sa širokim spektrom mogućnosti
- Zaseban modul za backup sistema i podataka (disk copy), koji omogućava da se R-Studio smatra najoptimalnijim i najkompletnijim rješenjem prilikom kreiranja radne stanice za oporavak podataka.
R-Studio obnavlja fajlove:
- Izbrisan izvan korpe za otpatke ili kada je korpa za otpatke ispražnjena;
- Izbrisan napadom virusa ili nestankom napajanja računara;
- Nakon što je particija sa fajlovima preformatirana, čak i na particiju sa drugačijim sistemom datoteka;
- Kada je struktura particije na tvrdom disku promijenjena ili oštećena. U ovom slučaju, korištenjem R-Studio programi možete skenirati svoj tvrdi disk, pronaći izbrisanu ili oštećenu particiju i tek onda oporaviti podatke sa pronađene particije.
- Od tvrdih diskova koji imaju veliki broj loših sektora. Program za oporavak R-Studio može prvo kopirati informacije i kreirati sliku cijelog diska ili njegovog dijela, a tek onda raditi sa slikom sačuvanom na drugom mediju kao i sa originalnim diskom. Ovo je posebno korisno i efikasno kada broj loših sektora na disku stalno raste, a preostale informacije je potrebno odmah pohraniti.
- Naredbom Ministarstva pravde Ruske Federacije od 26. novembra 2015. broj 269, R-STUDIO je uvršten na listu zahtjeva za minimalnu konfiguraciju materijalno-tehničke baze za nekoliko vrsta forenzičkih ispitivanja koja se provode u saveznoj državi. budžetske forenzičke institucije Ministarstva pravde Ruske Federacije.
Šta uslužni program R-Studio može učiniti:
- Standardni Windows Explorer korisnički interfejs.
- Host operativni sistem (OS): Windows 2000, XP, 2003 Server, Vista, 2008 Server, Windows 7, Windows 8/8.1/10, Windows Server 2012.
- Oporavak podataka preko Interneta. Datoteke se mogu povratiti preko mreže sa udaljenih računara koji koriste Win2000/XP/2003/Vista/2008/Windows 7/8/8.1/10/Windows Server 2012, Macintosh, Linux i UNIX.
- Podržani sistemi datoteka: FAT12, FAT16, FAT32, exFAT, NTFS, NTFS5, ReFS (novi lokalni sistem datoteka koji je Microsoft uveo u Windows 2012 Server), HFS/HFS+ (Macintosh), Little i Big Endian varijante UFS1/UFS2 (FreeBSD /OpenBSD/NetBSD/Solaris) i Ext2/Ext3/Ext4 FS (Linux).
- Traži poznate tipove datoteka prilikom skeniranja (oporavljanje datoteka prema potpisu): ako je sistem datoteka na disku ozbiljno oštećen ili nepoznat, tada R-Studio traži obrasce podataka (potpise datoteka) karakteristične za određene tipove datoteka ( Microsoft dokumenti Office, jpg itd.). Ako je potrebno, korisnik može dodati nove tipove datoteka u R-Studio.
- Prepoznavanje i analiza Basic (MBR), GPT i BSD (UNIX) šema particija, kao i Apple particionih šema. Podrška za dinamičke volumene (Windows 2000-2012/8.1/10) na MBR i GPT.
- Podrška za Windows Storage Spaces (Windows 8/8.1 i 10/Threshold 2), Apple softverski RAID i Linux Logical Volume Manager (LVM/LVM2). R-Studio može automatski prepoznati i prikupiti komponente ovih disk menadžera čak i ako su njihove baze podataka malo oštećene. Njihove komponente sa ozbiljno oštećenim bazama podataka mogu se dodati ručno.
- Rekonstrukcija oštećenih diskovnih polja (RAID). Ako OS ne prepozna diskovni niz (RAID), možete kreirati virtuelni RAID od njegovih komponenti. Takav virtuelni niz program može obraditi kao običan fizički Podržava standardne nivoe RAID-a: 0, 1, 4, 5, 6. Podržava ugniježđene i nestandardne nivoe: 10(1+0), 1E, 5E, 5EE, 6E. Podrška za kašnjenje pariteta za sve relevantne nivoe RAID-a. Podrška za prilagođene RAID šeme.
- Automatsko prepoznavanje RAID parametara. R-Studio je sposoban da prepozna sve parametre za RAID 5 i 6. Ovo omogućava korisniku da riješi jedan od najtežih zadataka u RAID oporavku - određivanje njegovih parametara.
- Kreiranje DATOTEKE SLIKE za cijeli fizički disk (HD), particiju ili njegov dio. Takve slikovne datoteke mogu se komprimirati i podijeliti u nekoliko datoteka za spremanje na CD/DVD/Flash ili FAT16/FAT32/exFAT. Datoteke slike diska program može obraditi kao običan disk.
- Oporavak podataka sa oštećenih ili izbrisanih particija, šifrovanih datoteka (NTFS 5), alternativnih tokova podataka (NTFS, NTFS 5).
- Oporavak podataka nakon:
- pokretanje FDISK-a ili sličnih uslužnih programa;
- Napad virusa; oštećenje FAT; MBR uništavanje.
- Lokalizirano prepoznavanje imena.
- Obnovljene datoteke mogu se sačuvati na bilo koji disk, uključujući mrežni disk, kojem može pristupiti lokalni operativni sistem. Obnovljene datoteke mogu se sačuvati na drugom disku na povezanom udaljenom računaru bez preuzimanja preko mreže na lokalni računar.
- Pogledajte sadržaj datoteke da biste procijenili šanse za oporavak. Sadržaj većine tipova datoteka (formata) može se vidjeti čak i ako aplikacija koja odgovara datoteci nije instalirana.
- Datoteke ili sadržaj diska mogu se pregledavati i uređivati pomoću ugrađenog hex editora. Editor podržava uređivanje svojstava NTFS datoteka.
- Praćenje S.M.A.R.T. parametara R-Studio može prikazati parametre S.M.A.R.T. (Tehnologija samokontrole, analize i izvještavanja) za čvrste diskove koji pokazuju stanje svog hardvera i predviđaju njihove moguće kvarove. Svako dodatno opterećenje na takvim diskovima treba izbjegavati ako se pojave upozorenja iz S.M.A.R.T sistema.
- Integracija sa DeepSpar Disk Imager - profesionalnim uređajem za snimanje hard diska posebno dizajniranim za oporavak podataka sa neispravnih diskova. Ova integracija pruža nizak nivo, tanak pristup disk jedinicama sa određenim nivoom kvara na hardveru. Štaviše, omogućava vam da kreirate sliku diska i istovremeno izvršite analizu. Odnosno, svaki sektor kojem R-Studio pristupi na izvornom disku bit će odmah kopiran na disk kloniranja, a sve naredne operacije oporavka podataka će se izvoditi na kloniranom disku kako bi se spriječilo daljnje propadanje izvornog diska i značajno smanjilo vrijeme obrade .
U zaključku, nekoliko videa o R-Studiju:
Postoje i uslužni programi za oporavak podataka:
- je alat za oporavak podataka koji pokušava izvući podatke iz dostupnih, ali problematičnih medija (sa lošim sektorima). Izvor podataka mogu biti vanjski uređaji (kao što su CD, DVD i Blu-ray) i particije tvrdog diska. Program ima prednost u tome što nastavlja da radi čak i kada se drugi alati zaustave zbog I/O grešaka. Konvencionalni alati za kopiranje kao što su cat, cp ili dd ne dozvoljavaju vam da kreirate sliku diska ili prenosivog medija ako dođe do greške prilikom čitanja sektora.
- PhotoRec je uslužni program uključen u paket TestDisk. Dizajniran za oporavak oštećenih datoteka sa memorijskih kartica digitalnih fotoaparata (CompactFlash, Secure Digital, SmartMedia, Memory Stick, Microdrive, MMC), USB fleš diskova, tvrdih diskova i CD/DVD-a. Oporavlja datoteke najčešćih formata slika, uključujući JPEG, audio datoteke, uključujući MP3, datoteke dokumenata Microsoft Office, PDF i HTML, kao i arhive uključujući ZIP. Može raditi sa ext2, ext3, FAT, NTFS i HFS+ sistemima datoteka i sposoban je za vraćanje grafičkih datoteka čak i kada je sistem datoteka oštećen ili formatiran.
Može raditi pod operativnim sistemima Linux, DOS, Windows, FreeBSD, NetBSD, OpenBSD, Mac OS X i SunOS - ddrescue(u Ubuntuu se ovaj uslužni program zove gddrescue) Ovaj uslužni program kopira podatke iz datoteke ili hardverskog uređaja koji sadrži podatke na drugu lokaciju, dok pokušava da ispravi sve greške čitanja koje mogu postojati. ddrescue automatski izvodi osnovne operacije, paralelno popunjavajući log datoteku. Ako postoje dvije ili više kopija oštećenih datoteka, ddrescue može u potpunosti vratiti datoteku, eliminirajući sve greške.
ddrescue postavlja veličinu I/O bafera na veličinu sektora tako da se može koristiti za oporavak podataka sa uređaja sektor po sektor. - unrm- mali uslužni program za konzolu koji, pod određenim uslovima, može povratiti skoro 99% izbrisanih podataka (slično uslužnom programu za vraćanje brisanja u DOS-u). Prije upotrebe, pažljivo pročitajte datoteku FAQ i po mogućnosti Linux Ext2fs Undeletion Mini-HOWTO. primjena:
unrm [-b (bez blok padding)][-e (svaki blok)][-f fstype][-vW] uređaj - (GET iT i SAY) - alat za oporavak datoteka za Ext2/Ext3 sisteme datoteka. Nakon instalacije, trenutne datoteke i novostvorene datoteke u /root i /home mogu se vratiti. Uslužni program omogućava korisnicima da oporave sve izbrisane datoteke, oporave datoteke u vlasništvu određenog korisnika, izbacuju podatke sa lokacija datoteka i oporave datoteke određenog tipa, kao što su tekstualni ili MP3. Tu je i analizator koji pomaže korisnicima tokom oporavka.
- DMDE- DM Disk Editor i softver za oporavak podataka. Program za uređivanje diska i oporavak podataka. IN besplatna verzija Dostupne su sve funkcije uređivača diskova, upravljanje particijama i oporavak datoteka, s izuzetkom mogućnosti grupnog oporavka datoteka i direktorija; Puna verzija vam omogućava da vratite grupe datoteka i direktorija uz održavanje strukture direktorija.
- Mondo Rescue. Glavna svrha ovog programa je stvaranje rezervnih kopija podataka. Može kreirati sigurnosne kopije na magnetnim trakama, CD-ovima, udaljenim medijima putem NFS-a ili kao ISO slike na lokalni diskovi. Ali u slučaju oštećenja podataka, program vam omogućava da ih potpuno ili djelomično vratite, čak i ako je vaš tvrdi disk nedostupan na uobičajen način.
Mondo radi na svim glavnim Linux distribucijama i podržava LVM, RAID, ext2, ext3, JFS, XFS, ReiserFS, VFAT i druge sisteme datoteka. Može da vrati geometriju diska, prenese podatke u RAID nizove i proveri integritet sistema datoteka računara. Osim toga, omogućava vam da restrukturirate disk, smanjite/povećate particije, preraspodijelite uređaje i dodate čvrste diskove. - The Sleuth Kit(TSK) - skup programa (fls, icat, ffind, ifind, mmls, fsstat, itd.) za forenzičku analizu sistema datoteka. TSK - kolekcija UNIX alata komandna linija, koji može analizirati datoteku NTFS sistemi, FAT, FFS, EXT2FS i EXT3FS. TSK čita i obrađuje strukture sistema datoteka samostalno, tako da operativni sistem ne zahtijeva podršku za sistem datoteka.
Članci: Oporavak skrivenih ili izgubljenih podataka.
Pored navedenih, u nekim člancima se spominju i uslužni programi Magicrescue I ntfsundelete iz paketa ntfstools.
Ova lista može vam biti vrlo korisna ako se nađete u situaciji da trebate oporaviti podatke s oštećenog medija. I preporučljivo je savladati barem neke od ovih alata prije nego što se ukaže hitna potreba za njihovom upotrebom. Da biste to učinili, ima smisla testirati ih na umjetnim primjerima brisanja datoteka, kao što je učinjeno u jednoj od napomena navedenih u listi izvora.
U zaključku, nekoliko savjeta, možda trivijalnih, ali svakako korisnih, kako pokušati izbjeći neugodnu situaciju kada je potrebna upotreba gore navedenih sredstava. Prvo, možete otežati slučajno brisanje datoteke ili direktorija. Da biste to učinili, pobrinite se da umjesto naredbe rm pozvana je komanda rm -i. Ovo se može učiniti pomoću naredbe alias na sljedeći način:
Alias rm="rm -i"
Zatim će vam biti postavljeno dodatno pitanje da li to zaista želite učiniti prije brisanja.
Drugi savjet: sigurnosno kopirajte svoje podatke što je češće moguće, svaki dan ili čak svaki sat. Ako slijedite ovaj savjet, tada ćete u najgorem slučaju izgubiti samo rezultate svog rada koje ste primili tokom posljednjeg sata. I u ovom slučaju, procedure oporavka podataka bit će mnogo lakše završiti. Možete automatizirati izvršavanje ovih procedura koristeći cron i uslužni program rsync organiziranjem periodičnog kopiranja važnih datoteka i direktorija na drugi disk ili particiju. Ili možete koristiti gore navedeni uslužni program Mondo Rescue. Usput, savladat ćete njegovu upotrebu, što može biti korisno ako trebate vratiti podatke u hitnim slučajevima.
I treće: prije nego počnete pokušavati oporaviti izbrisane datoteke, napravite kopiju particije na kojoj su se te datoteke nalazile i radite s njom, a ne s originalnom particijom. Ako ponovo napravite grešku tokom procesa oporavka, možete početi ispočetka. Ako radite s originalnom particijom, možete nepovratno oštetiti podatke. Možete napraviti kopiju particije koristeći naredbu dd(o upotrebi ove komande možete pročitati u članku A. Dmitrieva „dd: Komanda koja nije kao ostale“).
Također je vrijedno podsjetiti da postoje posebne distribucije Linuxa koje se pokreću sa CD-ova ili drugih prenosivih medija i sadrže mnoštvo administrativnih uslužnih programa, uključujući alate za oporavak podataka. Primjeri takvih distribucija uključuju SystemRescue CD i Trinity Rescue Kit.
Vjerujem da će i gornja lista nakon nekog vremena zastarjeti, kao što se dogodilo sa listom datom u članku spomenutom na početku ove napomene. Ali pojavit će se nova sredstva, možda i naprednija. Da biste ostali informirani, ponekad provjerite web stranicu kataloga Linux softvera, ili još bolje, pomozite da ovaj katalog bude ažuriran. Tada ćete, u bilo kojoj hitnoj ili normalnoj situaciji, vi ili drugi korisnik Linuxa moći pronaći potrebne alate i alate za rješavanje njihovih problema.
Ponekad se desi da izbrišemo naizgled nepotrebne fajlove (slike, video zapise, tekstualne dokumente itd.), a onda odjednom požalimo, jer... Među izbrisanima su se ispostavili potrebni. Dobro je da izbrišemo fajlove Cart, odakle je vrlo lako vratiti pritiskom na kombinaciju tipki Ctrl+Z a zatim sve datoteke koje se nalaze u Cartće biti vraćeni u njihove prethodne fascikle ili možete selektivno tako što ćete kliknuti desnim tasterom miša na željenu datoteku u Cart iu kontekstualnom meniju - Vrati.
Ali šta učiniti kada smo izbrisali datoteke sa funkcijom - Izbriši trajno? Mnogi ljudi vjeruju da su podaci zauvijek izgubljeni. Ali to nije istina. U ovom slučaju će nam pomoći konzolni uslužni program Skalpel.
Skalpel je jednostavan, vrlo efikasan alat za oporavak datoteka.
Skalpel je alat za brzi oporavak datoteka koji čita početak i kraj datoteka poznatih formata iz baze podataka i pokušava ih pronaći na disku. Jedinstvenost ovog softvera je u tome što ne zavisi od sistema datoteka. Stoga je restauracija moguća sa oba FATx, NTFS, ext2/3, tako sa "gole" (sirove) sekcije. Alat se može koristiti i za pronalaženje digitalnih informacija i za oporavak datoteka.
Skalpel dostupno u repozitorijumima gotovo svih distribucija Linux. IN Ubuntu i derivate iz kojih ga možete instalirati Aplikacioni centar ili pokrenite naredbu u terminalu za instalaciju:
sudo apt-get install scalpel
Nakon instalacije nećete ga pronaći u sistemskom meniju Skalpel, jer Gore sam spomenuo, ovaj alat se pokreće sa terminala sa određenom komandom. Ali prije nego što pokrenete naredbu za traženje trajno izbrisanih datoteka, morate u konfiguracijskoj datoteci scalpel.conf dekomentirajte red (uklonite znak heša) sa ekstenzijom željene datoteke (Svi tipovi datoteka su po defaultu komentarisani). Pokrenite naredbu u terminalu da otvorite konfiguracijsku datoteku scalpel.conf:
sudo gedit /etc/scalpel/scalpel.conf
Napomena. U timu gedit(Ubuntu; Linux Mint Cinnamon) promijenite naziv zadanog uređivača teksta vaše distribucije.
Na primjer, izabrao sam da tražim izgubljene slikovne datoteke s ekstenzijom JPG i bez komentara ovu liniju u otvorenom uređivaču sa datotekom scalpel.conf:

Možete odabrati bilo koju drugu datoteku. Sačuvajte izmijenjeni fajl ( Ctrl+S) i zatvorite uređivač.
A sada trebate pokrenuti terminalsku naredbu s alatom
skalpel da pronađete izgubljene fajlove:
sudo skalpel /dev/sda8 -o /home/vladimir /JPG /izlaz/
sda8- ovo je particija na tvrdom disku mog trenutnog sistema. Da biste odredili svoju particiju i promijenili je u naredbi, pokrenite naredbu:

Terminal bi trebao prikazati sve particije tvrdog diska. Kao što je prikazano na slici, tačka montiranja moje particije je označena strelicom, kosom crtom ili kosom crtom - sda8, koji sam uneo u komandu. Morate imati svoju označenu.
/home/vladimir- to je moje ime Početna fascikla. Promjena vladimir na svoju ruku.
/JPG- ovo je naziv fascikle u komandi koju će kreirati vaš Početna fascikla, gdje će se pohraniti sve oporavljene datoteke, koje također možete promijeniti u svoje.
Dakle, izvršavamo naredbu i čekamo da se restauracija završi:

Kao što se može vidjeti na slici, proces pretraživanja i vraćanja slikovnih datoteka sa ekstenzijom JPG na mom računaru će se desiti u dva koraka, kao i vremenski, u zavisnosti od veličine navedene particije (GB) i broja slika koje se nalaze na njoj.
Odmah želim reći da proces nije brz.
Kada se oporavak završi, otvorite Početna fascikla sa administratorskim pravima:
sudo nautilus
Umjesto nautilus navedite ime upravitelja datoteka vaše distribucije (na primjer: Linux Mint - nemo ili saja; itd.).

Otvorite fasciklu sa oporavljenim fajlovima, izaberite i sačuvajte datoteke koje su vam potrebne, a zatim možete trajno izbrisati fasciklu, jer... samo će zauzeti dragocjeni prostor na particiji tvrdog diska.
Zaključak.Želio bih napomenuti da je alat skalpel pronalazi sve datoteke sa specificiranom ekstenzijom, čak i one koje su prethodno bile na ovoj particiji kada su druge jednom instalirane na nju operativni sistemi. Ovaj uslužni program također koriste obavještajne službe u različitim zemljama za traženje inkriminirajućih dokaza na računaru korisnika ako je potrebno. Dakle, bez obzira na to kako trajno izbrišemo datoteke, one i dalje ostavljaju trag na tvrdom disku.
Samo fizičko uništavanje čvrstog diska će osloboditi korisnika računara kompromitujućih datoteka .
Kada se datoteka obriše ili formatira disk, datoteke zapravo ostaju na svom mjestu. Brišu se samo informacije o tome gdje se te datoteke nalaze na disku. Kada brišete datoteku s diska, možete povući analogiju s kućnim brojevima. Ako uklonite tablu sa nazivom ulice i kućnim brojem, kuću će biti mnogo teže pronaći, a pritom neće nestati s lica zemlje. Tako da je gotovo uvijek moguće 100% povratiti izbrisane datoteke s diska ako mjesta na kojima se nalaze informacije nisu prepisana.
TestDisk može vrlo brzo oporaviti neke izbrisane datoteke s diska. Nije tako moćan uslužni program kao PhotoRec, ali će brže pronaći datoteke i sačuvati nazive datoteka. Ovaj uslužni program TestDisk ćete pronaći u spremištu vaše Linux distribucije. Dozvolite mi da vas podsjetim da ga možete dobiti od program menadžera ili ga instalirati pomoću naredbe s terminala.
Na Ubuntu i njegovim derivatima:
Sudo apt-get install testdisk
Ovaj program postoji i za Windows i MacOS. Instalacioni paketi se mogu naći na web stranici proizvođača www.cgsecurity.org/wiki/TestDisk_Download. Postoje gotove slike za pokretanje u ISO obliku za narezivanje na CD ili USB fleš diskove www.cgsecurity.org/wiki/TestDisk_Livecd.
Kada otvorite TestDisk, od vas će biti zatraženo da kreirate novu datoteku evidencije, samo pritisnite enter da prihvatite ovo.
Naredba za pozivanje programa u Linux terminalu:
Odaberite željeni pogon pomoću tipki sa strelicama i pritisnite Enter.

U sljedećem meniju odaberite i pritisnite enter.
Zatim odaberite Napredno

Ako imate više od jedne particije, morat ćete je odabrati pomoću strelica gore/dolje. Najvjerovatnije vam je potrebna particija koja ima najveći broj sektora.
Vidjet ćete dugu listu datoteka koje možete pokušati oporaviti (imajte na umu da se ne mogu sve oporaviti). Možete se kretati kroz listu koristeći tipke sa strelicama gore/dolje i Page Up i Page Down. Ako naziv datoteke ne stane u prozor terminala, onda možete maksimizirati ovaj prozor.

Ako niste uspjeli pronaći potrebnu datoteku koja je izbrisana, pokušajte. PhotoRec je moćniji program za oporavak, on će oporaviti sve izbrisane datoteke, ali neće zadržati originalna imena. Sam program imenuje oporavljene datoteke brojevima kako se vraćaju.
A ako ste pronašli izgubljenu datoteku u programu TestDisk, pritisnite tipku C na tipkovnici, a zatim će vas TestDisk pitati gdje da vratite ovu datoteku, pritisnite Enter i odabrana datoteka će biti vraćena. TestDisk će vas vratiti na listu datoteka za oporavak.
Nakon što ste vratili svoje datoteke, možete zatvoriti prozor programa.
TestDisk može pokušati replicirati strukturu direktorija, tako da možete pronaći svoju datoteku u više podmapa.