Instalacija Photoshop vina. Instalacija Adobe Photoshop CS5 na Linux
Da bi instalirajte photoshop na linux Trebat će nam prevodilac za Win Api pozive u Wine. Ovaj program vam omogućava pokretanje aplikacija napisanih za Windows na Linuxu. Aplikaciju koja vas zanima i recenzije performansi možete pronaći ovdje https://appdb.winehq.org/. Vrijedi napomenuti program PlayOnLinux, koji sadrži puno instalacionih skripti Windows programi i igre, sam će kreirati prefiks i instalirati biblioteke potrebne za rad, samo ćete trebati navesti datoteku instalatera ili mapu u kojoj se nalazi program..
Pošto je lijenost motor napretka, napisao sam scenario koji će sve učiniti umjesto nas! Staviće fajlove u foldere i dodati ikone sistemu.. Preuzmite arhivu (imajte na umu - ukloniće refiks ~/.wine), raspakujte je i stavite folder sa Photoshopom pored skripti..
Pokrenite sa konzole da vidite izlaz
./setup.sh
Dao sam mogućnost instaliranja u poseban prefiks, folder Photoshop (koji će biti kopiran i na koji će se linkovati skripte za pokretanje) i indikaciju gdje da sačuvate snimak ekrana u setup.sh i remove.sh, promijenite prije pokretanja (ako je potrebno)..
Prefiks=~/.wine videomemsize=2048 pscreen="/a/www/0.png" photoshop="Photoshop18"
U nastavku će biti objašnjenja kako instalirati photoshop na linux, kreirajte prečice za pokretanje, snimke ekrana sa otvaranjem u uređivaču (ne radi iz bafera i potrebno je jako puno vremena da se sačuva i svaki put otvori ručno) itd. male stvari, instalaterska skripta radi isto.
Arhiva sadrži i Photoshop ikone i dodatak za spremanje u ico formatu (za ikone web stranice itd.)
Photoshop je bolje nabaviti prijenosnu (iz mape u kojoj radi) verziju Adobe Photoshop CC 2017 ili bilo koju drugu, najnovije rade, starije još više..
Najmanje problema ima sa 32-bitnim prefiksom i samim softverom, tj. instaliraj x86 verziju..
Kako instalirati Photoshop na Ubuntu 18.04
Trenutno ne postoji stabilna verzija Wine-a, već postoji da bi se to učinilo instalirajte photoshop na ubuntu 18.04(Bionic Beaver) / Linux Mint 19 itd. gradi:
Wget -nc https://dl.winehq.org/wine-builds/winehq.key sudo apt-key add winehq.key sudo apt-add-repository "deb https://dl.winehq.org/wine-builds/ ubuntu/bionic main" sudo apt install -y --install-preporučuje winehq-stabilne winetricks da uklonite stari: sudo apt purge -y winetricks wine //winehq-stable uklonite i refiks, programi će se morati preurediti..
Kreirajte 32-bitni prefiks:
rm -rf ~/.wine WINEARCH=win32 WINEPREFIX=~/.wine wine wineboot(fascikla ~/.wine ne bi trebala postojati sama)
Instalirajte potrebne biblioteke naredbom:
winetricks vcrun2008 vcrun2010 vcrun2012 vcrun2013 msxml3 msxml6 gdiplus corefonts atmlib(morat ćete kliknuti mišem - bit će puno prozora)
Postavke prefiksa vina:
winetricks win7 nocrashdialog fontsmooth=rgb sound=disabled videomemorysize=2048 postavke se mogu pozvati komandom winecfgili 1024 ili 512 (u zavisnosti od kapaciteta video kartice, postavio sam ga na 2 puta manje. Koliko sam shvatio, 2048 je maksimalna vrijednost, možete vidjeti tako što ćete pokrenuti winetricks - Odaberite zadani wineprefix - Promijenite postavke).
Instaliramo podršku za čuvanje ikona
Kopirajte iz arhive ICOFormat.8bi i ICOFormat64.8bi u
# CC 2017 ~/.wine/drive_c/Photoshop18/App/Ps/Required/Plug-ins/File Formats/ # CC 2015 ~/.wine/drive_c/PhotoshopPortable/App/Photoshop/Required/Plug-Ins/File FormatEliminišite prozore grešaka tokom pokretanja
# CC 2017 rm -rf ~/.wine/drive_c/Photoshop18/App/Ps/Required/CEP/CEPHtmlEngine/ rm -rf ~/.wine/drive_c/Photoshop18/App/Ps/Required/CEP/extensions/ # CC 2017 rm -rf ~/.wine/drive_c/PhotoshopPortable/App/Photoshop/Required/CEP/CEPHtmlEngine/ rm -rf ~/.wine/drive_c/PhotoshopPortable/App/Photoshop/Required/CEP/Extensions/Možete ga pokrenuti ovako
# CC 2017 wine "C:\Photoshop18\PsPluginsPortable.exe" vino "C:\Photoshop18\App\Ps\Photoshop.exe" # iz drugog prefiksa WINEPREFIX="$HOME/.wine2" vino "C:\Photoshop18\App\Ps\Photoshop.exe" # CC 2015 vino "C:\PhotoshopPortable\PhotoshopPortable.exe"Ako se program ne pokrene ponovo tokom upotrebe, najvjerovatnije je kopija već pokrenuta i visi u sistemu, ubijte: ctrl + esc tražeći pho.. Ili možete ubiti sve procese sa konzole wineserver -k
Kreirajmo sh skripte i pokrenemo prečice
echo -e "#!/bin/sh\n/usr/bin/wine "C:\Photoshop18\App\Ps\Photoshop.exe"" | sudo tee /usr/bin/photoshop18.sh sudo chmod +x /usr/bin/photoshop18.sh echo -e "\nType=Application\nName=Photoshop\nComment=Adobe Photoshop CC 2017\nExec=/usr/bin/photoshop18 .sh\nIcon=photoshop\nCategories=Grafika;" | sudo tee /usr/share/applications/photoshop18.desktop # snimak ekrana za fajl i otvaranje u Photoshopu echo -e "#!/bin/sh\n/usr/bin/scrot "/a/www/0.png"\n/usr/bin/wine "C:\Photoshop18\App\Ps\Photoshop.exe" "/a/www/0.png"" | sudo tee /usr/bin/screentops.sh sudo chmod +x /usr/bin/screentops.sh echo -e "\nType=Aplikacija\nName=ScreenToPhotoshop\nComment=Snimak ekrana u Photoshopu\nExec=/usr/bin/screentops. sh\nIcon=spektakl\nCategories=Grafika;" | sudo tee /usr/share/applications/screentops.desktop # snimak ekrana sa zakašnjenjem od 3 sekunde (2 1 0 snimak) do datoteke i otvaranja u Photoshopu echo -e "#!/bin/sh\n/usr/bin/scrot -d 2 "/a/www/0.png"\n/usr/bin/wine "C:\Photoshop18\App\Ps\Photoshop .exe" "/a/www/0.png"" | sudo tee /usr/bin/screentops3.sh sudo chmod +x /usr/bin/screentops3.sh echo -e "\nType=Aplikacija\nName=ScreenToPhotoshop3\nComment=Snimak ekrana u Photoshopu sa zakašnjenjem od 3 sekunde.\nExec= / usr/bin/screentops3.sh\nIcon=spektakl\nCategories=Grafika;" | sudo tee /usr/share/applications/screentops3.desktop sudo update-desktop-databasesudo update-desktop-database je potreban za korisnike Cinnamona itd. Neka vas ne uznemirava komanda natpisa nije pronađena..
Naravno, možete učiniti sve u jednom trenutku koristeći &&
Savjet za korisnike Cinnamon, MATE, Xfce i drugih gnome interfejsa:
Ikona=gnome-screenshot
Dodajte ikone iz foldera ./config/icons/ u sistem
sudo cp -v ./config/icons/16x16/photoshop.png /usr/share/icons/hicolor/16x16/apps/ sudo cp -v ./config/icons/22x22/photoshop.png /usr/share/icons/ hicolor/22x22/apps/ sudo cp -v ./config/icons/32x32/photoshop.png /usr/share/icons/hicolor/32x32/apps/ sudo cp -v ./config/icons/48x48/photoshop.png / usr/share/icons/hicolor/48x48/apps/ sudo cp -v ./config/icons/64x64/photoshop.png /usr/share/icons/hicolor/64x64/apps/ sudo cp -v ./config/icons/ 128x128/photoshop.png /usr/share/icons/hicolor/128x128/apps/ sudo cp -v ./config/icons/256x256/photoshop.png /usr/share/icons/hicolor/256x256/apps/I neka Cinnamon vidi promjene
sudo gtk-update-icon-cache /usr/share/icons/hicolor sudo update-desktop-databaseOvim je instalacija završena.
Prilikom prvog pokretanja: raspoređujem panele, prebacim jezik na en i isključujem opise alata i ponovo pokrećem da primijenim promjene.
Kako ukloniti instalirane programe u Wine-u
wine uninstaller # ili wine ~/.wine/drive_c/windows/system32/control.exeDesilo se da ne radi, onda ga možete ukloniti iz menija jednostavnim klikom desnim tasterom miša u startu.
Prečice za fizičko pokretanje su ovdje: ~/.local/share/applications/wine/Programs/
I sami programski fajlovi: ~/.wine/drive_c/Program Files/
Druga opcija je da instalirate CCleaner, Revo Uninstaller itd.
Svako ko redovno čita moj blog trebao je da primeti poruku o nadolazećem Gimp interfejsu sa jednim prozorom, napravljenom u stilu Photoshopa. Možda će neki strastveni korisnici Linuxa biti ogorčeni, ali za većinu ljudi koji su ranije bili navikli raditi u Photoshopu, vrlo je teško ponovo naučiti, čak i ako napravite sličan interfejs. Stoga je često potrebno pokrenuti punopravni Photoshop pod Linuxom (iako mogu i bez njega). Članak u nastavku objašnjava kako to učiniti.
Pojavit će se iskačući prozor - samo kliknite na dugme “OK”.
Nakon što instalirate Wine, morat ćete preuzeti i instalirati još nekoliko paketa. Jedan od njih je i winetricks paket.
Da biste dobili paket winetricks i nekoliko drugih paketa, jednostavno ga kopirajte u komandnu liniju i pokrenite sljedeći niz naredbi:
Wget http://www.kegel.com/wine/winetricks
chmod +x winetricks
./winetricks msxml6 gdiplus gecko vcrun2005 ie6
Sada instalirajte ove pakete:
Sh winetricks msxml6 gdiplus gecko vcrun2005
Također morate instalirati TTF fontove od Microsofta:
Sudo apt-get install msttcorefonts
Prije nego što instaliramo Photoshop CS4, moramo preuzeti .dll datoteku. Preuzmite datoteku atmlib.dll sa sljedeće veze.
Raspakujte zip datoteku i kopirajte atmlib.dll datoteku u direktorij c:/windows/system32. Da biste to uradili, idite na meni na Applications -> Wine -> Browse C:\ Drive, a zatim idite na windows -> system32 i tamo kopirajte datoteku atmlib.dll. Nakon toga idite na meni Aplikacije -> Wine -> Konfiguriraj Wine. Na kartici Biblioteke dodajte atmlib.dll i kliknite na “Primijeni”.
Instalacija Photoshopa CS4 na Ubuntu
Sada možete pokrenuti Photoshop CS4 instalater kroz Wine koristeći sljedeću naredbu:
LANG=C wine Setup.exe
Napomena: Možda ćete morati da dodate putanju svom instalateru.
Instalirajte Photoshop tačno kao što biste instalirali na Windows.
Pokretanje Photoshopa CS4 na Ubuntu

Sada možete pokrenuti Photoshop koristeći meni Aplikacije -> Wine -> Programi, a zatim odabrati Photoshop CS4. Koristite ga, ali ne zaboravite na Gimp.
Da li želite da vaš portret visi na displejima ili u javnom prevozu? :). Nije problem, jer je izrada prilagođenih naljepnica sa bilo kojom slikom brza i vrlo jednostavna.
A onima koji su postali sretni roditelji zaista trebaju kompleti za novorođenčad. Imaju sve što je potrebno vašoj bebi.
Iako postoje mnoge alternative za Adobe Photoshop, Photoshop ostaje na čelu softvera za uređivanje slika. Iako je dugi niz godina Adobeov ultra-moćni softver bio nedostupan na Linuxu, sada ga je lako instalirati.
Naučimo kako instalirati Photoshop na Linux!
Adobe Photoshop vs. Alternative na Linuxu
Linux je nevjerovatna Windows i Mac alternativa koja dolazi u raznim ukusima. Isto tako, naći ćete da odlično radi na Linuxu, u rasponu od GIMP-a do Inkscapea. Što je sjajno ako ne želite proći kroz proces instaliranja Photoshopa na Linux.
Preuzmite i instalirajte PlayOnLinux
Prijeđite na stranicu za preuzimanje PlayOnLinuxa i odaberite odgovarajući paket ili pokrenite naredbu. Budući da je generički instalater datoteka tar.gz, morat ćete je preuzeti i raspakirati. Alternativno, PlayOnLinux ima metode instalacije za različite Linux distribucije:
Za Arch Linux pokrenite:
Pacman -Syu playonlinux
Međutim, na Debianu jednostavno preuzmite odgovarajuću DEB datoteku. Imajte na umu da korisnici Debian Wheezy-a moraju instalirati paket wine:i386 da bi PlayOnLinux ispravno funkcionirao. Unesite:
Wget -q "http://deb.playonlinux.com/public.gpg" -O- | apt-key add - wget http://deb.playonlinux.com/playonlinux_wheezy.list -O /etc/apt/sources.list.d/playonlinux.list apt-get update apt-get install playonlinux
U međuvremenu, ako koristite Debian Squeeze unesite:
Wget -q "http://deb.playonlinux.com/public.gpg" -O- | apt-key add - wget http://deb.playonlinux.com/playonlinux_squeeze.list -O /etc/apt/sources.list.d/playonlinux.list apt-get update apt-get install playonlinux
Zatim, za Lennyja, pokrenite:
Wget -q "http://deb.playonlinux.com/public.gpg" -O- | apt-key add - wget http://deb.playonlinux.com/playonlinux_lenny.list -O /etc/apt/sources.list.d/playonlinux.list apt-get update apt-get install playonlinux
Korisnici Debian Etch-a, koristite:
Wget -q "http://deb.playonlinux.com/public.gpg" -O- | apt-key add - wget http://deb.playonlinux.com/playonlinux_etch.list -O /etc/apt/sources.list.d/playonlinux.list apt-get update apt-get install playonlinux
Alternativno, za Ubuntu preuzmite DEB datoteku. Opet, ako koristite Ubuntu Precise ili superiorni, trebat će vam paket wine:i386 da bi PlayOnLinux ispravno radio. Kao i Debian, za prethodna izdanja Ubuntua, morat ćete instalirati PlayOnLinux putem komandne linije.
Instalirajte na Trusty sa:
Wget -q "http://deb.playonlinux.com/public.gpg" -O- | sudo apt-key add - sudo wget http://deb.playonlinux.com/playonlinux_trusty.list -O /etc/apt/sources.list.d/playonlinux.list sudo apt-get update sudo apt-get install playonlinux
Ako koristite Saucy, pokrenite:
Wget -q "http://deb.playonlinux.com/public.gpg" -O- | sudo apt-key add - sudo wget http://deb.playonlinux.com/playonlinux_saucy.list -O /etc/apt/sources.list.d/playonlinux.list sudo apt-get update sudo apt-get install playonlinux
Zatim, za preciznu upotrebu:
Wget -q "http://deb.playonlinux.com/public.gpg" -O- | sudo apt-key add - sudo wget http://deb.playonlinux.com/playonlinux_precise.list -O /etc/apt/sources.list.d/playonlinux.list sudo apt-get update sudo apt-get install playonlinux
Korisnici Frugalware-a pokreću:
Pacman-g2 -S playonlinux
Konačno, Fedora korisnici mogu instalirati Yum paket.
Instalirajte Photoshop koristeći PlayOnLinux
Sa instaliranim PlayOnLinuxom, pokrenite program. Zatim odaberite Instalirajte program sa leve strane ekrana ili iz gornjeg menija.

Sada u traci za pretraživanje potražite Photoshop. Pronaći ćete opcije za Adobe Photoshop CS4, CS6 i Lightroom 5. Odaberite Adobe Photoshop CS6. Nakon toga, odaberite Instaliraj.

Jednom pogodi Instaliraj, od vas se traži upozorenje PlayOnLinux koje se pojavljuje prije svake instalacije PlayOnLinuxa. Prihvatite ovo i nastavite. Sada počinje čarobnjak za instalaciju PlayOnLinuxa.
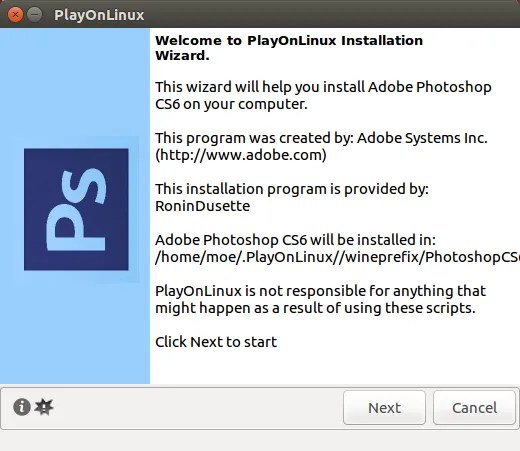
PlayOnLinux traži od vas da na kraju odaberete instalacioni fajl. Pronađite ovo na svom tvrdom disku.

Kada odaberete datoteku za instalaciju, kliknite Sledeći.

Sada, PlayOnLinux kreira virtuelnu disk jedinicu i nastavlja sa instalacijom nekoliko stavki uključujući Adobe Air. Možda ćete vidjeti obavještenje da Microsoftovi fontovi nisu instalirani. Provjeri slažem se i kliknite na Next.

Kada se instalacija završi, spremni ste za instaliranje stvarnog programa Photoshop. Vidjet ćete obavijest da instalacija možda neće uspjeti.

Ako je tako, pričekajte nekoliko minuta i pokušajte ponovo. Međutim, na mom sistemu Adobe Photoshop na Linuxu instaliran je besprijekorno. Nakon početnog podešavanja, odaberite bilo koje Instaliraj ili Pokušajte ako nemate punu verziju. Bez obzira na to, morat ćete se prijaviti sa svojim Adobe ID-om. Nakon što se prijavite, instalirajte Adobe Photoshop. Zatim, spremni ste za pokretanje Photoshop CS6 na Linuxu.

Sada ste instalirali Adobe Photoshop na Linux!
Uprkos brojnim alternativama za Linux, Adobe Photoshop ostaje najbolji izbor za svoje izvrsne slojeve. Osim toga, za dugogodišnje korisnike Photoshopa teško je pronaći program koji održava kompatibilnost s prethodnim Photoshop datotekama. Dok sam koristio Photoshop dugi niz godina, pokušao sam ga zamijeniti GIMP-om. Međutim, GNOME nije uspio pravilno učitati moje slojeve.
Instaliranje Photoshopa na Linux riješilo je ovaj problem.
Štaviše, mnoge od najboljih zamjena za Photoshop zahtijevaju plaćanje. Stoga, ako ćete platiti, najbolje je jednostavno izdvojiti novac za originalni Photoshop, a ne za zamjenu. Budući da Photoshop CS6 dolazi kao jednokratno plaćanje, ekonomičniji je od Creative Cloud pretplate.
Dok je PlayOnLinux fantastična softverska opcija, možete koristiti standardni Wine. Ipak, za one koji traže Wine frontend, .
Koristićemo VirtualBox sa instaliranim windows-om i photoshopom, a zatim integrisati virtuelnu mašinu u ubuntu. Kao rezultat toga, praktično nećemo osjetiti da se koristi emulator.Instalacija VirtualBoxa
VirtualBox je dostupan u Ubuntu repozitorijumima, ali preporučujem da instalirate paket sa stranice za preuzimanje programera, ima više funkcija (kao što je USB podrška, na primer).Windows instalacija
Ovdje ne bi trebalo biti nikakvih poteškoća. Za svaki slučaj, možete koristiti ovaj članak.Instaliranje Photoshopa
Instalirajte program verzije koja vam je potrebna.Postavljanje VirtualBoxa za bolju integraciju sa Ubuntuom
Ovdje zabava počinje.Dijeljeni folderi
Da biste imali pristup vašim datotekama u ubuntu-u morate kreirati zajednički folder.Da biste to učinili:
- otvorite VirtualBox
- izaberite virtuelnu mašinu
- kliknite na Postavke → dijeljene mape (Postavke → dijeljene mape)

Obavezno odaberite Automatsko montiranje
Čuvanje stanja mašine
Čuvanje stanja mašine je ono što nam treba. Sličan je režimu pripravnosti u Ubuntu-u i omogućava nam vrlo brzo učitavanje Photoshopa. Koristite stanje čuvanja kada želite da zatvorite program.
VirtualBox Uslužni programi komandne linije
Dakle, imamo virtuelnu mašinu sa instaliranim Photoshopom. Ali da bismo ga pokrenuli, prvo trebamo otvoriti VirtualBox, što nije baš zgodno. Srećom, Virtualbox pruža komande za pokretanje virtuelna mašina direktno sa konzole.VBoxManage startvm ime-vaše-vm
ili
VBoxManage startvm /home/user/path/to/your/vm.vbox
Položaj slike virtuelne mašine možete pronaći u "Konfiguriši → Mediji"

Kreirajte bash skriptu
Kreirajte bin folder ako ne postoji:Kreirajmo samu skriptu:
Zalijepite ovaj kod (navedite putanju do slike vašeg stroja):
#!/bin/bash
VBoxManage startvm /home/username/path/to/your/vm.vbox
Sačuvajte i učinite ovu datoteku izvršnom:
Sačuvajte ikonu
Možete uzeti ovaj i sačuvati ga ovako:~/.local/share/icons/hicolor/128×128/apps/photoshop.png
Kreirajte prečicu
Da bi naš Photoshop bio dostupan u Unity Launcher-u i Unity Dash-u, napravimo prečicu.vim ~/.local/share/applications/photoshop.desktop
I zalijepite ovaj kod:
#!/usr/bin/env xdg-open
# Promijenite svoje korisničko ime u redu 7 + 8
Verzija=1.0
Name=Photoshop
Exec=/home/username/bin/photoshop.sh
Ikona=/home/korisničko ime/.local/share/icons/hicolor/128×128/apps/photoshop.png
Vrsta=Aplikacija
StartupWMClass=VirtualBox
Categories=Razvoj; Ured;
Zamijenite korisničko ime svojim korisničkim imenom.
Zaključak
Integracija je završena, rezultat možete vidjeti u nastavku.




