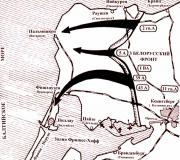Kreiranje i popunjavanje baza podataka u Microsoft Accessu. Programiranje baza podataka koristeći Access Uređivanje baze podataka
Aplikacioni program Microsoft Access 2007 dizajniran za stvaranje baze podataka. Access 2007 koristi logički povezane tabele. DBMS Microsoft Access 2007 pruža praktično i pouzdano upravljanje podacima pohranjenim u tabelama.
Suština kreiranja baze podataka u Microsoft Accessu 2007 je da prvo treba da kreirate strukturu baze podataka (napravite strukturu tabela i uspostavite odnose između njih), a zatim da popunite tabele nove baze podataka.
Osim toga, preporučljivo je kreirati forme za unos podataka u tabele, zahtjevi za traženje informacija u bazi podataka i izvještaji za prikaz potrebnih informacija iz baze podataka u prikladnom obliku na ekranu, ispisu ili fajlu.
Baza podataka se može kreirati ili ručno (nova prazna baza podataka) ili na osnovu šablona.
Šabloni ne odgovaraju uvijek traženoj bazi podataka, ali uz njihovu pomoć možete brzo kreirati bazu podataka blisku potrebnoj, a zatim je promijeniti i popuniti vlastitim podacima. Pri pokretanju aplikativni program
Access 2007 će prikazati novu početnu stranicu Getting Started with Microsoft Access 2007, prikazanu na slici 1. 1.
Rice. 1. Nova početna stranica
Kada kreirate bazu podataka od predložaka, možete odabrati predložak koji želite sa stranice Početak rada sa Microsoft Accessom 2007 iz kategorija predložaka ili iz predložaka iz Microsoft Office Online. Kada odaberete, na primjer, predložak Fakulteta u kategoriji Lokalni predlošci, opis baze podataka će se pojaviti na desnoj strani prozora aplikacije. Ispod, u tekstualnom polju, naznačen je naziv fajla: Faculty.accdb i ikona foldera pomoću koje možete sačuvati datoteku u željeni direktorijum (podrazumevano je naveden folder Moji dokumenti).
|
Ime datoteke i direktorij za pohranu datoteka mogu se promijeniti. Zatim morate kliknuti na dugme Kreiraj. Kao rezultat, pojaviće se prozor Fakultetske baze podataka: baza podataka (Access 2007) - Microsoft Access. Područje za uređivanje će prikazati listu fakulteta koju treba popuniti. Ako je okno za navigaciju zatvoreno, morate ga otvoriti pritiskom na F11 ili klikom na dugme Otvori/Zatvori ivicu okna za navigaciju. Dizajniranje i kreiranje tabela baze podataka (Osnove pristupa, 1. dio) |
|
Kreiranje odnosa između tabela (Osnove pristupa, 2. dio) Naučite kako da kreirate odnose između tabela, osnovnih komponenti svake baze podataka. Ovaj kurs pokriva vrste odnosa i kako ih stvoriti. |
|
Kreiranje vaše prve baze podataka u programu Access 2013 Naučite kako da kreirate bazu podataka u programu Access 2013 od predloška za nekoliko minuta. Access ima predloške baze podataka koji će se izvoditi na vašem računaru ili u oblaku. |
|
Razumijevanje upita (Osnove pristupa, 3. dio ) Naučite da kreirate upite u Accessu 2013. Ovaj kurs pokriva tipove upita, kreiranje odabranih upita, uslova, spajanja i tabela za postavljanje. |
|
Webinar "Uvođenje Access 2013" Započnite gledanjem ovog 15-minutnog webinara. Ovo će vam pomoći da se upoznate sa Access in generalni nacrt. Pogledat ćemo dvije vrste baza podataka koje možete kreirati: Access web aplikacije zasnovane na pretraživaču i baze podataka za desktop. |
Srednji nivo |
|---|
|
Rad sa upitima samo za čitanje Ne možete promijeniti podatke koje vraća upit? Ovaj kurs pokriva najčešće uzroke i rješenja te pruža veze do informacija o tome kako riješiti ovaj problem. |
|
Otkažite unos podataka za zahtjev Da biste spriječili traženje podataka prilikom pokretanja upita s parametrima, morate ukloniti sve parametre ili ispraviti greške u izrazima (obično greške u kucanju u nazivima polja). |
|
Korišćenje uslova u Access 2013 upitima Naučite kako koristiti uvjete za filtriranje Pristup podacima. Ovaj kurs pokriva dodavanje uslova upitima, koristeći logičke operatore AND, OR, IN i BETWEEN, i korištenje zamjenskih znakova. Za završetak ovog kursa potrebno je razumijevanje osnova upita. |
|
Korištenje upita s parametrima za filtriranje rezultata upita Naučite kako dodati parametre upitima tako da su vam potrebne specifične informacije, kao što su datum ili ime, prije nego što ih izvršite. Parametri su moćan alat za filtriranje rezultata upita. |
|
Promjena podataka u Accessu 2013 pomoću upita za ažuriranje Naučite kako kreirati zahtjeve za ažuriranje koji mijenjaju podatke bez njihovog ugrožavanja. Uz upite za ažuriranje, možete brzo promijeniti mnogo postojećih podataka u jednoj ili više tabela. |
|
Korištenje uvjeta datuma u upitima Naučite kako koristiti uslove datuma u vašim upitima. Ovaj kurs pokriva osnove i također objašnjava kako koristiti izračunata polja, filtrirati dijelove vrijednosti datuma i koristiti funkcije DateDiff i DateAdd za oduzimanje i dodavanje vrijednosti datuma. Da biste završili ovaj kurs, morate biti upoznati sa Access upitima. |
Microsoft Office je uređivač koji vam omogućava kreiranje i uređivanje uredskih dokumenata. Takođe ima ugrađenu aplikaciju koja korisnicima omogućava rad sa bazama podataka. Baze podataka su, prije svega, zgodan alat za pohranjivanje, organiziranje i pronalaženje potrebnih informacija. U ovom materijalu, Microsoft Access editor će biti detaljno razmotren i objavljen upute korak po korak za rad sa aplikacijom.
Šta je Microsoft Access
Microsoft Office Access je moćan uređivač koji je sistem za upravljanje bazom podataka zasnovan na relacionom modelu. Također treba napomenuti da koristi dinamički model razmjene između mrežnih resursa i aplikacija. U isto vreme editor koristi napredni alati za obradu bilo koje vrste informacija i njihovo predstavljanje u jasnoj, dosljednoj strukturi.
Pristup takođe uključuje podršku za dinamiku ActiveX biblioteke. Ova tehnologija, koja pomaže ne samo da se informacije prezentiraju u obliku teksta, već iu obliku multimedijalnih objekata. Relacioni model omogućava vam da uspostavite veze između baza podataka i kontrolišete svaku promjenu, praveći pravovremena prilagođavanja.
Neki korisnici vjeruju da je jedan od Microsoft Office Excel uređivača sličan programu Access, ali to je zabluda. Excel je alat za rad s proračunskim tablicama, a potonji se zauzvrat koristi za kreiranje baza podataka u obliku tabela.
Princip Excela se zasniva na organizovanju podataka unutar posebne tabele Access vam omogućava da obavljate složenije zadatke, radeći sa velikom količinom informacija. I u zaključku treba napomenuti važna karakteristika, Excel je dizajniran za jednog korisnika, budući da su promjene informacija lokalne prirode, a Access podrazumijeva višekorisnički rad sa bazama podataka.
Zašto se koristi?
Editor se koristi za potpunu automatizaciju rada sa bazom podataka različitim oblastima aktivnosti, poslovanje, upravljanje osobljem itd. Vrijedi napomenuti da zbog činjenice da softver ima univerzalnu strukturu, pomaže da se riješite prevelike količine podataka kada trebate promijeniti željeni parametar, ne unosom novog, već prilagođavanjem starog. Štoviše, promjene će se odraziti ne samo na glavnu bazu podataka, već i na one povezane s njom.
Struktura aplikacije
Pogodnost rada sa programom postignuta je zahvaljujući prisustvu elemenata koji omogućavaju automatizovati proces stvaranje baze. U nastavku slijedi lista glavnih komponenti softvera.
Komponente:
- sto. Komponenta aplikacije je dizajnirana za snimanje i pohranjivanje podataka;
- zahtjev. Element je dizajniran da dobije informacije iz jedne ili više tabela. To je sredstvo za pristup povezanim bazama podataka i softveru treće strane;
- formu. Objekt se koristi za predstavljanje unesenih informacija na način koji je lakši za korisnika;
- izvještaj. Omogućava vam da dobijete konačni rezultat u obliku gotovog dokumenta;
- makro. To je element koji sadrži sekvencijalni opis za izvođenje određene radnje. Koristeći ga, možete odrediti naredbu koja će izvršiti određeni zadatak, na primjer, provjeru promjena u podacima u jednoj od tabela;
- modul. Komponenta koja sadrži softver napisan u programskom jeziku Visual Basic. Uz njegovu pomoć uređivač značajno proširuje svoju funkcionalnost. Ovo se postiže korištenjem funkcija i procedura dizajniranih da odgovore na određene promjene;
- pristupna stranica. Uz njegovu pomoć, možete pristupiti udaljenim bazama podataka pohranjenim na drugim ličnim računarima.
Odnos sa drugim DBMS-om
Access vam omogućava ne samo korištenje vlastitih unesenih informacija, već i uspostavljanje odnosa sa drugim DBMS-om. Postoji i mogućnost uvoza iz drugih aplikacija, na primjer, dBase, MySQL, Paradox, FoxPro, Excel. Za praktičnost korisnika, moguće je ne samo koristiti import, već i podaci veza sa drugim programima i mrežnim resursima.
Pregled korisničkog sučelja
Važno! Interfejs će biti pregledan koristeći Microsoft Access 2013 kao primjer. Međutim, Microsoft Access 2007 i 2010 su gotovo identični
Interfejs u ovoj verziji softvera je dizajniran da poboljša praktičnost rada sa brojnim elementima, baziran je na vrpci koja omogućava brz pristup glavnim funkcijama i komandama.
Korisničko sučelje:
- « Backstage“ (kreirati). Element interfejsa se pojavljuje nakon pokretanja programa i omogućava korisniku da odabere šablon za kreiranje baze podataka. Tokom rada, da biste otišli na ovu karticu, morate pratiti putanju „Datoteka“ i „Kreiraj“.
- « File" Omogućava vam da sačuvate, otvorite, odštampate gotov dokument, kao i da podesite pristupne parametre i postavite odgovarajuću temu.


- « Ribbon" To je glavni element u radu sa urednikom. Sadrži module sa alatima za kreiranje i uređivanje baze podataka. Takođe uključuje traku sa alatkama za brzi pristup koja sadrži najčešće korišćene komponente.
- « Područje navigacije" Omogućava vam da vidite rezultat izvršenih radnji i odražava strukturu baze podataka.
- « Dijaloški okvir" Element sučelja s kojim korisnik može pojasniti parametre objekta.

- " Da biste prikazali komponentu, trebat ćete desnim klikom miša kliknuti na element objekta. Uključuje komande koje zavise od zadatka koji se izvodi.

- " Koristi se za promjenu načina prezentacije dokumenta i za prikaz statusa trenutne operacije.
Interfejs je pregledan koristeći Microsoft Access 2013 kao primjer. Može se razlikovati u nižim izdanjima.
Rad sa bazama podataka u Accessu
Kreiranje baze podataka
Bazu podataka možete kreirati na nekoliko načina: od nule ili koristeći gotov predložak. U prvom slučaju korisnik treba samostalno kreirati elemente i objekte baze podataka, u drugoj je sve mnogo jednostavnije. Pokrećemo gotov šablon i unosimo svoje podatke. Zatim ćemo detaljno razmotriti obje opcije za rad s bazama podataka.
Očistite bazu
Počnimo kreirati novu bazu podataka i zatim je napuniti informacijama:

Kreirajte iz šablona
Rad sa šablonom izgleda ovako:

Popunjavanje baze podataka
Popunjavanje baze podataka uključuje kreiranje tabele i unos potrebnih informacija u nju.
Za početak, treba napomenuti da možete koristiti MS Access uvoz. Da biste to učinili, odaberite karticu “External” i kliknite na ikonu “Import”. Zatim će se otvoriti novi prozor u kojem trebate navesti putanju do datoteke i kliknuti "U redu". Zatim će se ponovo pojaviti prozor za uvoz, kliknite na “ Sledeći» i postavite informacije o svakom objektu. Postavljamo ključ koji će pomoći u brzoj obradi informacija i kliknemo " Sledeći" Nakon toga, objekat će se pojaviti u glavnom prozoru i možete početi da ga kreirate.
Proces kreiranja:

Treba napomenuti da polje “Cijena” ima numerički parametar. To je zbog činjenice da informacije u novčanim iznosima imaju dimenziju izraženu u rubljama (ako se koristi službena lokalizirana verzija kancelarijskog paketa). Ako govorimo o cijeni kompjuterske periferije, tada se u pravilu koriste konvencionalne jedinice za izražavanje njegove komparativne cijene. Za takav slučaj koristi se numerički parametar, koji će izbjeći rekonfiguraciju cijele baze podataka.


Projekat br. 1 “Proizvodi”: 
Projekat br. 2 “Snabdijevanje”: 
Šeme podataka
Odnos između tabela se uspostavlja pomoću strukture korištene u projektu. U ovom slučaju, struktura je prikazana grafički, što znatno olakšava obradu podataka.
Uspostavljamo odnose između projekata:

Sada nam treba uspostaviti vezu između dva objekta, to radimo ovako:

Kreiranje zahtjeva
Klasično uzorkovanje
Uzorak upita vam omogućava da odaberete podatke iz baze podataka prema unaprijed kreiranim uvjetima. U našem projektu će biti kreiran izbor koji će vam omogućiti da pronađete proizvode po njihovim nazivima. Radove ćemo obavljati u bazi podataka “Proizvodi”.

Kreiranje entiteta
Upit za kreiranje entiteta u Microsoft Accessu bira između međusobno povezanih tabela i drugih prethodno kreiranih upita. Za razliku od prve opcije, rezultat će biti sačuvan u novoj trajnoj tabeli.
Proces izgleda ovako:

Za dodavanje, brisanje, uređivanje
Ovaj tip upita podrazumijeva kreiranje i izvršenje neke radnje, uslijed čega će se promijeniti parametri u tablici.
Zahtjev kreiramo na sljedeći način:

Zahtjev dodati:

Za uređivanje:

Kreiranje i dizajn formi
Obrasci su jedan od elemenata koji su dizajnirani da pravilno organiziraju pohranu podataka.
Koji su obrasci potrebni za:
- svrha obrazaca je da izlaz podataka na ekranu u jednostavnom obliku;
- kontrola lansiranja. U ovom slučaju, glavna svrha obrazaca je pokretanje makroa;
- show dijaloški okviri. Koristeći obrasce, možete prikazati upozorenje o mogućim greškama.
Koristite "" za kreiranje objekta:

Nakon toga, ispred korisnika će se pojaviti nova kartica na kojoj će tabela biti predstavljena u obliku obrasca. Kao što vidite, percepcija informacija postala je mnogo praktičnija. 
Razmotrimo opciju kreiranja obrazaca pomoću dizajnera:

Kreiramo obrazac od nule koristeći "". Koristeći ovu opciju, možete prilagoditi dizajn, promijeniti popunu polja, dodati multimedijalne datoteke itd.

Također možete konfigurirati potrebne parametre za sliku: “Boja pozadine”, “Tip pozadine”, “Granice” itd.
Mi generišemo izveštaje
Za rad sa izvještajima koristit ćemo “”:

Izvještaj pomoću konstruktora:

Početak rada u Microsoft Accessu 2010
Pokrenite pristup
Za rad sa Access 2010 na lokalni računar korisnik mora imati instaliran jedan od desktop operativnih sistema Windows sistemi XP/Vista/7 i Access DBMS. Za početak rada u Access DBMS-u, nakon preuzimanja operativni sistem pokreni ga. To se može učiniti, na primjer, ovako: na dnu radne površine Windows XP na traci zadataka kliknite na dugme Start i u meniju koji se otvori izaberite Svi programi. Sa liste programa instaliranih na ovom računaru izaberite Microsoft Office | Microsoft Access 2010 i pokrenite DBMS. Pristup se može pokrenuti sa liste nedavno korišćenih programa, koja je takođe predstavljena u meniju Start.
Za brzo pokrenite Access Zgodno je imati prečicu do ovog programa na Windows radnoj površini. Možete kreirati prečicu na različite načine. Na primjer, odaberite Microsoft program Pristup, kao kada ga pokrenete. Kliknite desnim dugmetom miša. U kontekstualnom meniju izaberite naredbu Pošalji i u njenom meniju izvršite komandu Radna površina (kreirajte prečicu). Prečica će biti kreirana i prikazana na radnoj površini kao što je prikazano na sl. 1.7.
Rice. 1.7. Prečica za pokretanje Access 2010
Pristup se sada može pokrenuti dvostrukim klikom na prečicu. Nakon pokretanja programa Access 2010, prikazuje se pogled Backstage - Sl. 1.8.
NAPOMENA
Možete pokrenuti Microsoft Access dvostrukim klikom na datoteku baze podataka programa Access. Ovo će odmah otvoriti bazu podataka.
Na stranici za prikaz Backstagea možete kreirati novu bazu podataka, otvoriti bazu podataka, kreirati bazu podataka koristeći jedan od lokalnih predložaka ili pogledati najnoviji sadržaj na Office.com. Ova stranica stoga pruža brz pristup alatima koji će vam pomoći da započnete,
V uključujući korištenje skupova profesionalno dizajniranih šablona.
IN na lijevoj strani otvorenog prozora za prikaz Backstagea odabrana je stavka Kreiraj (Novo). U ovom slučaju, na desnoj strani, samo kliknite na dugme Kreiraj da biste kreirali datoteku baze podataka sa navedenim imenom iu podrazumevanoj fascikli. Očigledno, ovdje se mogu promijeniti i naziv i lokacija datoteke.

Rice. 1.8. Backstage View Window
Možete otvoriti postojeću bazu podataka odabirom odgovarajuće komande na lijevoj strani prozora prikaza. Možete otvoriti jednu od baza podataka sa kojima je korisnik radio tako što ćete je izabrati sa liste nedavnih baza podataka za brzi pristup. Broj dokumenata u listi nedavnih fajlova za brzi pristup se podešava odgovarajućim parametrom na stranici Nedavno (podrazumevano 4). Broj dokumenata na listi nedavnih datoteka na stranici Nedavne se postavlja u prozoru Access Options na
Klijentske opcije(Postavke klijenta) u grupi Prikaz (podrazumevano 17).
Prikaz Backstagea može se otvoriti u bilo kojem trenutku klikom na karticu Datoteka u boji, koja zamjenjuje Office dugme iz prethodnih verzija. Kada je baza podataka otvorena, prikaz sadrži komande kao što su: Co-
skladište (Sačuvaj) bazu podataka; Sačuvaj bazu podataka kao(Sačuvaj bazu podataka kao) -
Sačuvajte kopiju baze podataka u trenutnom formatu ili formatu druge verzije programa Access, ili sačuvajte trenutni objekat baze podataka kao novi objekat, kao što je tabela kao obrazac. izvrši Ispiši trenutni objekat baze podataka; Za-
sakriti bazu podataka(Zatvori bazu podataka). U odjeljku Informacije možete komprimirati i
Osnovna svrha ovog programa je kreiranje i rad sa bazama podataka koje se mogu povezati i sa malim projektima i sa velikim preduzećima. Uz njegovu pomoć, moći ćete jednostavno upravljati podacima, uređivati i pohranjivati informacije.
Aplikacija Microsoft Office paketa – Access – koristi se za rad sa bazama podataka
Naravno, prije nego što počnete, morat ćete kreirati ili otvoriti postojeću bazu podataka.
Otvorite program i idite na glavni meni klikom na naredbu “Datoteka”, a zatim odaberite “Kreiraj”. Kada kreirate novu bazu podataka, biće vam predstavljen izbor prazne stranice koja će imati jednu tabelu ili web baze podataka koja vam omogućava da koristite ugrađene alate programa za, na primer, vaše publikacije na Internetu.
Osim toga, kako bi kreiranje nove baze podataka bilo što jednostavnije, korisniku su na raspolaganju predlošci za odabir koji mu omogućavaju da kreira bazu podataka fokusiranu na određeni zadatak. Ovo vam, inače, može pomoći da brzo kreirate potrebnu formu tabele bez ručnog podešavanja.

Punjenje baze podataka informacijama
Nakon što ste kreirali bazu podataka, morate je popuniti relevantnim informacijama, čiju strukturu treba unaprijed osmisliti, jer vam funkcionalnost programa omogućava formatiranje podataka u nekoliko oblika:
- U današnje vrijeme najprikladniji i najčešći tip strukturiranja informacija je tabela. Po svojim mogućnostima i izgledu, tabele u Accessu se ne razlikuju mnogo od onih u Excel-u, što zauzvrat uveliko pojednostavljuje prenos podataka iz jednog programa u drugi.
- Drugi način unosa informacija je putem obrazaca, oni su donekle slični tabelama, ali pružaju vizuelniji prikaz podataka.
- Da biste izračunali i prikazali informacije iz vaše baze podataka, obezbeđeni su izveštaji koji će vam omogućiti da analizirate i izračunate, na primer, vaš prihod ili broj izvođača sa kojima radite. Vrlo su fleksibilni i omogućavaju vam bilo kakve proračune, ovisno o unesenim podacima.
- Primanje i sortiranje novih podataka u programu vrši se putem upita. Uz njihovu pomoć možete pronaći određene podatke među nekoliko tabela, kao i kreirati ili ažurirati podatke.
Sve gore navedene funkcije nalaze se na traci sa alatkama, na kartici „Kreacija“. Tamo možete odabrati koji element želite kreirati, a zatim ga u "Dizajneru" koji se otvori, prilagoditi sebi.

Kreiranje baze podataka i uvoz informacija
Kada kreirate novu bazu podataka, jedino što ćete vidjeti je prazna tabela. Možete ga popuniti ručno ili popuniti kopiranjem potrebnih informacija s interneta. Imajte na umu da svaki podatak koji unesete mora biti stavljen u posebnu kolonu, a svaki unos mora imati ličnu liniju. Usput, kolone se mogu preimenovati kako bi se bolje kretali njihovim sadržajem.
Ako se sve informacije koje su vam potrebne nalaze u drugom programu ili izvoru, program vam omogućava da konfigurirate uvoz podataka.
Sve postavke uvoza nalaze se na posebnoj kartici na kontrolnoj tabli pod nazivom „Spoljni podaci“. Ovdje, u području “Uvoz i veze”, navedeni su dostupni formati, uključujući Excel, Access dokumente, tekstualne i XML datoteke, Internet stranice, Outlook foldere, itd. Nakon odabira potrebnog formata iz kojeg će se prenositi informacije, potrebno je odrediti putanju do lokacije datoteke. Ako se nalazi na serveru, program će zahtijevati da unesete adresu servera. Dok uvozite, naići ćete na različite postavke koje su dizajnirane za ispravan prijenos vaših podataka u Access. Slijedite upute programa.

Osnovni ključevi i odnosi tablica
Prilikom kreiranja tabele, program svakom zapisu automatski dodeljuje jedinstveni ključ. Podrazumevano ima kolonu imena, koja se širi kako se unose novi podaci. Ova kolona je primarni ključ. Pored ovih primarnih ključeva, baza podataka može sadržavati i polja koja se odnose na informacije sadržane u drugoj tabeli.
Na primjer, imate dvije tabele koje sadrže povezane informacije. Na primjer, zovu se "Dan" i "Plan". Odabirom polja “Ponedjeljak” u prvoj tabeli, možete ga povezati sa bilo kojim poljem u tabeli “Plan” i kada zadržite pokazivač iznad jednog od ovih polja, vidjet ćete informacije i povezane ćelije.
Takvi odnosi će vašu bazu podataka učiniti lakšom za čitanje i sigurno će povećati njenu upotrebljivost i efikasnost.
Da biste kreirali odnos, idite na karticu „Alati za bazu podataka“ i u oblasti „Odnosi“ izaberite dugme „Šema podataka“. U prozoru koji se pojavi vidjet ćete sve baze podataka koje se obrađuju. Imajte na umu da baze podataka moraju imati posebna polja određena za strane ključeve. U našem primjeru, ako u drugoj tabeli želite da prikažete dan u sedmici ili broj, ostavite prazno polje i nazovite ga „Dan“. Također konfigurirajte format polja jer bi trebao biti isti za obje tablice.
Zatim, sa dve otvorene tabele, prevucite polje koje želite da povežete u posebno pripremljeno polje stranog ključa. Pojavit će se prozor “Uređivanje veza” u kojem ćete vidjeti posebno odabrana polja. Da biste osigurali promjene podataka u povezanim poljima i tabelama, označite okvir pored opcije „Osigurajte integritet podataka“.
Kreiranje i vrste zahtjeva
Upit je radnja u programu koja omogućava korisniku da uredi ili unese informacije u bazu podataka. Zapravo, zahtjevi su podijeljeni u 2 vrste:
- Selektivni upiti, zahvaljujući kojima program dohvaća određene informacije i na njima vrši proračune.
- Zahtjevi za radnju koji dodaju informacije u bazu podataka ili ih uklanjaju.
Odabirom “Čarobnjak upita” na kartici “Kreacija”, program će vas voditi kroz proces kreiranja određene vrste zahtjeva. Slijedite upute.
Upiti vam mogu uvelike pomoći da organizirate svoje podatke i uvijek pristupite određenim informacijama.
Na primjer, možete kreirati prilagođeni upit na osnovu određenih parametara. Ako želite da vidite informacije o određenom datumu ili danu u tabeli „Dan“ za čitav vremenski period, možete postaviti sličan upit. Odaberite stavku "Kuery Builder", a u njoj tabelu koja vam je potrebna. Podrazumevano, upit će biti selektivan, to postaje jasno ako pogledate traku sa alatkama sa označenim dugmetom „Izbor“. Da bi program tražio tačno datum ili dan koji vam je potreban, pronađite redak „Uslov odabira“ i tamo unesite frazu [koji dan?]. Zapamtite, zahtjev mora biti postavljen u četvrtaste krakove i završiti upitnikom ili dvotočkom.
Ovo je samo jedan slučaj upotrebe za upite. U stvari, mogu se koristiti i za kreiranje novih tabela, odabir podataka na osnovu kriterija, itd.
Postavljanje i korištenje obrazaca
Zahvaljujući upotrebi obrazaca, korisnik može jednostavno pregledati informacije za svako polje i prebaciti se između postojećih zapisa. Prilikom dužeg unosa informacija, korištenje formulara pojednostavljuje rad s podacima.
Otvorite karticu „Kreacija“ i pronađite stavku „Obrazac“, klikom na koju će se prikazati standardni obrazac zasnovan na podacima u vašoj tabeli. Informacijska polja koja se pojavljuju podložna su raznim promjenama, uključujući visinu, širinu, itd. Imajte na umu da ako postoje odnosi u gornjoj tabeli, vidjet ćete ih i možete ih ponovo konfigurirati u istom prozoru. Na dnu programa vidjet ćete strelice koje će vam omogućiti da uzastopno otvorite svaku kolonu vaše tabele ili odmah pređete na prvu i posljednju. Sada je svaki od njih zaseban zapis, čija polja možete prilagoditi klikom na dugme „Dodaj polja“. Ovako promijenjene i unesene informacije bit će prikazane u tabeli i svim priloženim tabelama. Nakon podešavanja obrasca, potrebno ga je sačuvati pritiskom na kombinaciju tipki “Ctrl+S”.
Kreiranje izvještaja
Glavna svrha izvještaja je pružiti korisniku cjelokupni sažetak tabele. Možete kreirati apsolutno bilo koji izvještaj, ovisno o podacima.
Program vam omogućava da odaberete vrstu izvještaja, pružajući nekoliko za izbor:
- Izvještaj - kreirat će se automatski izvještaj koristeći sve informacije navedene u tabeli, međutim, podaci neće biti grupisani.
- Prazan izvještaj je nepopunjen obrazac za koji možete sami odabrati podatke iz potrebnih polja.
- Čarobnjak za izvještaje - vodiće vas kroz proces kreiranja izvještaja i grupiraće i formatirati podatke.
U praznom izvještaju možete dodavati, brisati ili uređivati polja, popunjavajući ih potrebnim informacijama, kreirati posebne grupe koje će vam pomoći da odvojite određene podatke od ostalih i još mnogo toga.

Iznad su sve osnove koje će vam pomoći da se nosite i prilagodite Access program za sebe, međutim, njegova funkcionalnost je prilično široka i omogućava finije podešavanje funkcija o kojima se ovdje raspravlja.