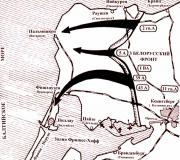Postavite Google pretragu kao zadanu. Kako postaviti Google kao zadanu pretragu u vašem pretraživaču
Među nekoliko poznatih pretraživača, svaki korisnik bira jednu i redovno joj pristupa. Pošto sam se navikao na Google pretragu, voleo bih da se ovaj sistem podrazumevano koristi u pretraživaču. To neće biti teško za napraviti i neće oduzeti puno vremena, čak ni početnicima.
Uputstva
1. U pretraživaču Internet Explorer Otvorite meni Alati i izaberite Internet opcije. Na kartici Opšte kliknite na dugme Opcije u odeljku Pretraga. Kliknite na liniju “Search Services” i u prozoru s desne strane odaberite Google tražilicu sa liste, a zatim kliknite na dugme “Default”.
2. Ako Google nije na listi, kliknite na vezu "Otkrijte druge izvođače pretraživanja" na dnu dijaloškog okvira. U proširenoj kolekciji koja se otvori, pronađite Google, kliknite na vezu Kliknite za instalaciju da biste instalirali i potvrdite okvir pored "Neka zadanog izvođača pretraživanja".
3. U pretraživaču Google Chrome Kliknite na ikonu francuskog ključa na panelu da aktivirate meni i izaberite Opcije. U odeljku „Pretraga” kliknite na dugme „Upravljanje pretraživačima”. Izaberite Google sa liste i kliknite na dugme Postavi kao podrazumevano.
4. U pretraživaču Opera pritisnite dugme "Meni", idite na odjeljak "Postavke" i odaberite naredbu "Opće postavke". Na kartici Pretraživanje odaberite Google uslugu i kliknite na dugme Uredi. U novom dijaloškom okviru kliknite na dugme Detalji i potvrdite izbor u polju pored Postavi kao podrazumevanog dobavljača pretrage.
5. U pretraživaču Mozilla Firefox kliknite na ikonu u traci za pretraživanje, koja se nalazi na vrhu prozora pretraživača pored adresne trake. Izaberite Google pretraživač sa liste i kliknite na njegovu ikonu. Google će sada pretraživati prema zadanim postavkama.
Možete unositi upite za pretraživanje direktno u adresnu traku (omnibox). Zadana tražilica je Google, ali možete odabrati drugu ako želite.
Kako postaviti zadanu tražilicu
Kako dodati, promijeniti ili ukloniti tražilicu
Kako popuniti polja
Unesite URL stranice rezultata pretrage. Zamijenite pojam za pretraživanje kombinacijom znakova %s.
Evo kako odrediti URL stranice rezultata pretraživanja:
- Idite na stranicu koja vam je potrebna pretraživač.
- Unesite bilo koji zahtjev.
- Kopirajte i zalijepite web adresu stranice rezultata pretrage u polje "Veza sa %s parametrom umjesto upita". Imajte na umu da se ova adresa razlikuje od URL adrese web stranice.
- Na primjer, za upit “football” URL rezultata pretraživanja će biti: https://www.google.ru/search?q=football.
- Zamijenite pojam za pretraživanje u URL-u sa %s.
- U ovom slučaju, URL pretraživača će izgledati ovako: http://www.google.com/search?q=%s.
Koristiti Chromebook na poslu ili u školi? Ako je pretraživač odabrao administrator mreže, nećete ga moći promijeniti. Više detalja
Pozdrav, dragi čitaoci blog stranice. Vrlo često dolazi do situacije kada ne primijetite potvrdni okvir u polju "Postavi Google Chrome kao zadani pretraživač".
Kao rezultat toga, sve veze (ili prečice sa radne površine) koje otvorite u bilo kojem programu (e-pošta, ured, itd.) dovest će do pokretanja Chromea (ako je ranije bio zatvoren) i prikaza stranice stranice na kojoj ova veza vodi.
Ako ste navikli koristiti drugi preglednik u tu svrhu (na primjer, Opera i Yandex Browser), tada će vam trebati učinite ovaj pretraživač zadanim. Ponekad vam sam pretraživač, koji je prestao da se koristi po defaultu, ponudi da ispravite ovaj dosadni nesporazum. U drugim slučajevima možete otići i staviti kvačicu na pravo mjesto. Pa, takođe možete postaviti podrazumevani pretraživač u Windows postavkama. O svemu tome će biti riječi u nastavku.
Pored toga, podrazumevani pretraživač često koristi drugačiju pretragu od one na koju ste navikli. U drugom dijelu ove publikacije ćemo pogledati opcije kako promijeniti zadanu pretragu u Google ili Yandex u raznim pretraživačima (Chrome, Opera, Mazil i drugi).
Kako postaviti zadani pretraživač u Windows postavkama
Dakle, počnimo s činjenicom da pretraživač koji ste do nedavno koristili po defaultu, sljedeći put kada ga pokrenete, može prikazati iskačući prozor u kojem se traži da ispravite ovaj dosadni nesporazum. Na primjer, Google Chrome predlaže promjenu trenutnog stanja na ovaj način:

U ovom slučaju, sve što treba da uradite je da pritisnete dugme “Postavi kao zadani pretraživač” i problem će biti riješen. Ali sasvim je moguće da ste prethodno odgovorili na ovo pitanje klikom na dugme „Ne pitaj ponovo“, pa možda nećete dobiti ovu ponudu. Šta učiniti u ovom slučaju? Pa, kao što sam rekao gore, postoje dvije opcije: idite na postavke vašeg pretraživača ili idite na Windows postavke. Dozvolite mi da opišem oba, a vi ćete izabrati onaj koji vam najviše odgovara.
Dakle, u Windows-u možete postaviti podrazumevani pretraživač. Ovisno o verziji Windowsa koju koristite, proces će se malo razlikovati. Na primjer, za Whists, koji sam instalirao, kao i za Windows 7 Ove promjene se mogu izvršiti prijavom na „Kontrolna tabla“ (dugme „Start“ - „Kontrolna tabla“). Na panelu ćete morati odabrati stavku "Zadani programi".
U prozoru koji se otvori birate posljednju stavku „Podešavanje pristupa programima i postavljanje zadanih postavki“. U padajućem prozoru koji se otvori, kliknite na opciju „Ostalo“ i pomaknite kvadratić pored pretraživača koji želite da koristite kao podrazumevani na vašem računaru.

Na samom dnu prozora kliknite na dugme “OK”. Odmah ispod možete odabrati zadani program za e-poštu koji se koristi na vašem računaru (sadržat će one koji se koriste za početak pisanja email). I još niže instalirate zadani media player i messenger. Ovo takođe može biti važno, jer svako ima svoje navike i preferencije.
Ako još uvijek koristite Windows XP, tada ćete i dalje morati da odete na „Kontrolna tabla“, ali ćete u njoj morati da izaberete stavku „Dodaj ili ukloni programe“. U prozoru koji se otvori, u lijevoj koloni, kliknite na donju stavku "Odaberi zadane programe", a zatim će vaše radnje biti slične onima opisanim gore za Vista i Seven:

Ova metoda je univerzalna i omogućava vam da ne ulazite u postavke pretraživača koji želite da koristite prema zadanim postavkama. Ali ista stvar se može učiniti pomoću pretraživača, o čemu će biti riječi u nastavku.
Usput, ako trebate npr. Html ili bilo koji drugi fajl bi se otvorio u drugom pretraživaču ili čak u drugom programu (kod mene, na primjer), onda jednostavno kliknite desnim tasterom miša na bilo koju takvu datoteku (u Exploreru) i odaberite najdonju stavku iz padajućeg menija pod nazivom „Svojstva“. U prozoru koji se otvori kliknite na dugme "Promeni" prikazano na snimku ekrana:


Ako se program koji vam treba ne nalazi na ovoj listi, tada koristite dugme "Pretraži" i pomoću Explorera pronađite izvršnu datoteku programa koji vam je potreban (može biti i pretraživač). To je jednostavno.
Postavite zadani pretraživač Yandex, Chrome, Mazila, itd.


Potrebno je samo da kliknete na naziv pretraživača koji vam je izazvao probleme i dobićete kompletnu kolekciju uputstava kako da rešite probleme sa odabirom podrazumevane pretrage u Firefoxu, Yandex pretraživaču, Chromeu i Internet Exploreru.
Postoji još jedna nijansa. Ako imate Yandex verziju Mazile, promjena pretrage neće raditi. Ovdje ćete morati srušiti verziju Yandexa, zatim otići na službenu web stranicu Mazile i, a zatim. Nakon toga, možete konfigurirati zadanu pretragu u ovom pretraživaču koristeći gore opisanu metodu.
IN Zadana pretraga Google Chromea Takođe je prilično lako promijeniti u postavkama. Da biste to učinili, samo kliknite na dugme sa tri horizontalne linije u gornjem desnom uglu i izaberite „Podešavanja“ iz padajućeg menija (pogledajte snimak ekrana na početku prethodnog odeljka). Na stranici koja se otvori, u oblasti „Pretraga“, možete koristiti padajuću listu da odaberete podrazumevani pretraživač.

Ako želite da dodate novi pretraživač, kliknite na dugme „Konfiguriši pretraživače“ i na dnu prozora koji se otvori biće vam data ova prilika.
IN Yandex pretraživač i nova Opera odabir tražilice se vrši na potpuno isti način, jer sva tri ova pretraživača rade na istom motoru, pa su im postavke vrlo slične.
IN stara Opera 17.12 Morat ćete odabrati "Postavke" - "Opće postavke" iz izbornika gumba Opera (koji se nalazi u gornjem lijevom kutu), a zatim u prozoru koji se otvori idite na karticu "Traži".

U prozoru koji se otvori morat ćete kliknuti na željenu tražilicu i kliknuti na dugme „Uredi“ na desnoj strani. Otvoriće se još jedan prozor u kojem treba da kliknete na dugme „Detalji“ i označite polje „Koristi kao podrazumevanu uslugu pretrage“. To je to, kliknite na OK i provjerite.
IN Internet Explorer sve je prilično jednostavno. Na desnoj strani adresne trake kliknite na strelicu pored ikone lupe:

Na dnu ćete moći odabrati tražilicu koju želite koristiti za traženje upita koji ste unijeli. Ako tamo nije pronađena željena pretraga, dodajte je pomoću istoimenog gumba koji se nalazi malo desno.
Sretno vam bilo! Vidimo se uskoro na stranicama blog stranice
Možda ste zainteresovani
Kako napraviti glavnu stranicu Yandexa ili Googlea kao početnu stranicu, kao i postaviti bilo koju stranicu (na primjer, ovu) kao početnu stranicu Kako besplatno instalirati Google Chrome, Yandex Browser, Opera, Mazila i Internet Explorer na računar  Historija pretraživanja i pregledavanja u Yandexu - kako je otvoriti i pregledati i, ako je potrebno, obrisati ili izbrisati
Historija pretraživanja i pregledavanja u Yandexu - kako je otvoriti i pregledati i, ako je potrebno, obrisati ili izbrisati  Inkognito - šta je to i kako omogućiti anonimni način rada u Yandex pretraživaču i Google Chromeu Šta je keš memorija - kako očistiti keš memoriju u Opera, Mozilla, Chrome i drugim pretraživačima Kako ažurirati pretraživač Opera, Google Chrome, Mazila, Yandex Browser i Internet Explorer
Inkognito - šta je to i kako omogućiti anonimni način rada u Yandex pretraživaču i Google Chromeu Šta je keš memorija - kako očistiti keš memoriju u Opera, Mozilla, Chrome i drugim pretraživačima Kako ažurirati pretraživač Opera, Google Chrome, Mazila, Yandex Browser i Internet Explorer  Kako kreirati vlastiti kanal na YouTube video hostingu?
Kako kreirati vlastiti kanal na YouTube video hostingu?  Šta je ICQ, kako ga instalirati i koristiti?
Šta je ICQ, kako ga instalirati i koristiti?  Yandex widgeti - kako prilagoditi i učiniti glavnu stranicu informativnijom i pogodnijom za vas
Yandex widgeti - kako prilagoditi i učiniti glavnu stranicu informativnijom i pogodnijom za vas
Korištenje Googlea kao vašeg zadanog pretraživača i početne stranice može ubrzati pretraživanje weba tako što nećete morati tražiti alternativne pretraživače na Googleu. jednostavno kao kopiranje i lijepljenje “www.google.com” u odgovarajuće tekstualno polje. Ako ste korisnik Internet Explorer-a, morate instalirati dodatak za preglednik kroz dijaloški okvir Upravljanje dodacima da biste promijenili zadanu tražilicu.
Uputstva
Internet Explorer
1.Otvorite početnu stranicu Google pretrage Da biste izbjegli spremanje više kartica početne stranice, obavezno zatvorite druge otvorene kartice.
2. Kliknite na ikonu "zupčanika" na traci sa alatkama IE i odaberite "Internet Options" da biste postavili svoj dom Google stranica, in odeljku početne stranice, kliknite na dugme „Trenutni“ da biste sačuvali promene koje ste napravili, kliknite na dugme „Primeni“ i „U redu“.
3. Instalirajte dodatke za preglednik tako što ćete kliknuti na ikonu „zupčanika“ i odabrati „Upravljanje dodacima“. Već neko vrijeme IE dolazi samo sa Bingom kao zadanim pretraživačem, morate preuzeti besplatni Google dodatak za pretraživanje.
4. Odaberite dodatak "Search Providers" i kliknite na dugme "Pronađi još dobavljača pretrage". Galerija se otvara u novom prozoru Internet Explorer pretraživača.
5.Odaberite “Google” u meniju dodataka i kliknite na dugme “Dodaj u Internet Explorer”. Kada se to od vas zatraži, odaberite “Učini ovo mojim zadanim dobavljačem pretrage” i kliknite “Dodaj”. Ponovo pokrenite Internet Explorer da biste primijenili promjene.
Mozilla Firefox
6.Otvorite Google u novoj kartici ili prozoru pretraživača.
7. Da biste Google učinili svojom početnom stranicom, kliknite na ikonu “Google” u adresnoj traci, zatim je prevucite na traku sa alatkama i ispustite je kroz dugme Početna. Kliknite na “Da” kada se od vas zatraži da sačuvate promjene.
8. Postavite Google kao svoj zadani pretraživač, kliknite na strelicu prema dolje u okviru za pretraživanje na alatnoj traci i odaberite "Google"
Google Chrome
9. U meniju kliknite na dugme “Chrome” i izaberite “Postavke”. u rubrici " Izgled", odaberite "Prikaži dugme početne stranice" i kliknite "Uredi" pored "Stranica nove kartice".
10. Odaberite “Otvori ovu stranicu” i u polju “Početna stranica” u okviru za dijalog kliknite na “https://www.google.com” (bez navodnika) u polju za tekst. Kliknite OK.
11. Postavite Google kao svoj zadani pretraživač tako što ćete kliknuti na padajući meni ispod “Traži i odaberite “Google”. Vaše promjene će biti automatski sačuvane i možete izaći iz menija postavki kada zatvorite karticu pretraživača.
- Sinhronizirajte postavke Chrome-a na više uređaja u izborniku Postavke Kliknite na dugme Još postavki sinhronizacije, odaberite Opcije i kliknite na OK. Ponovite ovaj korak za svaki uređaj koji želite da sinhronizujete.
- Firefox Sync Settings - Kliknite na dugme „Meni“, izaberite „Prijava na sinhronizaciju“ i kreirajte novi nalog za sinhronizaciju Firefox će vam poslati e-poruku za potvrdu i možete potvrditi svoj zahtev klikom na vezu u poruci e-pošte svoj nalog, kliknite na dugme „Meni“, izaberite „Prijavite se na sinhronizaciju“ i izaberite „Već imam račun? Prijavite se.” Sinhronizirajte sve svoje uređaje slijedeći iste korake da se prijavite na svoj račun sa svakog uređaja.
- Informacije u ovom članku odnose se na Internet Explorer 11, Firefox, Chrome 29 i 35. Može se neznatno ili značajno razlikovati u odnosu na druge verzije preglednika.
Rad na internetu otvara mnoga pitanja, posebno za početnike. Na primjer, često ih zanima kako da Google postave zadana pretraga. Google je zgodan pretraživač. I često je to ono što želite da koristite. U nastavku ćemo pogledati proces postavljanja pomenute stranice kao zadane tražilice. Nije tako teško kao što se čini.
Instaliranje Chromea
Kako postaviti Google kao zadanu pretragu? U ovo pitanje nekoliko odgovora. Ishod događaja direktno zavisi od internet pretraživača koji se koristi. Počnimo s Google Chromeom. Ovdje je po defaultu Google postavljen kao glavni pretraživač. Vrlo povoljno. To znači da možete jednostavno inicijalizirati odgovarajuću aplikaciju na svom računalu i biti zadovoljni rezultatom.
Ali šta ako korisnik ne radi s Chromeom? Tada ćete morati slijediti najjednostavnije upute. Oni će vam pomoći da shvatite kako da Google postavite kao svoju zadanu pretragu. U Operi, Mozili ili Exploreru - to nije toliko važno. Glavna stvar je da će se problem jednom zauvijek riješiti.
Opera i Google
Vrijedi obratiti pažnju na činjenicu da Opera također po defaultu koristi Google kao glavni pretraživač. Stoga možete jednostavno instalirati odgovarajući internet pretraživač i koristiti ga. Ali kako možete postaviti Google kao zadanu pretragu ako su postavke pogrešne iz jednog ili drugog razloga?

U takvim okolnostima potrebno je:
- Pokrenite internet pretraživač. Morat ćete pričekati da se u potpunosti preuzme.
- Kliknite na dugme "Meni" u gornjem levom uglu aplikacije. Označen je ikonom Opera.
- Odaberite opciju "Postavke".
- Na lijevoj strani ekrana kliknite na liniju “Browser”.
- Pronađite opciju "Traži".
- Kliknite na dugme padajuće liste.
- Odaberite Google iz menija koji se pojavi.
- Sačuvaj promjene.
Brzo, jednostavno i veoma povoljno. Sada je jasno kako napraviti Google zadanu pretragu u Operi. Čak se i školarac može nositi s takvim zadatkom!
"Mozilla" i traži
Često korisnici rade sa Mozilla Firefox-om. Ovo je zgodan pretraživač, ali po zadanim postavkama radi sa Yandex pretraživačem. Stoga ćete u ovom internet pretraživaču morati bez greške izvršiti ručnu konfiguraciju.
Predlaže se da se "Google" postavi kao zadana pretraga u "Mozilla" na sljedeći način:
- Idite na internet pretraživač i kliknite na dugme odgovorno za otvaranje glavnog menija aplikacije. Obično se nalazi desno od adresne trake.
- Na listi koja se pojavi kliknite na "Postavke".
- Pogledajte u odeljku "Traži".
- U meniju "Zadana pretraga" kliknite na padajuću listu.
- Odaberite "Google".
- Sačuvajte napravljena podešavanja.
U ovom trenutku sve radnje mogu biti završene. Korisnik će postaviti Google kao zadanu tražilicu.
Istraživač i opcije pretraživanja
Kako napraviti Google zadanu pretragu u Exploreru? Malo ljudi radi sa ovim internet pretraživačem. Ali svaki moderni korisnik je još uvijek upoznat s tim. I pod određenim okolnostima, Internet Explorer može biti koristan korisniku. Stoga, pogledajmo proces postavljanja pretrage u ovoj aplikaciji.
Nažalost, operacija koja se proučava prilično je zbunjujuća. I ne može svaki korisnik to sam shvatiti.

Upute za promjenu tražilice u Exploreru izgledaju ovako:
- Kliknite na adresnu traku pretraživača (strelica prema dolje) i kliknite na "Dodaj".
- Kliknite na "Dodaj u..." pored prijedloga Google pretraživanja.
- Označite okvir pored "Koristi opcije pretraživanja...".
- Kliknite na dugme "Dodaj".
- Ponovo otvorite padajuću listu u adresnoj traci pretraživača.
- Kliknite kursorom miša na Google sliku. Nalaziće se na samom dnu liste, sa leve strane.
Ne morate ništa drugo da radite. Iako je opisani proces nestandardan, može ga provesti svako. Pogotovo ako slijedite predloženi vodič.