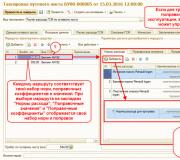Kako shvatiti da ste slikani na Skype-u. Kako snimiti fotografiju na Skypeu tokom razgovora? Skype to može! Sve je u postavkama
Jedan od najpopularnijih programa za komunikaciju na virtuelnoj mreži je Skype.
Omogućava razgovor sa rođacima ili prijateljima bilo gdje u svijetu iu bilo koje vrijeme koristeći Internet. Omogućava video komunikaciju, a prijateljima možete slati fotografije ili omiljenu muziku.
Kako biste komunikaciju učinili još zanimljivijom, možete snimiti smiješne fotografije.

Za implementaciju ove ideje potrebno vam je:
- sam program Skype
— web kamera.
Uputstvo za upotrebu
Prvi korak
Ako želite da fotografišete sebe ili svog sagovornika, onda je potrebno da na svoj lični računar instalirate poseban uređaj - web kameru. Možete ga kupiti u bilo kojoj trgovini koja prodaje digitalnu opremu. Što je kamera bolja, to će biti bolja svjetlina i jasnoća. Da biste ga instalirali, morate koristiti drajvere koji su uključeni u komplet.
Drugi korak
Pokrenite program i provjerite radi li web kamera. Da biste provjerili, morate otvoriti stavku "Alati" i u njima otvoriti "Postavke". Sada potvrdite okvir pored funkcije "Omogući Skype video." Tada ćete odmah vidjeti svoju sliku u gornjem desnom uglu ekrana.
Treći korak
Da snimite autoportret, otvorite “Video Settings”, a zatim kliknite na stavku "Video okvir." Nasmiješite se i kliknite na dugme „slikaj“. Sada možete odabrati željeno područje fotografije pomoću okvira koji se može rastegnuti preko slike. Zatim kliknite na stavku “Save still frame”. Zatim će se otvoriti biblioteka sa fotografijama. Sada kreirajte avatar sa primljenom fotografijom ili kliknite na “otkaži”.

Četvrti korak
Ima ih još lak način kreirajte svoju fotografiju u Skypeu. Web kamera po pravilu ima dugme za fotografisanje. Ako postoji, onda samo kliknite na nju kada se vaša slika pojavi na monitoru.
Korak peti
Sada je vrijeme za uređivanje. Možete poboljšati kvalitet svoje slike. Potrebno je samo da kliknete na dugme “Postavke web kamere”. Nakon što kliknete na nju, možete postaviti fotografiju na željeni kontrast i svjetlinu.
Šesti korak
Da biste napravili fotografiju svog sagovornika, jednostavno kliknite desnim tasterom miša na njegovu sliku tokom razgovora. Zatim će se pojaviti meni, u njemu morate odabrati stavku "Zamrzni okvir." Fotografije možete sačuvati na hard disk vašeg računara u fasciklu koja vam je potrebna.
Korak sedam
Kako snimiti fotografiju na Skypeu?
Skype ima mnogo skrivenih funkcija za koje ne znaju svi korisnici.
Programeri se trude da program učine funkcionalnijim sa svakom verzijom.

Na primjeru trenutno najnovije verzije 6.16.66.105, pričaćemo o tome kako snimiti fotografiju u , svoju ili sagovornikovu, tokom razgovora bez programa trećih strana, koristeći samo Skype. Kako snimiti vlastitu fotografiju s web kamere putem programa? Koristimo funkciju snimanja slike za avatar. Idite na prvu stavku u gornjem meniju pod nazivom Skype, odaberite " Lični podaci" i "
Promijeni moj avatar ", sl. 1(). Od vas će biti zatraženo da kreirate avatar koristeći svoju web kameru ili ga otpremite sa svog računara. Ako je kamera povezana, vidjet ćete svoju sliku i ispod nje dva dugmeta: “ Pregled" i "
Snimite fotografiju “, sl. 2. Možete započeti snimanje pritiskom na drugo dugme, a zatim svaki put pritisnite " ", sl. 1(). Koristi sliku
", samo u ovom slučaju će biti sačuvan na računaru. Da biste pronašli sačuvane fotografije, kliknite na "
 "- otvorit će se mapa Slike sa svim avatarima koje ste ikada instalirali u Skype na ovom računaru. Kao što vidite, fotografisanje na Skype-u je veoma lako. Kako snimiti fotografiju sa video prenosa vašeg sagovornika? Tokom poziva proširite komunikacijski prozor dvostrukim klikom na njega ako koristite kompaktni način rada. Kliknite na plus ikona».
"- otvorit će se mapa Slike sa svim avatarima koje ste ikada instalirali u Skype na ovom računaru. Kao što vidite, fotografisanje na Skype-u je veoma lako. Kako snimiti fotografiju sa video prenosa vašeg sagovornika? Tokom poziva proširite komunikacijski prozor dvostrukim klikom na njega ako koristite kompaktni način rada. Kliknite na plus ikona».
pored crvenog dugmeta " Prekini Odaberite prvu stavku "
Snimite fotografiju ", slika 3, slika će biti sačuvana u istom folderu kao i avatari. Možete brzo doći do slika putem “
Nađi "u istom prozoru sa fotografijom. Ako ste već zatvorili prozor sa fotografijom, postoji još jedna opcija da u dva klika dođete do foldera: u glavnom prozoru programa otvorite meni “ Pogled", odaberite " ", slika 3, slika će biti sačuvana u istom folderu kao i avatari. Galerija fotografija
" i kliknite "
" Dakle, do Slike možete doći na tri gore opisana načina. ", sl. 1(). Kako kopirati fotografije iz foldera Slike? ", slika 3, slika će biti sačuvana u istom folderu kao i avatari. Ako želite kopirati ili premjestiti Skype slike u drugu mapu, kliknite na "
" ili " ", uradite sljedeće: Za Windows XP: odaberite jednu od datoteka, kliknite desnim klikom, odaberite " Svojstva».
" i kopiraj adresu nasuprot "

Smještaj Biće još lakše za korisnike Windows 7 i 8. Idite na adresnu traku fascikle, izaberite i kopirajte adresu, slika 4. Sada otvorite bilo koji folder s datotekama, označite adresnu traku, kliknite " Insert" I
ENTER – otvorit će se folder Slike iz kojeg možete kopirati/isecati slike. i" isticanje potreban fajl i kopirajte ga desnom tipkom miša.
Kako poboljšati kvalitet fotografija snimljenih na Skypeu?
 Ne zaboravite da su slike snimljene sa web kamere, da biste poboljšali kvalitet videa na Skypeu, idite na " Alati", zatim " Postavke", "Postavke videa".
Ne zaboravite da su slike snimljene sa web kamere, da biste poboljšali kvalitet videa na Skypeu, idite na " Alati", zatim " Postavke", "Postavke videa".
Kliknite na dugme Postavke web kamere"ispod slike. Pomerite prozor koji se pojavi na ekranu tako da vidite sliku, pomerite klizače, promenite vrednosti za svaki parametar i postignete najbolji kvalitet, slika 5.
Naravno, to ne garantuje odličan rezultat, sve zavisi ne samo od vaše video kartice, web kamere i postavki, već i od tehničkih mogućnosti sagovornikove opreme ako snimate iz video prenosa.
uključite kameru
Da li je vaš sagovornik uključio kameru?
Pitaj ga.. Info 100%
Ovo više nije relevantno, tamo je napisano crvenom bojom.
Možete saznati preko NetLimitera tako što ćete poslati datoteku osobi.
IP adresa se dodeljuje svakom računaru čiji se vlasnik povezuje na Internet. Najlakši način da saznate adresu drugog korisnika je da mu pošaljete datoteku putem direktne veze s korisnikom.
● Instalirajte zaštitni zid na vašem računaru. Ovo je neophodno kako bi se naknadno odredila IP adresa računara čijem vlasniku morate poslati određenu datoteku putem Skypea. Da biste to uradili, otvorite meni dijaloga sa pokrenutim instaliranim zaštitnim zidom i izaberite slanje datoteka iz menija poruka.
● Također možete jednostavno prevući željeni element u ovaj prozor i kliknuti na Pošalji. Nakon toga će pokrenuti glavni meni vašeg zaštitnog zida i pratiti na koju adresu je vaš fajl poslat. Ovo je dostupno samo ako je vaš sagovornik potvrdio prijem fajla ili ga je podesio da ih prima prema zadanim postavkama.
● Prilikom određivanja IP adrese putem Skypea, uvjerite se da vaš sagovornik ne koristi proxy server. U ovom slučaju, saznanje prave adrese njegovog računara biće mnogo teže nego inače. Možete pokušati da saznate anonimizator koji koristi pretražujući posebne online servise, ali svaki proxy server ne daje prave adrese svojih korisnika.
● Ako, nakon što ste saznali IP adresu putem Skypea, morate kasnije saznati i ime, prezime ili adresu korisnika na osnovu toga, obratite se posebnim službama za određivanje provajdera po IP adresi, na primjer, http:// 2ip.ru/whois/. Nakon toga, obratite se provajderu sa zahtjevom za davanje informacija o osobi za koju ste zainteresovani.
● Imajte na umu da morate imati valjan razlog za ovo, inače ćete biti odbijeni da kompaniji pružite informacije o klijentima. Obično se dovoljnim razlozima smatraju prijem zlonamjernih datoteka i programa od datog korisnika, pokušaj hakovanja vašeg računara i drugi prekršaji protiv vas od strane te osobe. Najčešće su potrebni i dokumentovani dokazi o nezakonitim radnjama klijenta provajdera protiv vas.
a šta će vam dati IP, ako ga ne možete prepoznati, onda će biti još teže!)
Na tastaturi se nalazi taster u gornjem desnom uglu. Present/Screen
kliknite na njega, a zatim Ctrl+V
1) Igraj istinu ili se usudi (pa, ovdje je logično) istina - govoriš istinu, usuđuješ se - napraviš akciju)) pa da se vidi na skajpu
2) Sakrijte stvari u sobi i igrajte se toplo i hladno
3) Igrajte gradove ili nešto vezano za riječi)
4) Jedite zajedno
5) Skočite na krevete))
6) igraj onu igru u kojoj bacaš kockice na drvenu dasku, backgammon, mislim da se zove
7) usput igranje dama ili šaha, ali je vrlo zbunjujuće
8) zajedno gledajte TV ili film na Skype-u i razgovarajte o tome
9) nacrtaj zajedničku bojanku na netu, ali brzo dosadi)
10) uvježbati neku vrstu kreativne kazališne uloge ili tako nešto))) ili odigrati neku vrstu ispitivanja ili intervjua ili neku temu) kao dobar policajac loš policajac)
Skype je toliko raznovrstan da ne samo da možete snimati fotografije putem web kamere u realnom vremenu, već i dijeliti svoje fotografije s ljudima na vašoj listi kontakata. Zaista je vrlo zgodno. Pogledajmo kako snimiti fotografiju na Skypeu korak po korak.
Korak 1. U otvorenom prozoru programa odaberite "Skype"→ "Lične informacije"→ "Promijeni moj avatar". Ako je vaša web kamera ranije radila dobro i ispravno u normalnom načinu rada i nije bilo problema, tada podešavanje kamere u ovom slučaju nije potrebno.
Korak 2. Zatim ćete biti odvedeni na stranicu na kojoj možete snimiti fotografiju putem Skypea koristeći svoju web kameru ili odabrati već snimljene fotografije iz galerije. Da snimite fotografiju za svoj avatar, kliknite na "Snimi fotografiju". Ako kliknete na dugme "Pretraži", odmah ćete biti preusmjereni u mapu snimljenih fotografija, gdje možete odabrati najuspješniju fotografiju za svoj avatar. Pogledajte kako je to naznačeno na slici ispod.
Korak 3. Da biste pronašli sve slike koje ste snimili, morate otići u svoj lokalni folder. Koristite ovu putanju: pronađite disk C, u njemu fasciklu Dokumenti i postavke, zatim fasciklu sistemskih korisnika, zatim pronađite podatke aplikacije.
Kako snimiti fotografiju tokom Skype poziva
Ako trebate da snimite fotografiju dok ćaskate s nekim na Skypeu, to je vrlo lako učiniti. Naš jednostavni savjeti a preporuke će vam pomoći u tome. Dakle, da biste snimili fotografiju potrebno vam je:
Sve slike koje ste snimili moći ćete pogledati u galeriji koja se nalazi u donjem lijevom uglu. Za pregled možete koristiti desno ili lijevo dugme.
Kako slati fotografije putem Skypea
Ako želite slati datoteke putem Skypea, obratite pažnju na naša uputstva koja će vam pomoći da se lakše nosite s ovim zadatkom. Pogledajte i kako je prikazano na slici ispod.
- Odaberite kontakt kojem želite poslati fotografiju.
- Kliknite desnim tasterom miša na kontakt i izaberite „Pošalji fajlove“.
- Pojavit će se dijaloški okvir u kojem trebate odabrati datoteku, a zatim kliknite na "Otvori".
- Preuzimanje datoteke će početi u prozoru za ćaskanje sa odabranim kontaktom.

Također možete prenijeti datoteke tako što ćete ih jednostavno prevući u okvir za dijalog sa kontaktom. Ugodan i bezbrižan razgovor!
pronađi u folderu Slike, koji se nalazi u Skype folderu. Da biste ga pronašli potrebno je da odete na lokalni disk C, zatim Dokumenti i postavke, zatim u fasciklu sa Windows korisničkim imenom, a zatim uPodaci aplikacije.
Uputstva
Da biste fotografisali sebe ili svog sagovornika, na računar instalirajte poseban uređaj koji se zove web kamera. Možete ga kupiti u bilo kojoj digitalnoj trgovini. Jasnoća i svjetlina rezultirajuće fotografije direktno će ovisiti o kvaliteti korištene web kamere. Prilikom instaliranja koristite priložene drajvere.
Prijavite se na Skype i uvjerite se da kamera radi. Da biste to učinili, idite na "Alati" i odaberite "Postavke". Označite polje pored opcije „Omogući Skype video“ u podmeniju „Postavke videa“. Nakon toga, videćete svoju sliku u gornjem desnom uglu monitora.
Da kreirate autoportret, idite na "Video Settings", kliknite na dugme "Video Freeze Frame", stavite veseo izraz na lice i kliknite na "Snimi fotografiju". Nakon toga odaberite područje fotografije koje vam je potrebno tako što ćete razvući okvir preko slike. I kliknite na "Save Still Frame". U biblioteci slika koja se otvori, napravite okvir kao svoj avatar ili kliknite na "Otkaži".
Postoji lakši način da dobijete svoju fotografiju na Skypeu. Ako vaša web kamera ima dugme za fotografiju, jednostavno ga pritisnite kada se vaša slika pojavi na monitoru. Autoportret je spreman.
Uredite kvalitet svoje fotografije pomoću dugmeta "Postavke web kamere". Klikom na nju postavite sliku na potrebnu svjetlinu i kontrast.
Da biste snimili fotografiju svog sagovornika, kliknite desnim tasterom miša na njegovu sliku tokom video poziva. U kontekstnom izborniku koji se pojavi odaberite liniju "Zamrzni okvir". Nakon toga, fotografija će biti sačuvana na hard disku vašeg računara u fascikli koju ste naveli.
Video na temu
Izvori:
- Kako slikati na Skype-u
- kako fotografisati sagovornika na skajpu
Samo pridošlice ostaju bezlične sjene društvene mreže i njihove satelitske programe kao što je Skype. Napredni korisnici proširuju svoj profil i postavljaju avatar u obliku fotografije ili smiješne slike.
Trebaće ti
- - Skype;
- - web kamera ili gotova slika.
Uputstva
Na desnoj strani otvorenog programa potrebno je da otvorite karticu sa ličnim podacima. Ovdje možete vidjeti koji avatar je trenutno instaliran, kao i urediti ga. Skype je opremljen mogućnošću snimanja slika putem web kamere. Ovo je zgodno jer omogućava njegovom vlasniku da često mijenja svoje fotografije ovisno o svom raspoloženju, bez gubljenja vremena na traženje datoteka sačuvanih u memoriji. Da biste promijenili sliku, potrebno je kliknuti na grafičko dugme “Uredi” i otići na meni koji sadrži sve korisničke podatke, uključujući i sliku.
Desno od fotografije prikazuje se natpis "Promijeni avatar" nakon što kliknete na njega, otvara se mali prozor sa ekranom za odabir avatara. Osoba koja stoji ispred laptopa vidi u njemu živi odraz sebe. Ako je web kamera zaseban gadget, treba je povezati i usmjeriti pod željenim kutom. Na dnu malog prozora nalaze se dva dugmeta, desno koje pravi snimak, kopira ga u folder na vašem čvrstom disku i postavlja ga kao podrazumevani čuvar ekrana. Prije spremanja, mišem i klizačem koji se nalazi ispod zamrznute fotografije možete promijeniti njenu veličinu i odabrati željeno područje, nakon čega trebate kliknuti na „Sačuvaj“. U početnom prozoru Skypea, slika će se promijeniti u novu.