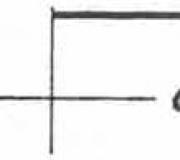Pronalaženje rješenja u Excelu prilikom digitalizacije parametara. Rješavanje jednadžbi pomoću Excela
Solver Excel dodatak je analitički alat koji nam omogućava da brzo i jednostavno odredimo kada i kakav ćemo rezultat dobiti pod određenim uvjetima. Mogućnosti alata za pretraživanje rješenja su mnogo veće od onoga što „odabir parametara“ u Excelu može pružiti.
Glavne razlike između pronalaženja rješenja i odabira parametra:
- Odabir nekoliko parametara u Excel-u.
- Nametanje uslova za ograničavanje promjena u ćelijama koje sadrže varijabilne vrijednosti.
- Mogućnost korištenja u slučajevima kada može postojati više rješenja za jedan problem.
Primjeri i problemi za pronalaženje rješenja u Excelu
Pogledajmo analitičke mogućnosti dodatka. Na primjer, trebate uštedjeti 14.000 dolara za 10 godina. Tokom 10 godina, želite da stavite 1.000 dolara na bankovni depozit svake godine uz 5% godišnje. Na slici ispod nalazi se tabela u Excelu, koja jasno prikazuje stanje akumuliranih sredstava za svaku godinu. Kao što se vidi, pod ovakvim uslovima depozitnog računa i štednih priloga, cilj neće biti ostvaren ni nakon 10 godina. Prilikom rješavanja ovog problema možete ići na dva načina:- Pronađite banku koja nudi višu kamatna stopa na depozite.
- Povećajte iznos godišnjih doprinosa za štednju na vaš bankovni račun.
Možemo promijeniti vrijednosti varijabli u ćelijama B1 i B2 tako da se podudaraju neophodni uslovi da akumulira potrebnu količinu novca.
Dodatak “Traženje rješenja” nam omogućava da istovremeno koristimo 2 od ovih opcija kako bismo brzo simulirali najoptimalnije uslove za postizanje cilja. Da biste to učinili:


Kao što vidite, program je neznatno povećao kamatnu stopu i iznos godišnjih doprinosa.
Ograničavajući parametri pri traženju rješenja
Recimo da idete u banku sa ovim stolom, ali banka odbija da podigne vašu kamatu. U takvim slučajevima moramo saznati za koliko ćemo morati povećati iznos godišnjih ulaganja. Moramo postaviti ograničenje ćelije s jednom vrijednošću varijable. Ali prije nego što počnete, promijenite vrijednosti u promjenljivim ćelijama na originalne: u B1 za 5%, a u B2 za -1000 dolara. Sada uradimo sljedeće.
U ovom članku ćete naučiti kako riješiti kvadratnu jednačinu uExcel on konkretan primjer. Hajde da detaljno analiziramo rješenje jednostavnog problema sa slikama.
Napredak odluke

Pokrenimo program Microsoft Office Excel. Koristim verziju iz 2007. Prvo, spojimo ćelije A1:A5 i upišemo u njih kvadratnu formulu u obliku ax2+bx+c=0. Odaberite dva i kliknite desnim tasterom miša.


Dobijamo formulu oblika ax 2 +bx+c=0
U ćeliju A2 ulazimo tekstualna vrijednost a= , u ćeliji A3 b= i u ćeliji A4 c= respektivno. Ove vrijednosti će se unijeti sa tastature u sljedeće ćelije (B2,B3,B4).
Unesite tekst za vrijednosti koje će se izračunati. U ćeliji C2 d=, C3 x 1 = C4 x 2 =. Napravimo podlinearni razmak za x sličan razmaku superskripta u x 2
Pređimo na unos formula za rješenje
Diskriminanta kvadratnog trinoma je b 2 -4ac
U ćeliju D2 unesite odgovarajuću formulu za podizanje broja na drugi stepen:
Kvadratna jednadžba ima dva korijena ako je diskriminanta veća od nule. U ćeliju C3 unesite formulu za x 1
IF(D2>0;(-B3+ROOT(D2))/(2*B2);”Nema korijena”)
Da bismo izračunali x2, uvodimo sličnu formulu, ali sa znakom plus
IF(D2>0;(-B3-ROOT(D2))/(2*B2);”Nema korijena”)
U skladu s tim, sa unesenim vrijednostima a, b, c prvo se izračunava diskriminanta, ako su njegove vrijednosti manje od nule, prikazuje se poruka "Nema korijena", u suprotnom dobijamo vrijednosti x 1 i x 2.
Zaštita lista u Excelu
Moramo zaštititi list na kojem smo napravili proračune. Bez zaštite morate napustiti ćelije u koje možete ući vrijednosti a,b,c, odnosno ćelije B2 B3 B4. Da biste to učinili, odaberite ovaj raspon i idite na format ćelije, idite na karticu Recenzije, Zaštiti list i poništite izbor u polju za potvrdu Zaštićena ćelija. Kliknite OK da potvrdite napravljene promjene.

Ovaj raspon ćelija neće biti zaštićen kada je radni list zaštićen. Zaštitimo list da biste to učinili, idite na karticu Pregled i odaberite Zaštita lista. Unesite lozinku 1234. Kliknite OK.
Sada možemo promijeniti vrijednosti ćelija B2,B3,B4. Kada pokušamo promijeniti druge ćelije, dobit ćemo sljedeću poruku: „Ćelija ili grafikon je zaštićen od promjena. I također savjet za skidanje zaštite.
Možda će vas zanimati i materijal o tome kako ga osigurati.
Sposobnost rješavanja sistema jednačina često može biti korisna ne samo u proučavanju, već iu praksi. Istovremeno, ne zna svaki korisnik računara da Excel ima svoje opcije za rešavanje linearnih jednačina. Hajde da saznamo kako koristiti alate ovog procesora tablica za izvođenje ovaj zadatak na razne načine.
Metoda 1: matrična metoda
Najčešći način rješavanja sistema linearnih jednačina pomoću Excel alata je korištenje matrične metode. Sastoji se od konstruisanja matrice od koeficijenata izraza, a zatim kreiranja inverzne matrice. Pokušajmo koristiti ovu metodu da riješimo sljedeći sistem jednačina:
14x1+2x2+8x4=218
7x1-3x2+5x3+12x4=213
5x1+x2-2x3+4x4=83
6x1+2x2+x3-3x4=21
- Matricu popunjavamo brojevima koji su koeficijenti jednačine. Ovi brojevi moraju biti poredani uzastopno, uzimajući u obzir lokaciju svakog korijena kojem odgovaraju. Ako u nekom izrazu nedostaje jedan od korijena, tada se u ovom slučaju koeficijent smatra jednakim nuli. Ako koeficijent nije naveden u jednadžbi, ali je odgovarajući korijen dostupan, tada se smatra da je koeficijent jednak 1 . Rezultirajuću tablicu označavamo kao vektor A.
- Posebno zapišite vrijednosti iza znaka jednakosti. Označavamo ih zajedničkim imenom, poput vektora B.
- Sada, da bismo pronašli korijene jednadžbe, prije svega, moramo pronaći inverznu matricu postojeće. Srećom, Excel ima poseban operator koji je dizajniran da riješi ovaj problem. To se zove MOBR. Ima prilično jednostavnu sintaksu:
MOBR (niz)
Argument "niz"- ovo je, u stvari, adresa izvorne tabele.
Dakle, odabiremo područje praznih ćelija na listu, koje je po veličini jednako rasponu originalne matrice. Kliknite na dugme "Insert Function" nalazi se pored trake formule.
- Pokretanje Čarobnjaci funkcija. Idi na kategoriju "matematički". Na prikazanoj listi tražimo ime "MOBR". Nakon što se pronađe, odaberite ga i kliknite na dugme "OK".
- MOBR. Ima samo jedno polje u smislu broja argumenata - "niz". Ovdje trebate navesti adresu našeg stola. U ove svrhe, postavite kursor u ovo polje. Zatim držite lijevu tipku miša i odaberite područje na listu u kojem se nalazi matrica. Kao što vidite, podaci o koordinatama lokacije automatski se unose u polje prozora. Kada se ovaj zadatak završi, najočitija stvar bi bila da kliknete na dugme "OK", ali ne žurite. Činjenica je da je klik na ovo dugme ekvivalentan upotrebi komande Enter. Ali kada radite sa nizovima, nakon završetka unosa formule, ne biste trebali kliknuti na dugme Enter i postavite prečicu na tastaturi Ctrl+Shift+Enter. Hajde da izvedemo ovu operaciju.
- Dakle, nakon ovoga program vrši proračune i na izlazu u prethodno odabranom području imamo matricu inverznu ovoj.
- Sada ćemo morati da pomnožimo inverznu matricu sa matricom B, koji se sastoji od jedne kolone vrijednosti koja se nalazi iza znaka "jednako" u izrazima. Za množenje tablica u Excelu postoji i posebna funkcija koja se zove MUMNIFE. Ovaj operator ima sljedeću sintaksu:
MUMSET(niz1,niz2)
Odabiremo raspon, u našem slučaju koji se sastoji od četiri ćelije. Onda ponovo pokrećemo Čarobnjak za funkcije klikom na ikonu "Insert Function".
- U kategoriji "matematički", pokrenut Čarobnjaci funkcija, označite ime "MUMNOZH" i pritisnite dugme "OK".
- Prozor argumenata funkcije je aktiviran MUMNIFE. Na terenu "Niz1" Unosimo koordinate naše inverzne matrice. Da biste to učinili, kao i prošli put, postavite kursor u polje i, držeći lijevu tipku miša, odaberite odgovarajuću tablicu pomoću kursora. Slična akcija izvršite za unos koordinata u polje "Niz2", samo ovaj put ističemo vrijednosti stupaca B. Nakon što su gore navedeni koraci dovršeni, nemojte žuriti da ponovo pritisnete dugme "OK" ili ključ Enter, i upišite kombinaciju tipki Ctrl+Shift+Enter.
- Poslije ove akcije korijeni jednadžbe će biti prikazani u prethodno odabranoj ćeliji: X1, X2, X3 I X4. Oni će biti locirani uzastopno. Dakle, možemo reći da smo odlučili ovaj sistem. Da bi se proverila tačnost rešenja, dovoljno je ove odgovore zameniti u originalni sistem izraza umesto odgovarajućih korena. Ako je jednakost ispunjena, to znači da je predstavljeni sistem jednačina ispravno riješen.
- Kao iu prvoj metodi, kreiramo matricu A iz jednačina koeficijenata i tabele B od vrijednosti koje dolaze iza znaka "jednako".
- Zatim kreiramo još četiri tabele. Svaki od njih je kopija matrice A, samo ove kopije naizmjenično zamjenjuju jednu kolonu tabelom B. Za prvu tabelu ovo je prva kolona, za drugu tabelu ovo je druga itd.
- Sada treba da izračunamo determinante za sve ove tabele. Sistem jednačina će imati rješenja samo ako sve determinante imaju vrijednost različitu od nule. Za izračunavanje ove vrijednosti u Excelu opet postoji posebna funkcija - MOPRED. Sintaksa ovog operatora je sljedeća:
MOPRED (niz)
Dakle, kao i funkcija MOBR, jedini argument je veza do tablice koja se obrađuje.
Dakle, odaberite ćeliju u kojoj će biti prikazana determinanta prve matrice. Zatim kliknite na dugme poznato iz prethodnih metoda "Insert Function".
- Prozor je aktiviran Čarobnjaci funkcija. Idi na kategoriju "matematički" i na listi operatera izaberite ime tamo "MOPRED". Nakon toga kliknite na dugme "OK".
- Otvara se prozor sa argumentima funkcije MOPRED. Kao što vidite, ima samo jedno polje - "niz". U ovo polje unosimo adresu prve transformisane matrice. Da biste to učinili, postavite kursor u polje, a zatim odaberite raspon matrice. Nakon toga kliknite na dugme "OK". Ova funkcija daje rezultat u jednoj ćeliji, a ne u nizu, tako da ne morate pritisnuti kombinaciju tipki da biste dobili izračun Ctrl+Shift+Enter.
- Funkcija izračunava rezultat i prikazuje ga u unaprijed odabranoj ćeliji. Kao što vidimo, u našem slučaju determinanta je jednaka -740 , odnosno nije jednako nuli, što nam odgovara.
- Slično, izračunavamo determinante za preostale tri tabele.
- U završnoj fazi izračunavamo determinantu primarne matrice. Postupak slijedi isti algoritam. Kao što vidimo, determinanta primarne tabele je takođe različita od nule, što znači da se matrica smatra nedegenerisanom, odnosno sistem jednačina ima rešenja.
- Sada je vrijeme da pronađemo korijene jednadžbe. Korijen jednadžbe će biti jednak omjeru determinante odgovarajuće transformirane matrice i determinante primarne tablice. Dakle, dijeleći redom sve četiri determinante transformirane matrice brojem -148 , što je determinanta originalne tabele, dobijamo četiri korena. Kao što vidimo, one su jednake vrijednostima 5 , 14 , 8 I 15 . Dakle, oni su potpuno isti kao i korijeni koje smo pronašli koristeći inverznu matricu u metoda 1, što potvrđuje ispravnost rješenja sistema jednačina.
- Opet, redom upišite koeficijente u tabelu A, i slobodni termini koji se nalaze iza znaka "jednako"- za sto B. Ali ovaj put ćemo približiti oba stola, jer će nam ovo trebati za dalji rad. Važan uslov je to u prvoj ćeliji matrice A vrijednost je bila drugačija od nule. U suprotnom, trebali biste preurediti linije.
- Kopiramo prvi red od dvije povezane matrice u red ispod (radi jasnoće, možete preskočiti jedan red). U prvu ćeliju, koja se nalazi u redu čak niže od prethodne, unesite sljedeću formulu:
B8:E8-$B$7:$E$7*(B8/$B$7)
Ako ste drugačije rasporedili matrice, onda će adrese ćelija formule imati drugačije značenje, ali ih možete izračunati upoređujući ih sa formulama i slikama koje su ovdje date.
Kada unesete formulu, odaberite cijeli red ćelija i pritisnite kombinaciju tipki Ctrl+Shift+Enter. Formula niza će se primijeniti na seriju i ona će biti popunjena vrijednostima. Dakle, oduzeli smo prvi red od drugog reda, pomnožen odnosom prvih koeficijenata prva dva izraza sistema.
- Nakon toga, kopirajte rezultirajuću liniju i zalijepite je u liniju ispod.
- Odaberite prva dva reda nakon retka koji nedostaje. Kliknite na dugme "kopija", koji se nalazi na vrpci u kartici "kuća".
- Preskačemo red nakon posljednjeg unosa na listu. Odaberite prvu ćeliju u sljedećem redu. Desni klik. U kontekstualnom meniju koji se otvori, zadržite pokazivač iznad stavke "Specijalno umetanje". Na dodatnoj listi koja se pokreće odaberite poziciju "Vrijednosti".
- U sljedećem redu unosimo formulu niza. Od trećeg reda oduzima prethodnu grupu podataka u drugom redu, pomnoženu omjerom drugog koeficijenta trećeg i drugog reda. U našem slučaju formula će izgledati ovako:
B13:E13-$B$12:$E$12*(C13/$C$12)
Nakon unosa formule, odaberite cijeli red i koristite prečicu na tipkovnici Ctrl+Shift+Enter.
- Sada biste trebali izvršiti pomicanje unazad koristeći Gaussovu metodu. Preskačemo tri reda iz posljednjeg unosa. U četvrti red unesite formulu niza:
Dakle, posljednju liniju koju smo izračunali dijelimo sa njenim trećim koeficijentom. Nakon što ste upisali formulu, odaberite cijeli red i pritisnite kombinaciju tipki Ctrl+Shift+Enter.
- Idite jedan red gore i u njega unesite sljedeću formulu niza:
=(B16:E16-B21:E21*D16)/C16
Pritisnemo kombinaciju tipki koja nam je već poznata da primijenimo formulu niza.
- Hajdemo još jednu liniju gore. U njega unosimo formulu niza sljedećeg oblika:
=(B15:E15-B20:E20*C15-B21:E21*D15)/B15
Opet, odaberite cijeli red i koristite prečicu na tipkovnici Ctrl+Shift+Enter.
- Sada gledamo brojeve koji su se ispostavili u posljednjoj koloni posljednjeg bloka redova koji smo ranije izračunali. Ovo su brojevi ( 4 , 7 I 5 ) će biti korijeni ovog sistema jednačina. To možete provjeriti zamjenom njih umjesto vrijednosti X1, X2 I X3 u izraze.










Metoda 2: izbor parametara
Drugo poznata metoda rješavanje sistema jednačina u Excel-u je korištenje metode odabira parametara. Suština ovu metodu sastoji se u traženju od suprotnog. To jest, na osnovu poznatog rezultata tražimo nepoznati argument. Koristimo kvadratnu jednačinu kao primjer


Ovaj rezultat se također može provjeriti zamjenom ove vrijednosti u izraz koji se rješava umjesto vrijednosti x.
Metoda 3: Cramerova metoda
Pokušajmo sada riješiti sistem jednačina korištenjem Cramerove metode. Na primjer, uzmimo isti sistem koji je korišten Metoda 1:
14x1+2x2+8x4=218
7x1-3x2+5x3+12x4=213
5x1+x2-2x3+4x4=83
6x1+2x2+x3-3x4=21









Metoda 4: Gausova metoda
Također možete riješiti sistem jednačina koristeći Gaussovu metodu. Na primjer, uzmimo jednostavniji sistem jednadžbi od tri nepoznanice:
14x1+2x2+8x3=110
7x1-3x2+5x3=32
5x1+x2-2x3=17










Kao što vidite, u Excelu se sistem jednačina može riješiti na više načina, od kojih svaki ima svoje prednosti i nedostatke. Ali sve ove metode mogu se podijeliti u dvije velike grupe: matrične metode i korištenje alata za odabir parametara. U nekim slučajevima, matrične metode nisu uvijek prikladne za rješavanje problema. Konkretno, kada je determinanta matrice jednaka nuli. U drugim slučajevima, korisnik može slobodno odlučiti koju opciju smatra pogodnijom za sebe.
Microsoft Office Excel 2007 – poseban Windows program, što vam omogućava da kreirate različite tabele sa ulaznim podacima. Štaviše, ovaj program omogućava rješavanje jednačina.
Otvorite Excel 2007. Za većinu jednostavno rješenje jednadžbi, koristite funkciju "traži rješenja". Međutim, u mnogim standardnim Office paketima ovaj dodatak nije instaliran. Da biste instalirali, otvorite Office Excel opcije, koje se nalaze u donjem desnom uglu donjeg iskačućeg dijaloškog okvira. U meniju koji se otvori kliknite sledećim redosledom: „dodaci“ - „Traži rešenje“ - „idi“.
Nakon prijelaza, označite okvir pored "traži rješenje" i kliknite na OK.
Excel će zatim konfigurirati program.
Zatim, da biste riješili jednačinu, unesite je u okvir radnog lista. Neka vaša jednačina ima dvije varijable: F(x1,x2)=3×1+2×2 – max, u slučaju određenih ograničenja:
- X1 - x2 ≥ -2
- 3×1 - 2×2 ≤ 6
- 2×1+3×2 ≥ 2
- X2 ≤ 3
- X1 ≥ 0
- X2 ≤ 0
Unesite varijable x1 i x2 u kolonu A Excel tabele. Zatim plavom bojom označite polje u kojem se nalaze dobijene vrijednosti varijabli. Zatim u kolonu A unesite samu funkciju F(x1, x2)=. A desno od njega, označite crvenom ćeliju u kojoj će se nalaziti vrijednost ove funkcije.
Zatim unesite samu jednačinu 3×1+2×2 u crveno polje. Imajte na umu da je x1 ćelija B1, a x2 ćelija B2.
Sada unesite sva ograničenja u polje.
Zatim idite na odjeljak „traži rješenja“ (fascikla sa podacima). Pronađite polje "postavi ciljnu ćeliju" u koje trebate staviti crvenu ćeliju. Nasuprot “=” pišemo maksimalnu vrijednost.
U polje "promjena ćelija" dodajte plave ćelije - x1, x2.
Ako ste uneli sva ograničenja, proverite da li su tačna, a zatim kliknite na dugme „izvrši“. Ako su svi podaci ispravno uneseni, program bi trebao izračunati nepoznanice. U našem slučaju x1=4, h2=3 i F(x1,x2)=18. Jednačina je riješena.
Svrha lekcije: Nastavite razvijati vještine rada sa tabelama.
- edukativni: razviti vještine kreiranja, uređivanja, formatiranja i izvođenja jednostavnih proračuna u tabelama.
- razvijanje: proširiti razumijevanje učenika o mogućim područjima primjene tabela; razvijati analitičko mišljenje, sposobnost govora i pažnje.
- edukativni: formirati i negovati kognitivni interes; usaditi veštine samostalnosti u radu.
Plan lekcije.
- Organizacioni momenat.
- Ažuriranje znanja učenika.
- Provjera domaćeg.
- Rješavanje problema.
- Samostalno rješavanje problema.
- Summing up. Ocene.
- Domaći.
Napredak lekcije
1. Organizacioni momenat.
Informišite temu lekcije, formulišite ciljeve i zadatke časa.
Danas ćemo ponovo posjetiti malog diva Vasju u zemlji bajki. Kao i uvek, potrebna mu je vaša pomoć, momci.
Možete li pomoći Vasyi? Hajde sada da proverimo!
2. Ažuriranje znanja učenika.
1) Usmeno odgovarajte na pitanja.
| A | B | C | D | |
| 1 | 2 | 1 | =A1+3*B1 | =A1^2+B1 |
| 2 | 4 | 6 | =A2+3*B2 | =A2^2+B2 |
- Šta je tabela?
- Koje osnovne elemente tabele poznajete?
- Kako postaviti ime ćelije (red, kolona) u tabeli?
- Šta može biti sadržaj ćelije?
- Broj 1 je u koloni..., u redu..., u ćeliji sa adresom...
- Broj 4 je u ćeliji sa adresom...
- Koja su pravila za pisanje formula u ćelije?
- Koja je vrijednost izračunata po formuli u ćeliji C1?
- Koja je vrijednost izračunata po formuli u ćeliji D2?
2) Kakav će se rezultat dobiti u ćelijama sa formulama?
| A | IN | |
| 1 | 25 | 4 |
| 2 | 2 | =A1*B1/2 |
| 3 |
Odgovor: 25*4/2=50
| A | B | C | D | |
| 1 | 5 | 2 | 1 | |
| 2 | 6 | 8 | 3 | |
| 3 | 8 | 3 | 4 | |
| 4 | =SUM(B1:D3) |
- Šta znači =SUM(B1:D3)?
- Koliko elemenata sadrži blok B1:D3? Odgovor: 9.
- Sadržaj ćelije D3? Odgovor: 5+2+1+6+8+3+8+3+4= 40
3) Provjera domaćeg zadatka
Rezultati takmičenja u plivanju
Jedan učenik priča o tome kako je uradio domaći zadatak (preko projektora).
| № | Puno ime | 1 | 2 | 3 | Najbolje vrijeme | Prosečno vreme | Devijacija | |
| 1 | Lyagushkin | 3.23 | 3.44 | 3.30 | ||||
| 2 | Morzhov | 3.21 | 3.22 | 3.24 | ||||
| 3 | Akulov | 3.17 | 3.16 | 3.18 | ||||
| 4 | Rybin | 3.24 | 3.20 | 3.18 | ||||
| 5 | Cherepakhin | 3.56 | 3.44 | 3.52 | ||||
| Maksimalno odstupanje | ||||||||
- Prosječno vrijeme za svakog sportistu nalazi se kao aritmetička sredina njegova tri plivanja.
- U ćeliji "Najbolje vrijeme" je upisano minimalni rezultat od 3 plivanja.
- Minimalno vrijeme iz kolone se upisuje u ćeliju „Najbolji rezultat takmičenja“.
- Kolona „Odstupanje“ upisuje razliku između najboljeg vremena sportiste i najboljeg rezultata takmičenja.
- Maksimalna vrijednost kolone se bilježi u ćeliji "Maksimalno odstupanje".
| Rezultati takmičenja u plivanju | |||||||
| № | Puno ime | 1 | 2 | 3 | Najbolje vrijeme | Prosečno vreme | Devijacija |
| 1 | Lyagushkin | 3,23 | 3,44 | 3,30 | 3,23 | 3,32 | 0,07 |
| 2 | Morzhov | 3,21 | 3,22 | 3,24 | 3,21 | 3,22 | 0,05 |
| 3 | Akulov | 3,17 | 3,16 | 3,18 | 3,16 | 3,17 | 0,00 |
| 4 | Rybin | 3,24 | 3,20 | 3,18 | 3,18 | 3,21 | 0,02 |
| 5 | Cherepakhin | 3,56 | 3,44 | 3,52 | 3,44 | 3,51 | 0,28 |
| Najbolji rezultat takmičenja | 3,16 | ||||||
| Prosječno vrijeme takmičara | 3,29 | ||||||
| Maksimalno odstupanje | 0,28 | ||||||
4) Rješavanje jednostavnih problema.
Mali div Vasja odlučio je da popravi ogradu oko svoje bašte i iskopa je za sadnju povrća (stiglo je još jedno proleće), i označi pravougaone gredice. Da bi radio, trebao je pronaći dužinu ograde i područje lokacije. Ali nikada nije išao u školu. Pomozimo Vasi.
br. 1. Izračunajte obim i površinu pravokutnika sa stranicama:
a) 3 i 5; b) 6 i 8; c) 10 i 7.
O ovom zadatku razgovaramo zajedno s djecom:
- Kako dizajnirati sto?
- Koje formule trebam koristiti?
- Kako koristiti već napisane formule za sljedeći pravougaonik?
Dizajn stola - na tabli i u sveskama.
Istovremeno, drugi učenik samostalno rješava sljedeći zadatak i prezentira svoje rješenje učenicima (putem projektora).
Nakon što smo razgovarali o rješenju problema br. 2, prelazimo na rješavanje sljedećeg.
Jedan učenik pokazuje kako se radi sa formulama, drugi pokazuje kako se koristi funkcija sume, format broja (opći, novčani) itd. (Tabela je već spremna, učenici će morati da unesu formule, da koriste sumiranje i dobiju odgovor).
Br. 3. Izračunajte, koristeći ET, da li je 150 rubalja dovoljno da Vasya kupi sve proizvode koje mu je majka naručila i hoće li to biti dovoljno za čips za 10 rubalja? Mama mi je dozvolila da kusur stavim u kasicu. Koliko će rubalja otići u kasicu-prasicu?
Predloženo rješenje:
| № | Ime | Cijena u rubljama | Količina | Cijena |
| 1 | Hleb | 9,6 | 2 | =C2*D2 |
| 2 | Kafa | 2,5 | 5 | =C3*D3 |
| 3 | Mlijeko | 13,8 | 2 | =C4*D4 |
| 4 | Knedle | 51,3 | 1 | =C5*D5 |
| =SUM(E2:E5) | ||||
| Nakon kupovine će biti | =150-E6 | |||
| Nakon kupovine čipsa će biti | =D7-10 | |||
5) Samostalno rješavanje problema.
Mali div Vasja često je posjećivao stanovnike Cvjetnog grada.
Spremajući se za odlazak na plažu, veseli mali ljudi odlučili su da se opskrbe bezalkoholnim pićima. Neznam je sa sobom uzeo 2 litre kvasa, 1 litar sode i 1 litar sirupa od maline, Donut - 3 litre sode i 2 litre sirupa od maline, Toropyzhka - 2 litre sode, Doktor Pilyulkin - 1 litra kvasa i 1 litra ricinusovog ulja.
- Koliko litara svake vrste pića su svi čovječuljci popili zajedno?
- Koliko litara pića je svaki od muškaraca ponio sa sobom?
- Koliko su litara pića popili svi čovječuljci zajedno?
Dizajnirajte tabelu kako želite i sačuvajte je u svom ličnom folderu.
Rezultat rada.
| Veseli ljudi. | |||||
| Piće | Piće | Ne znam | Donut | Toropyzhka | Pilyulkin |
| Ukupno | 2 | 0 | 0 | 1 | 3 |
| Kvas, l | 1 | 3 | 2 | 0 | 6 |
| Soda, l | 1 | 2 | 0 | 0 | 9 |
| Sirup, l | 0 | 0 | 0 | 1 | 1 |
| Ricinusovo ulje, l | 4 | 5 | 2 | 2 | 13 |
UKUPNO:
7) Sumiranje. Ocene.
8) Domaći.
Razmislite i riješite ovaj problem ako su poznate i sljedeće količine.
Poznato je da 1 litar kvasa u Cvjetnom gradu košta 1 novčić, 1 litar sode košta 3 novčića, 1 litar sirupa od malina košta 6 novčića, 1 litar ricinusovog ulja košta 2 novčića.
- Koliko je novčića svaka osoba potrošila na kupovinu pića?
- Koliko je novčića potrošeno na kupovinu svake vrste pića?
- Koliko su novca svi ljudi zajedno potrošili?
Književnost
- Informatika. Problemska knjiga-radionica u 2 toma /Ur. I.G.Semakina, E.K.Henner - M.: Laboratorij, 2010.
- Osnovno znanje