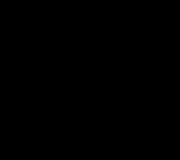Kako koristiti Camtasia Studio? Najukusnije zanimljive stvari na internetu! Koja je glavna funkcija camtasia snimača.
Zdravo svima!
Drago mi je da ste posjetili blog stranicu i imam poklon za vas.
Ukratko o programu Camtasia Studio
Dakle, da li ste otvorili ovaj članak jer ste zainteresovani za Camtasia Studio? Da, slažem se s vama, nije uzalud da želite da preuzmete ovaj program. Camtasia je jedna od najboljih u svojoj kategoriji.
Camtasia Studio je moćna, visokotehnološka aplikacija za snimanje videa sa ekrana vašeg monitora. Program vam omogućava da kreirate impresivne interaktivne video tutorijale, prezentacije, demonstracije i video zapise.
Koristeći Camtasia Studio, možete jednostavno kreirati vlastite video tutorijale za obuku, koje možete postaviti na YouTube, svoj blog ili društvene mreže. Možete snimati cool video kurseve koji će vam donijeti dobar novac ili nove klijente.
Karakteristike programa:
- Camtasia Studio 7.0.0 Build 1426 Rus
- Jezik interfejsa: ruski
- OS: Windows XP/Vista/7
- Veličina fajla: 169 Mb
Camtasia Studio je moćan program za snimanje slika sa ekrana u video datoteke različitih formata, ima mogućnost uređivanja videa, ima ugrađene Macromedia Flash(SWF) i video plejeri. Camtasia snima akcije i zvukove iz bilo kojeg dijela Windows sistema i sprema ih u AVI datoteku.
Video zapisi napravljeni pomoću programa mogu se izvesti u jedan od formata koje program podržava - AVI, SWF, FLV, MOV, WMV, RM, GIF, CAMV. Osim toga, na osnovu bilo kojeg videa, može se kompajlirati izvršni exe fajl koji će sadržavati ugrađeni player. Camtasia Studio vam omogućava da primenite niz efekata, može da radi sa pojedinačnim kadrovima, olakšava snimanje, uređivanje i objavljivanje komprimovanog videa visoke vernosti za obuku, obrazovanje, učenje na daljinu, rešenja tehnička podrška, demonstracije proizvoda, prodajne prezentacije itd.
Takođe želim da preporučim odličan kurs za obuku poznatog autora Evgenija Popova „Camtasia Studio“ Nakon što proučite ovaj kurs, moći ćete da kreirate video tutorijale kako za promociju svog informacionog poslovanja, tako i za informativne proizvode.
Šta je korisno u ovom kursu:
- Naučit ćete tri načina da počnete snimati svoj prvi video tutorijal koristeći Camtasia Studio;
- Shvatićete zašto ne biste trebali da snimate video u režimu celog ekrana i naučićete kako da svoju video lekciju učinite što jasnijim;
- Kako postaviti ispravne proporcije za snimanje vaših video lekcija tako da nema izobličenja;
- Čemu služi funkcija „Zaključaj na aplikaciju“ i kako je pravilno koristiti;
- Kako pravilno odrediti nivo signala mikrofona koji treba podesiti tako da jačina zvuka ne bude preniska, ali u isto vrijeme ne pretjerati kako se ne bi snimio nepotrebni šum;
- Kako crtati na ekranu dok snimate video na ekranu;
- Šta su markeri i u kojim slučajevima ih treba koristiti?
- Kako pravilno sačuvati snimljeni video;
- Koji su nedostaci pristupa kada se video snima u višoj rezoluciji nego što je potrebna za izlaz;
- Kako otvoriti snimak u editoru i započeti uređivanje;
- Shvatićete zašto čak i nakon uređivanja originalni video fajl ostaje nepromenjen (ovo vam daje priliku da se vratite na originalni video u bilo kom trenutku);
- Kako napraviti video pauze na pravim mjestima;
- Kako dodati lijepe glatke prijelaze između dijelova jednog videa ili između nekoliko snimaka na vremenskoj liniji;
- U kojim slučajevima kartica za dodavanje prelaza možda neće biti dostupna i kako je aktivirati;
- Prilikom uređivanja videa, kako prilagoditi audio snimanje, tip kursora, konfigurirati prečice i raditi sa „ljepljivim“ listovima koji se mogu koristiti za objašnjenje nejasnih tačaka;
- Kako promijeniti tip kursora i transparentnost. Kako podesiti odgovor na klikove mišem i druge male "trikove" koji će vašu video lekciju učiniti zanimljivijom;
- Kako dodati vodeni žig na video koji se može koristiti kao autorsko pravo;
- Kako dodati uvodni ekran s naslovom videa u video lekciju;
- Kako umetnuti dodatne audio fragmente u snimak;
- Kako napraviti glatki prijelaz sa uvodnog ekrana na glavni video (više od 20 efekata prijelaza) i kako podesiti trajanje ovog efekta;
- Kako dodati oblačiće u svoj video vodič. Koristeći ih, možete obavijestiti korisnika, ili zatvoriti neka „intimna“ područja snimanja (lozinke, pristupne prijave, itd.);
- Kako kreirati vlastite opise alata od bilo koje slike;
- Kako se nositi s kritičnim situacijama;
- i puno drugog korisnog materijala.
Da biste kreirali visokokvalitetne video tutorijale ili, ako je potrebno, prikazali neku radnju sa vašeg ekrana udaljenom korisniku, postoji potreba za snimanjem video zapisa na ekranu, što se ne može učiniti bez posebnog softvera. Među programima razvijenim za ovu svrhu, Camtasia Studio je, po mom mišljenju, broj jedan.
Danas postoji ogroman broj svih vrsta usluga i besplatnih programa za kreiranje screencasta (video lekcija, video trening), ali ako govorimo o profesionalnom pristupu poslovanju, onda preporučujem korištenje softvera kao što je Camtasia Studio.
Camtasia Studio je moćan i bogat uslužni program koji se može koristiti za snimanje profesionalnih screencasta, e-učenja, demonstracija proizvoda ili prodajnih prezentacija.
Aplikacija ne samo da može snimiti radnje i zvukove u bilo kojem dijelu Windows sistema, već ima i impresivan skup alata za naknadno uređivanje. Ovo su alati za obrezivanje video datoteke, kombinovanje nekoliko fajlova, dodavanje i obradu zvuka, efekata i tekstualnih komentara, rad sa pojedinačnim okvirima i tako dalje.
Program vam omogućava da potpuno isključite originalni zvuk videa ili dodate alternativnu audio datoteku ili snimite zvuk pomoću zasebnog mikrofona. Prilikom snimanja videa i njegove naknadne obrade, korisnik može izabrati ne samo AVI ili Mp4 standardni format, već ga i izvesti u bilo koji drugi format koji program podržava (MOV, WMV SWF, RM, GIF, FLV) i samostalno postaviti željeni kvalitet.
Najnovija (trenutna) verzija programa je prilično zahtjevna za resurse i zahtijeva najmanje 1 GB RAM-a (preporučena vrijednost je 2 GB), što se mora uzeti u obzir pri odabiru ovog softvera, jer je u suprotnom malo vjerovatno da će proces obrade videa postane vam udobno. Međutim, na internetu možete pronaći više rane verzije Camtasia Studio sa ekonomičnim pristupom korišćenju računarskih resursa. Glavni jezik programa je engleski. Ako koristite sučelje uključeno engleski uzrokuje neke neugodnosti, koristite crack (morat ćete pretražiti internet).
Idemo na službenu web stranicu www.techsmith.com i preuzmite program. Na kartici Proizvodi izaberite vezu Besplatna probna verzija (probni period - 30 dana) ili Camtasia Studio za Windows (ako želimo da ga kupimo).
Da biste koristili probnu verziju, morate kreirati nalog. Da biste to učinili, dovoljno je naznačiti email, koju ćete morati potvrditi (pratiti vezu kada stigne odgovarajuće pismo), a također smisliti lozinku.
Da biste naučili program kao što je Camtasia Studio, trebate određeno vrijeme. Naravno, možete se prijaviti za skupe kurseve, ali je mnogo praktičnije kada se obuka odvija kod kuće iu video formatu. Međutim, ako imate dovoljno vremena, energije i želje da sami savladate program, onda će vam i ove upute biti korisne. Hajde da počnemo.
Predstavljamo Camtasia Studio
Nakon zatvaranja startnog prozora dobrodošlice, pred nama se pojavljuje sučelje samog programa, koje je, inače, intuitivno i prilično jednostavno. Na vrhu se nalazi meni od 6 glavnih stavki, a odmah ispod je kontrolni panel koji se sastoji od 3 elementa: Snimite ekran(počni snimanje) Uvoz medija(uvezite datoteke sa računara u program) i Proizvodite i dijelite(iznesite gotov projekat u video fajl).
Iza radnog područja nalazi se panel glavnih alata: Biblioteka, Oblačići, Zoom-n-Pan, rad sa zvukom, glasovna naracija, prijelazi i dugme Više, kada možete pristupiti skrivenim alatima koji ne staju na panel .
Odmah ispod je panel Timeline. U budućnosti, ovo je mjesto gdje će se vršiti uređivanje audio i video zapisa vašeg screencasta. I posljednji element je prozor za pregled. Nakon što izvršite promjene u klipu, možete koristiti prozor za pregled da biste vidjeli i procijenili preliminarni rezultat.
Kako Camtasia Studio radi
Camtasia Studio uključuje 4 uslužna programa: Camtasia Recorder, Camtasia Player, Camtasia Theater i Camtasia MenuMaker. Za rad sa svim ovim uslužnim programima koristi se glavni interfejs programa. Koristeći uslužni program Camtasia Recorder, počinjemo sa snimanjem. Zatim, naš snimak ide na panel Timeline, gdje će se uređivati. Koristeći dugme Produce and share, rezultujući projekat šaljemo u video fajl spreman za gledanje na bilo kom uređaju.
Priprema za snimanje video lekcije
Za početak snimanja screencasta, pomaknite kursor u gornji ugao programa i kliknite na dugme Snimite ekran. Automatski se pokreće uslužni program Camtasia Recorder, čiji se interfejs sastoji od posebnog panela i samog okvira, koji, kao što ste možda pretpostavili, definiše granice unutar kojih će se snimati naš screencast.
Dimenzije okvira se mogu mijenjati ručno pomoću bočnih markera ili automatski. U odeljku Selest area kliknite na strelicu Custom dugmeta i izaberite, na primer, najčešće automatsko unapred podešeno podešavanje - 1280 puta 720. Ponekad postoji potreba da se okvir snimanja automatski prilagodi određenom programu. U ovom slučaju će nam pomoći stavka Zaključaj na aplikaciju.
Pored snimanja videa sa ekrana vašeg monitora, Camtasia Studio takođe može snimati video sa vaše web kamere. U sekciji Ulazi za snimač Kliknite na dugme Webcam. Ako je web kamera povezana sa računarom, tada kada aktivirate ovo dugme vidjet ćete sliku sa kamere.
Dalje dugme - Uključivanje/isključivanje zvuka. Ne samo da uključuje/isključuje vaš mikrofon, već i prikazuje listu svih uređaja za snimanje zvuka. Ako trebate koristiti poseban mikrofon za snimanje screencasta, tada ga morate aktivirati ovdje i konfigurirati mikser jačine zvuka, čija traka ne bi trebala postati crvena (samo zelena ili žuta), inače će zvuk biti glasan ili izobličen.
Kreiranje screencasta (video tutorijal)
Pomerite kursor preko velikog crvenog dugmeta rec i kliknite na njega levim tasterom miša. Nakon odbrojavanja, snimanje će početi automatski.
Kao što možete vidjeti na snimku ekrana, interfejs panela Camtasia Recorder se promijenio nakon početka snimanja. Sada panel prikazuje samo najvažnije parametre: odbrojavanje vremena, kontrolu nad nivoom snimljenog zvuka i 3 dodatna dugmeta - Izbriši(brisati trenutni unos), Pauza(pauzirajte trenutno snimanje, njegov funkcionalni analog F9) i dugme Stani(konačno zaustavljanje snimanja).
Nakon klika na dugme Stop, pred nama će se pojaviti prozor Pregled(pregled). U ovom prozoru možete vidjeti preliminarni rezultat. Dugmad Delete (za brisanje trenutnog video zapisa u ovoj fazi) i dugme Produce (izlaz u gotov video bez prethodne obrade) su takođe dostupni ovde.
U pravilu, u većini slučajeva snimku je potrebno unaprijed montirati. Za ove svrhe nam je potrebno dugme Sačuvaj i uredi(snimanje i uređivanje). Kliknite na njega i odredite lokaciju za spremanje preliminarne datoteke snimanja.
Nakon što sačuvate datoteku za snimanje, automatski se pokreće glavni programski interfejs. Usput, kao što ste možda primijetili, sama datoteka za snimanje je učitana na karticu Clip Bin i na ravnalo vremena. U prozoru Editing Dimensions koji se pojavi, program pita u kojoj rezoluciji treba urediti snimljeni fajl. Ovdje biramo rezoluciju koju ste prvobitno naveli u preliminarnim postavkama i kliknemo Ok.
Snimak je spreman za uređivanje, a u ovoj fazi potrebno je da sačuvate ceo projekat. Idite na gornji meni i odaberite Sačuvaj projekat(ili koristite prečicu na tastaturi Ctrl + S). Obratite pažnju na ekstenziju koju program dodeljuje snimku: capture. camrec(ili trec ovisno o verziji programa). Da ne bi bilo zabune, fajlu za snimanje (ikoni) je dodeljena crvena boja, a projektu zelena.
Uređivanje snimka u Camtasia studiju
Kao što sam ranije rekao, uređivanje snimka se vrši u panelu Timeline, čiji su glavni element numere (Track 1, Track 2, itd.). Tokom procesa uređivanja, numere se mogu dodati (Insert track), izbrisati (Remove track), preimenovati (Rename track) ili blokirati (Lock track). Obično se funkcija zaključavanja koristi kada radite s nekoliko pjesama u isto vrijeme, na primjer, kako bi se izbjeglo slučajno uređivanje jedne od njih.
Hajde da vidimo šta je sadržaj panela Vremenska linija. U mom slučaju, “Track 2” je screencast snimljen nekoliko minuta ranije. Zvučne vibracije na “Track 2” ukazuju na prisustvo audio streama (u ovom konkretnom slučaju mog glasa) u screencastu koji je snimljen mikrofonom. “Track 1” su sistemski zvukovi, koje program po defaultu (ako nisu prvo onemogućeni) zapisuje na zasebnu numeru. Na primjer, zvuk sistemske aplikacije (AIMP, MPC, itd.).
U mom slučaju, na “Track 1” nema audio streama, pa ću ga ukloniti. Odaberite “Perza 1” klikom na lijevu tipku miša (biće označena plavom bojom) i desnom tipkom miša pozovite kontekstni meni, gdje biramo stavku “Izbriši”.
Kako funkcionira uređivanje? Pokrećemo screencast i pažljivo ga gledamo. Čim dođemo do područja s kojim nismo zadovoljni iz ovog ili onog razloga, zaustavljamo klizač i počinjemo uređivati ovo područje.
Brisanje video fragmenta
Da biste izbrisali ili izrezali određeni dio videozapisa, prvo ga morate odabrati. To se radi vrlo jednostavno: pomoću klizača na vremenskoj skali i dva markera. Zeleni marker je početni, crveni je konačni.
Pomaknite klizač na fragment koji treba izrezati, kliknite na zeleni marker i pomaknite ga ulijevo, a crvenim markerom označite krajnju tačku. Sada imamo odabrani fragment, odnosno segment koji se može izrezati ili izbrisati.
Ako se u nekom trenutku predomislite ili izbrišete više od očekivanog, jednostavno vratite izbrisano područje nazad. Da poništite brisanje, kliknite na dugme Poništi(odmaknite se). Usput, isječeni dio se može kopirati, na primjer, na kraj ili na početak snimanja (koristite dugme Kopiraj).
Uvoz fajlova u Camtasia Studio
Uvoz datoteka u program može se izvršiti jednostavnim prevlačenjem na radnu oblast kartice Clip Bin ili pomoću dugmeta Uvoz medija. Ne možete direktno uvesti datoteke, odnosno direktno u panel Timeline. Datoteke namijenjene uvozu u program moraju se prevući na karticu Clip Bin i tek onda koristiti u panelu Timeline. To mogu biti video/audio datoteke ili slike.
Ako program odbije uvesti datoteku, onda Camtasia Studio najvjerovatnije jednostavno ne podržava ovu vrstu datoteke. Formati sa kojima program trenutno dobro radi izgledaju ovako.
video: AVI, MP4, WMV, MOV, MPEG i Camrec.
audio: MP3, WMA, Wave.
slike: JPEG, PNG, GIF, BMP.
Važna stvar koju treba znati prilikom uvoza datoteka u program: ove datoteke ne kopiramo u program Camtasia Studio, već dajemo vezu do njih. Ovo je fundamentalno važno! Ako će se uvezene datoteke uređivati u programu, onda ovo uređivanje neće se odnositi na original. Takođe, fajlove sa kojima radimo u programu (mi dajemo link do njih) ne preporučujemo da se premeštaju ili brišu dok vaš screencast konačno ne bude spreman.
Koristeći lijevu tipku miša, zgrabite uvezenu datoteku sa kartice Clip Bin i prevucite je na panel Timeline. U tom slučaju se glavni screencast može, na primjer, pomaknuti udesno, a slika postaviti na početak screencasta. Isječci na ploči Timeline mogu se pomicati okomito ili horizontalno.
Ovim jednostavnim koracima upravo smo napravili uvod za budući video klip. Osim toga, ovaj fajl (u našem slučaju slika) može se podesiti desnim gumbom miša kao što su "Trajanje" i "Brzina". Da bi prijelaz sa slike direktno na sam klip bio glatkiji, trebali biste koristiti funkciju "Tranzicije".
Koristeći Camtasia Studio i koristeći samo alat “Import”, možete napraviti, na primjer, projekciju slajdova ili prezentaciju od unaprijed pripremljenih fajlova (na primjer, porodičnih fotografija) sa muzičkim preklapanjem. Samo prevucite potrebne fajlove (fotografije i muzičke numere) na karticu Clip Bin, a sa nje na tablu Timeline.
Inače, osim uvoza datoteka, korisnik može koristiti i gotove šablone (slike, video, zvuk) iz Camtasia Studija, koji se nalaze na kartici Biblioteka.
Tranzicije
Sljedeći alat koji ćemo pogledati je Transitions. Šta su prijelazi i kako ih koristiti? Prijelazi su vrsta animacije pomoću koje možemo povezati dva klipa (dva fajla) jedan s drugim. Odaberite bilo koji prijelaz i dvaput kliknite na njega lijevom tipkom miša. Njegova radnja će se odraziti na panelu za pregled. Na primjer, prijelaz Fade je glatki tok, otapanje (efekat „Nestajanja“) iz jednog kadra u drugi.
U prethodnom pasusu sam govorio o uvozu fajlova u program i uvozio sliku koju planiram da koristim u budućnosti kao video screensaver. Međutim, prijelaz sa slike na snimak bio je prilično nagao. Ne izgleda baš lijepo, što je neprihvatljivo kada kreirate visokokvalitetne video tutorijale.
Da to popravimo, koristit ćemo prijelaz opisan gore pod nazivom Fade. Odaberite ovaj prijelaz lijevom tipkom miša i počnite ga prevlačiti na panel Timeline. Čim smo počeli ovu akciju, mjesta na panelu Timeline gdje se prijelaz može postaviti počinju da se označavaju žutom bojom. Pustimo tranziciju. Sada je prelazak sa slike na sam screencast postao glatkiji i bez naglih skokova.
Prijelazi, poput uvezenih datoteka, mogu se postaviti na trajanje. Samo zadržite pokazivač iznad lijeve ili desne ivice prijelaza i rastegnite ga (povećajte trajanje) ili suzite (smanjite).
Ako vam se ne sviđa učinak određene tranzicije, samo odaberite drugu. Također ga zgrabimo lijevom tipkom miša i prevučemo preko prethodnog prijelaza, a on se zamjenjuje novim. Ako trebate izbrisati prijelaz, kliknite na njega i odaberite odgovarajuću stavku u kontekstnom izborniku.
Prijelaz se može primijeniti bilo gdje u klipu. Pomerite vremensku skalu na željeno područje i kliknite na dugme Split .
Ovom akcijom kao da dijelimo klip na dva dijela. Činjenica je da se prijelazi mogu koristiti samo na takvim spojevima, a mi to nećemo moći primijeniti na ravnom dijelu videa.
Dodavanje kolouta
Kolouti su posebni grafički oblici (oznake), koji se obično koriste u trenažnim video zapisima kao savjeti. Program ima prilično bogat skup opisa, koji se mogu podijeliti u nekoliko grupa:
– Oblici sa tekstom (oblici za umetanje i postavljanje teksta na njih);
– Oblici (samo figure);
– Sketch Motion (potezi, križići, kvačice, pokazivači; njihova karakteristika je mogućnost animiranja i crtanja);
– Posebni (posebni ili posebni savjeti).
Odaberemo kolout i on se odmah pojavljuje na panelu Timeline iu prozoru za pregled. Možete ga promijeniti: postaviti boju, veličinu, određeni stil i označiti neki tekst u njemu.
Sam kolout se može grubo podijeliti na 3 dijela: animacija pojavljivanja (Fade in), sama kolouta i animacija postepenog nestajanja (Fade out). Naravno, po potrebi možete promijeniti trajanje njegovog izgleda i glatkoću njegovog nestanka.
Skaliranje
Alat Zoom-n-Pan se koristi za zumiranje i kretanje po okviru kako bi se prikazalo više detalja ili fokusirala korisnička pažnja na određeni detalj u okviru.
Koristeći indikator vremena u panelu Timeline, pronalazimo okvir koji treba povećati u određenom vremenskom periodu i odabiremo ga pomoću markera. Učinjene promjene će biti prikazane u prozoru za pregled i na panelu Timeline u obliku posebnih strelica plava boja. Oni pokazuju trajanje i smjer animacije zumiranja.
Da biste skalu vratili na prvobitnu vrijednost, vratite vremensku skalu do točke u kojoj skaliranje više nije potrebno u okviru i postavite vrijednost Scale na 100% ili kliknite na dugme "Skaliraj medije u veličinu platna". Program također nudi korisniku funkciju SmartFocus (inteligentno zumiranje).
Rad sa zvukom
Glavni zadatak programa prilikom obrade zvuka je povećanje ili smanjenje jačine zvuka u određenim dijelovima klipa. Kao što ste možda pretpostavili, da biste uredili zvuk morate otići na “ Audio" Ako pažljivije pogledate panel Timeline, primijetit ćete posebnu ivicu (linija) koja je odgovorna za ukupnu jačinu zvuka screencasta. Da bismo podigli nivo zvuka, hvatamo ovu liniju levim tasterom miša i povlačimo je gore, da bismo je spustili - dole.
Takve promjene utječu na cijeli audio zapis, odnosno audio stream se uređuje kroz cijeli klip. Mnogo češće se javlja situacija kada trebate stišati ili pojačati zvuk na određenom dijelu isječka. Reći ću vam kako to da uradite u nastavku, ali za sada pogledajmo ostale karakteristike Camtasia Studija kada radite sa zvukom.
Kada je kartica "Audio" aktivna na vrhu radnog područja, dostupne su nam dvije funkcije:
— Omogućite nivelisanje jačine zvuka (nivelisanje zvuka);
— Omogućite uklanjanje šuma.
Dok snimamo video lekciju, a da to sami ne primijetimo, govorimo ili malo tiše ili, obrnuto, glasnije. Postoje posebne razlike u zapremini. Da biste to popravili i izjednačili cijeli audio tok s određenim općim nivoom zvuka, trebali biste koristiti funkciju Omogućite nivelisanje jačine zvuka(izjednačavanje zvuka).
Nakon što smo označili ovaj kvadratić, u padajućem meniju sa desne strane potrebno je postaviti vrijednost „Nivo razlika“:
vrlo velika - velika varijacija volumena;
manji - mala varijacija volumena;
želimo da ga konfigurišemo ručno - Prilagođene postavke.
Nakon upotrebe ove funkcije, svi zvuci u snimku se usredsređuju. Visoki vrhovi se prekidaju, a niski postaju glasniji. Ne bih preporučio da se previše zanosite ovom funkcijom, jer ona ima jedan nedostatak. Prilikom izjednačavanja zvuka na ovaj način može se pojaviti pozadinska buka.
Omogućite uklanjanje šuma- funkcija odgovorna za suzbijanje buke. Ako označite ovo polje za potvrdu, šum se automatski uklanja, a zvučne vibracije postaju narandžaste.
Otvaranje kartice Napredno i parametar „Podesi osjetljivost“, možete podesiti parametar osjetljivosti. Što je ova vrijednost veća, to će se šum intenzivnije ukloniti, ali opet se ne biste trebali zanositi time, jer povećanje ovog parametra može dovesti do izobličenja zvuka. Ako kliknete na dugme “Auto noise training” dugme, doći će do automatskog smanjenja šuma, a ako odaberete “Manual noise trainingbon selection” mod, tada se smanjenje buke može podesiti ručno.
Pređimo na stvar Alati za uređivanje. Ova funkcija vam omogućava da promijenite glasnoću ne cijelog audio toka, već pojedinačnih dijelova. Koristeći markere na vremenskoj liniji, odabiremo određeno područje i kliknemo na tipku za smanjivanje (smanjivanje zvuka) ili povećanje glasnoće (pojačavanje).
Program borbe se ruši
Kako biste se osigurali od gubitka uređenih projekata, preporučujem postavljanje opcije „Auto-save“. Idemo na postavke programa Camtasia Studio. U gornjem meniju odaberite stavku "Alati" i spustite se do stavke "Opcije". Pronalaženje polja za potvrdu AutoSave every(“Automatsko spremanje svakog...”) i odaberite, na primjer, vrijednost “3 minute”, pritisnite Ok.
Izlaz projekta u gotov video tutorijal
Sada smo došli do trenutka kada je naš projekat konačno spreman i potrebno ga je izbaciti u video fajl, odnosno producirati.
Kliknite na dugme Proizvodite i dijelite i pogledajte prozor “Čarobnjak za proizvodnju”. Ovaj prozor sadrži meni koji vam omogućava da izvedete projekat u gotov video na nekoliko načina. Prve tri tačke predlažu prikazivanje i odmah postavljanje gotovog videa na web (Screencast.com, Vimeo, Google Drive, YouTube).
– Samo Mp4 (do 480p);
– Samo Mp4 (do 720p);
– Mp4 sa video plejerom (do 480p);
– Mp4 sa video plejerom (do 720p).
U većini slučajeva, prva i druga opcija, samo MP4 (do 470p) ili samo MP4 (do 720p), su optimalni format i izlaz vašeg projekta u običnu video datoteku.
Možemo sami kreirati iste unaprijed postavljene postavke (templates), a kada je projekat spreman, možemo ih jednostavno koristiti. Ovo se implementira pomoću stavke Add/Edit unapred (dodaj/uredi profil). Ako vam format koji je predložio program za spremanje video zapisa ne odgovara, kliknite na stavku izbornika Prilagođene postavke proizvodnje(prilagođene postavke projekta) i sami postavite opcije spremanja.

Od vaših odabranih?!
Prijatelji, prije otprilike 2-3 godine, dok sam pohađao predavanja na fakultetu, puzao sam po internetu, gledao razne liste i programe. I odjednom sam naišao na video o hakiranju neke Microsoftove web stranice negdje u Velikoj Britaniji. U ovom slučaju, video je bio bez zvuka, slijed radnji je jednostavno snimljen, a komentari su naznačeni u običnoj bilježnici. Onda sam odlučio da saznam kakav je to program koji vam omogućava da snimate rad na računaru. Zapravo, potraga nije bila duga i tako sam pronašao program CamStudio o kojem ćemo danas pričati.
Možda se trenutno koriste moćniji alati, jer visoke tehnologije ne miruju i stalno se razvijaju. Ali ipak vrijedi obratiti pažnju na ovaj proizvod. CamStudio je besplatna aplikacija dizajnirana za snimanje rada na računaru. U ovom slučaju, program počinje raditi doslovno pritiskom na samo jedno dugme, nakon čega možete minimizirati aplikaciju i raditi tiho, snimajući sve što se događa. Pogledajmo bliže mogućnosti CamStudio-a.
Za početak, vrijedno je napomenuti da je CamStudio buržoaski razvoj, ali to ga ne čini lošijim. Aplikaciju je razvio određeni tim u CamStudio OPEN SOURCE (Free Streaming Video Software). Usput, možete preuzeti CamStudio. Kada odete na stranicu, skrolujte malo dole, biće link za preuzimanje samog programa, kao i linkovi za preuzimanje nekih kodeka (nisam baš shvatio o kakvim se kodecima radi):

Nakon preuzimanja, pokrećemo program i pred sobom vidimo mali prozor s kojim ćemo nastaviti raditi. Zapravo, ovo je vrlo zgodno, inače takvi programi obično imaju puno svih vrsta postavki u kojima đavo može slomiti nogu, ali ovdje je sve jednostavno i jasno:

Prvo, idemo kroz glavni meni i razumjeti postavke. Sa stavkom Datoteka sve je jasno: početak snimanja (Snimanje), završetak (Stop) i pauza (Pauza), kao i izlaz (Izlaz). Sada idemo na stavku Region, koja je odgovorna za područje snimanja. Tako možete potpuno prilagoditi područje snimanja, počevši od posebnog dijela ekrana i završavajući snimanjem preko cijelog ekrana. redom:
1. Region – odaberite područje snimanja. Prije snimanja morate odabrati određeno područje ekrana, koje će se naknadno snimati.


2. Fiksni region – takođe definiše oblast snimanja, samo su dimenzije površine inicijalno naznačene, a zatim dolazi do ugradnje, tj. nema potrebe za odabirom područja mišem.

3. Cijeli ekran – snimanje preko cijelog ekrana
Mislim da je snimanje preko celog ekrana najpogodnija opcija, jer sa ostatkom ne možete snimiti ništa značajno. Mada možda grešim. Sada da vidimo šta je sledeće na meniju. U osnovi, to su postavke samog programa, tj. minimalne postavke za video, kursor, reprodukciju snimka, itd. Vrijedi napomenuti da program ima mogućnost snimanja zvukom i glasom. Da biste to učinili, koristite odgovarajuću stavku menija:

Usput, ovaj program ima sjajne karakteristike dizajna, na primjer, ove:

Zdravo prijatelji!
U ovom članku ću vam reći o tako zanimljivom programu kao što je Camtasia Studio 7... Pogledat ćemo sljedeće: čemu služi, gdje preuzeti, kako instalirati i na kraju - kako ga koristiti!
I također, neke informacije o njegovim prototipovima, plaćenim i besplatnim!
A sada, kao i uvek, nekoliko mojih priča...
Svi vjerovatno već znaju, ili su čuli nešto, da želim da napravim zasebnu sekciju na blogu ( stranica) « Artikli po narudžbi!„... Ali nekako ne mogu da se odlučim... Da li je ovo uopšte potrebno?
Na mom blogu ima već oko pet postova po takozvanom redosledu, ja i sama upućujem takve zahteve svojim čitaocima. Ali da bi se nekako proširio ovo pitanje- ovo je još gluvo...
Generalno, ideja po mom mišljenju nije loša... Ljudi naručuju postove i dobijaju odgovore na svoja pitanja apsolutno besplatno! I uvijek ću imati par dodatnih tema za pisanje novog posta!
S tim u vezi, trebam savjet od mojih čitalaca! Radujem se vašim savjetima, prijedlozima ili samo mišljenjima u komentarima! Ne budi lijen - napiši par redova!
Prijatelji, da li i vi vjerovatno čekate izlazak moje dvije e-knjige?
Ne, ovo ne znači da sam lijen i moje riječi ne znače ništa!
Naprotiv, čak je i dobro što na blogu ima puno obećanja i najava - to znači da autor zaista radi i da je zatrpan gomilom ideja za koje jednostavno nema dovoljno vremena da ih realizuje.. .
Da, svi smo mi majstori izgovora i ima i malo lijenosti u mojim riječima... Ali šta bismo bez toga?
U svom postu “Najpotrebniji i najkorisniji programi za korisnika i webmastera!” Dobio sam još jednu narudžbu i, shodno tome, današnja tema će se fokusirati na njenu implementaciju.
Narudžba je još stigla 12. mart 2014... Od koga i kako - neću pucati u osobu! ( hint: link na gornji članak - potražite komentar koji je napisala Irina...)
Možda je moj aktivni čitalac već pronašao sve odgovore na svoja pitanja i ne čeka moj članak, ali ipak ću napisati, šta ako...
izađi " camtasia studio 7 trening“Zaista sam kasnio i možda sam već izgubio autoritet u očima te osobe...
Da budem iskren, kada sam saznao da ću morati da pišem o Camtasiji, u glavi mi je bila samo jedna stvar: „Ovo je teško!“ I pored toga što sam počeo da koristim ovaj program, pola alata mi je čak nepoznato...
Izvana je izgledalo kao da sam preuzeo narudžbu i sakrio se u rupu, kao kakav kukavički zec... Ali to nije bio slučaj - ja sam jež!
Ali, vremenom se moje mišljenje počelo mijenjati, shvatio sam svoje probleme, o kojima sam pisao, i danas ću napraviti kul recenziju!
Na kraju krajeva, znam osnove i sada ću vam reći o tome! Zašto ne? Štaviše, obećao sam...
Pa, vrijeme je za razgovor o poslu!
Camtasia studio 7 trening, ili vodič za lutke...
Čemu služi ovaj program?
Camtasia Studio, jedan od najpopularnijih softvera za snimanje ekrana, nudi fleksibilno radno okruženje prilagođeno korisniku i nesmetan radni tok koji čini učenje mnogo lakšim i smanjuje vrijeme uređivanja na minimum.
Veoma je lako početi da pravite video zapise koristeći Camtasia Studio. Možete pratiti proces i lako pronaći pomoć ako imate problem, budući da program ima detaljnu dokumentaciju, a cijeli proces kreiranja videa podijeljen je u 3 faze - snimanje, montaža i produkcija gotovog videa.
Mislim da je tu sve jasno! Sa ovim programom možete lako naučiti kako napraviti takozvane “screencaste”!
Screencast(engleski) screencast) je digitalni video zapis informacija prikazanih na ekranu računara, poznat i kao video snimanje ekrana(bukvalno „video snimak ekrana“). Često popraćeno glasovnim komentarima.
Za kreiranje screencasta ne koriste web ili video kamere, već poseban softver...
Nakon mog podužeg uvoda, mislim da su svi već primijetili moju frazu “ Camtasia Studio 7«…
Unatoč činjenici da već postoje novije verzije programa, napisao sam ne 8, već 7! Pitate se zašto? Onda slušaj...
A suprotno svemu ovome bilo je moje lično iskustvo!
Ranije sam također pokušao preuzeti najnovija verzija i budi u toku sa novim događajima, ali onda sam se umorio od svega!
Recimo samo da nisam ljubitelj licenciranog softvera i da uvijek koristim piratske kopije... Kao i većina nas, jednostavno nemam priliku svaki put nestati i kupiti pravi program po previsokim cijenama!
Poenta je bila u ovome:
Sve nove verzije Camtasije koje sam pronašao su plaćene, ali su dolazile sa tzv. tablet, ključ...)…
I sve bi bilo u redu da nije jedna stvar! Dozvola je data na samo nekoliko sedmica ( otprilike mjesec dana), tada program nije radio i nijedna tipka više nije pomagala!
Nakon ove situacije, skinuo sam još par programa i rezultat je bio isti... Ali na kraju se sve zaustavilo na činjenici da ni nove preuzete verzije više nisu radile u probnom modu...
Stoga sam odlučio da pronađem još stara verzija program koji je po mom mišljenju trebao biti besplatan. Moj izbor je bio Camtasia Studio 7!
Nađi normalno puna verzija nije bilo tako lako! Bilo je sličnih problema kao i sa 8...
Ako to uzmemo općenito, onda se u principu verzije ne razlikuju posebno! Sve što vam treba je tu!
Gdje preuzeti camtasia studio 7?
Nedavno su mi počeli govoriti da često ne dajem linkove za preuzimanje programa... Pa, danas ću se ispraviti!
Istina, opet postoji jedno malo "ali"... Htio sam svoju instalaciju učitati u besplatno spremište i dati vam direktnu vezu, ali instalacija je negdje nestala...
U redu, ništa mi ne smeta za vas: ponovo sam preuzeo program i stavio ga u Dropbox!
Dobre vijesti - program je pronađen! Možete preuzeti sa linka ispod:
<<camtasia studio 7 besplatno preuzimanje>>
Za ovu verziju, camtasia studio 7, nije potreban crack! Pošto je program skoro preveden na ruski:
* Camtasia Recorder i Camtasia Theatre alati nisu prevedeni...
To se može vidjeti u opisu programa na web stranici distributera:
ime: Camtasia Studio 7
Vrsta publikacije: Repack
svrha: video editor, snimanje ekrana, kreiranje menija za CD/DVD itd.
Programer: TechSmith
godina: 2010
Platforma: PC
verzija: 7.0.1 Izrada 57Jezik interfejsa: ruski*
* Camtasia Recorder i Camtasia Theatre alati nisu prevedeni
Tablet: ušiven (nije potrebno)
Pa, čak i uz ovu napomenu, program vam neće praviti probleme! Instaliran mi je na kompjuteru oko mjesec dana i još nisam imao nikakvih problema sa njim!
Kako postaviti camtasia studio 7?
Najvjerovatnije se ova tačka može pripisati samoj instalaciji programa, a ne njegovoj konfiguraciji... Ovo nije slučaj kada program trebamo prilagoditi sebi, ovdje je najvjerovatnije obrnuto - prilagođavamo se tome! Ili mozda jednostavno ne znam nesto...
Ali, ipak, pogledajmo! Snimke ekrana i kratak opis pomoći će vam u ovom koraku:
Početak instalacije... Nakon otvaranja boot datoteke i malog preuzimanja, vidjet ćete ovaj prozor! Kliknite - “ Sledeći«.
Potvrđujemo ugovor o licenci i dolazimo do sljedećeg prozora...
Odaberite putanju na kojoj će se program instalirati! U mojoj verziji je kao što je prikazano na gornjoj slici!
Pročitajte artikle i označite kućice po vlastitom nahođenju! U mom slučaju je ovako
Fajlovi se instaliraju i raspakuju! I nemojte misliti da ćete imati vremena otrčati u kuhinju na čaj - montaža za manje od minute je zagarantovana!
Program je instaliran i spreman za rad! Ako ste odabrali stavku “ Pokrenite Camtasia Studio 7 nakon instalacije", zatim nakon pritiska na dugme " Spreman» program će automatski nastaviti sa pokretanjem!
Ali, ako ne, onda samo pokrenite program preko prečice koja se već pojavila na vašoj radnoj površini!
Završili smo instalaciju! Sada možemo da pređemo na zanimljiviji deo...
Camtasia studio 7 kako koristiti?
U ovom programu ima puno alata i mogli biste napisati cijelu enciklopediju, pa ću vam dati osnove! A ostalo ću dodati uz video tutorijal: svoje ili ću posuditi od nekog drugog na privremeno korištenje...
Pa, ako sam baš lijen, samo ću te poslati u upravu samog programa! Ne, neću poslati...
Tamo je priručnik na engleskom - ovo je još jedan dodatni minus! Ne brinite, neće biti teško pronaći priručnik na internetu! ( mada nije činjenica da je i na ruskom...)
Nakon prvog pokretanja programa, mnogo toga otvorite fajlove i biće video za obuku na buržoaskom jeziku...
Ne brinite, sve to možete zatvoriti na ovaj način:
Takođe, nakon pokretanja, stalno ćete vidjeti ovaj prozor:
Ovo je tzv ekran dobrodošlice“... Možete ga isključiti: tako što ćete poništiti okvir koji se može vidjeti na slici iznad i kliknuti na “ Zatvori"! Nakon ove akcije, prozor vam više neće smetati!
Sada ću vam reći malo o tome kako napisati te obećavajuće screencaste!
Dakle, imate otvoren program... Kliknite na ovo dugme:
Nakon toga ćete imati ovakav sistem na svom desktopu:
Zašto se mučim ovdje, bolje pogledajte video tutorijale!
Prijatelji, dugo sam tražio normalne video tutorijale posebno za vas ( sa normalnim jasnim glasom i dobrim objašnjenjem) i ipak je pronašao! Previše sam lijen da sam to napišem, ali ću uskoro početi...
Općenito, sada ću sve lekcije staviti u red i naučit ćete Camtasia Studio 7 napamet!
- Uvod
- Snimanje videa sa ekrana monitora
- Recordings Panel
- Video produkcija iz projekta
A ovo je samo dio video tutorijala...
Da, ovo je nekako pogrešno - šaljem sve svoje čitaoce potpunom strancu!
Mislim da svi moji čitaoci neće pobjeći sa mog bloga! Na kraju krajeva, ljudi se pretplate na mene s razlogom, to znači da postoji razlog...
Čuo sam informaciju da Azamat Ushanov ima dobar kurs o ovoj temi... Nakon što sam pogledao njegov kanal na Youtube-u, našao sam dva videa o Camtasia Studiju... U principu, njihova suština je ista, ali sam izabrao najbolji i odlučio da ti pokažem!
Informacija sigurno nije za lutke, ali me je u nekim trenucima motivirao!
A ovako bi izgledao moj video tutorijal da sam ga snimio:
Ja ovo ne znam, ovo nisam koristio, nisam ni ovo koristio, i ovo je sve sranje, a ovo nikome ne treba... A sertifikat je sranje! =)
Kako deinstalirati camtasia studio 7?
Ako naiđete na ovu situaciju i još uvijek želite ukloniti ovaj program...Šta da radiš?
Ovdje je sve jednostavno... Program se može ukloniti jednostavno i bez ikakvih poteškoća!
Može se lako i jednostavno ukloniti čak i korištenjem standardnog sistemskog apleta - “ »! ( Start - Kontrolna tabla - Instaliranje i uklanjanje programa )
Ali, ako imate Uninstaller, onda je i to super!
I na kraju, mala lista sličnih programa za snimanje video lekcija:
- Jing- program za snimanje video zapisa koji takođe može da pravi snimke ekrana sa ekrana monitora.
- UV ScreenCamera- program za snimanje videa sa ekrana monitora.
- Wink- snimanje video lekcija i snimaka ekrana.
- UltraVNC kamera sa ekranom- slično Camtasia Studio. Snimite video sa ekrana.
- TipCam- video snimanje.
- Total Screen Recorder- snima video u avi, wmv, swf, flv formatima.
- VirtualDub- video snimanje.
- Webineria- program za snimanje videa sa ekrana u AVI formatu.
- Fraps- video snimanje.
Danas nećemo pričati o ovim programima!
Moj izbor - Camtasia studio! Camtasia je jednostavna i praktična!
To je sve za danas!
Ako imate bilo kakvih pitanja na ovu temu, ili vam je samo potreban savjet, napišite sve u komentarima! Svima ću odgovoriti i pokušati pomoći!
Vaš radoznali Jež je bio sa vama...
 Danas je video sadržaj već stekao široku popularnost. Web lokacije na kojima možete pronaći ne samo tekstualne informacije, već i pogledati video format teksta, koristite b O
je u posljednje vrijeme sve traženija, a webmasteri pokušavaju iskoristiti ovaj trenutak da privuku dodatni promet. Shodno tome, programi za kreiranje i uređivanje video projekata bit će zanimljivi gotovo svim webmasterima. Jedan od popularnih programa za snimanje videa sa ekrana, kao i za kreiranje, uređivanje i montažu raznih video projekata je Camtasia Studio.
Danas je video sadržaj već stekao široku popularnost. Web lokacije na kojima možete pronaći ne samo tekstualne informacije, već i pogledati video format teksta, koristite b O
je u posljednje vrijeme sve traženija, a webmasteri pokušavaju iskoristiti ovaj trenutak da privuku dodatni promet. Shodno tome, programi za kreiranje i uređivanje video projekata bit će zanimljivi gotovo svim webmasterima. Jedan od popularnih programa za snimanje videa sa ekrana, kao i za kreiranje, uređivanje i montažu raznih video projekata je Camtasia Studio.
Ovaj program koriste mnogi ljudi, jer je jednostavan za korištenje, praktičan i ima prilično širok raspon funkcionalnosti. Danas ću vas upoznati sa ovim programom i ukratko govoriti o njegovim mogućnostima. Reći ću vam kako koristiti pojedine funkcije ovog programa u sljedećim lekcijama.
Camtasia Studio - čemu služi?
Program Camtasia Studio se može koristiti ne samo za video snimanje ekrana, već može kreirati i video klipove uređujući ih iz grafike, videa i zvuka. U ovom programu možete kreirati i prezentacije. Možete animirati slike. Općenito, možemo sa sigurnošću reći da je Camtasia Studio prilično svestran za obradu video projekata.
Kratki pregled Camtasia Studio
Program je, kao što sam već rekao, vrlo jednostavan i zgodan. Ovako izgleda Camtasia Studio:

Razumijevanje postavki također nije tako teško. Sve je jasno, pristupačno i potrebno je malo vremena za proučavanje, pogledajmo glavne tačke, ukratko prođemo kroz kartice, a zatim ćemo, u sljedećim lekcijama, detaljnije govoriti o svakoj.
Kartica datoteka. Ovdje možete otvoriti gotov projekat, kreirati novi, urediti, sačuvati itd. Također na ovoj kartici možete vidjeti svoju biblioteku, nedavno snimljene projekte i uvoziti multimediju. Sve je sasvim jasno:

Sljedeća je kartica "Uredi". Ovdje će linkovi postati aktivni kada budemo radili na projektu, ali za sada su označeni sivom bojom i ne možemo koristiti njihove mogućnosti. U principu, sve ove funkcije prikazane na ovoj kartici su duplirane u donjem polju sa zasebnim ikonama. Ali za neke je zgodnije koristiti ovu konkretnu karticu. Ovdje možete poništiti radnju, izrezati, kopirati, zalijepiti objekt, podijeliti projekt, pa čak i promijeniti brzinu isječka. Ni tu, mislim, nema poteškoća, svako može da shvati:

Kartica “Prikaz” - ovdje je dupliran i donji meni koji prikazuje aktivnu funkciju s kojom trenutno radimo:

"Reprodukcija" - pa, sa ovom karticom sve je mnogo jednostavnije. Ovdje možete zaustaviti reprodukciju, premotati okvir unazad ili unaprijed i opet, sve ove opcije se mogu naći ispod ekrana za reprodukciju:

"Alati" - izbor potrebna radnja: Audio ili video snimanje, zumiranje, izbor efekta kursora, efekti prelaza, itd.

I, posljednja kartica u gornjem meniju je “Pomoć”, u njoj možete pronaći potrebne informacije za pomoć i koristiti ih. Čak postoje i neki udžbenici, ali ja sam nikada nisam koristio ove mogućnosti, tako da ne mogu ništa reći. Ako nekoga zanima, pogledajte, podijelite u komentarima, možda nekome bude od koristi vaše mišljenje.
Pa, idemo na donji meni. Evo, još jednom ponavljam, gornji meni je dupliran, mogu se izabrati iste funkcije, ali se prikazuju kao zasebne ikone, meni je lično donji meni mnogo zgodniji, ja ga koristim.

Pa, to je to osnovno znanje Možete reći da već jeste i da ćete moći odlučiti da li biste trebali nastaviti studirati ovaj program ili ne. Više detaljan pregled Pogledajte video format ove lekcije. Postavljajte pitanja na forumu.
Želim vam svima uspjeh i prosperitet u vašim projektima!