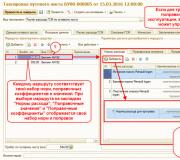Panel za brzo pokretanje Windows 10 je nestao
Kao što znate, Windows XP je imao zgodnu traku sa alatkama za brzi pristup ili Quick Launch. Od novijih Windows verzije uklonjen je iz nekog nepoznatog razloga i neki korisnici mogu osjetiti nostalgiju za ovim alatom.
Za one kojima nedostaje alatna traka za brzi pristup, pokazaću vam kako da je vratite u Windows 10. Za Win7, ovo uputstvo je takođe pogodno. Pa počnimo!
Kliknite desnim tasterom miša na traku zadataka, izaberite Paneli, a zatim Kreiraj traku sa alatkama...
Ali prije toga kopirajte adresu u međuspremnik, trebat će vam kasnije:
Možete, naravno, ručno pratiti rutu:
\Korisnici\[vaše korisničko ime]\AppData\Roaming\Microsoft\Internet Explorer\Brzo pokretanje,
ali je dugačak i nesportski. Osim toga, mora biti omogućen prikaz skrivenih foldera i datoteka.
Sada morate odabrati folder za brzo pokretanje. Zbog toga smo u prvom koraku kopirali adresu, tako da je sada možemo zalijepiti u polje Folder ispod i pritisnite dugme Izbor foldera.

Kada kliknemo na Select Folder, prozor će se zatvoriti i traka sa alatkama za brzi pristup će se pojaviti u donjem desnom uglu.

Da biste učinili traku sa alatkama za brzi pristup kompaktnijom, možete ukloniti naslove i natpise. Kliknite desnim tasterom miša na panel za brzo pokretanje i poništite stavke u meniju Pokaži potpise I Prikaži naslov.

Sada je ploča dobila poznati izgled. Sada ga možete rastegnuti držeći mišem dva okomita štapića lijevo od panela. Ako ih nema, provjerite da traka zadataka nije zakačena (desni klik na traku zadataka -> Svojstva -> Zakači traku zadataka). Za povlačenje brzog pokretanja bliže dugmetu Start, držite pritisnut miš i povucite lijevo do kraja (pogledajte sliku)

Dodajmo Windows 10 traku za brzo pokretanje i radnu površinu na traku zadataka. Vratimo staru relikviju iz windows xp-a. Vrlo zgodna, udobna stvar za dodavanje određenih, često korištenih programa za trenutni početak. . Podijelimo članak na dvije tačke:
- Dodavanje panela za brzo pokretanje određenih programa.
- Dodavanje "desktop" na traku zadataka.
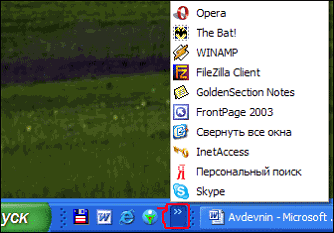

Dodajmo panel za brzo pokretanje.
Pređimo na klasike žanra:
- Kliknite desnim tasterom miša na panel i idite na red „paneli“.
- Kreirajte traku sa alatkama.

%UserProfile%\AppData\Roaming\Microsoft\Internet Explorer\Brzo pokretanje
- Zalijepite kod u red.
- Kliknite na aplikaciju i odaberite folder.

Pogledajmo sada postavke panela. Učinimo to kako želite. Desni klik na kreirani panel:
- Kao što vidimo, uklonio sam dvije kvačice sa stavki " Prikaži naslov", "Pokaži potpise". Dobio sam zgodno lansiranje.
- Također ga možete premjestiti bilo gdje, samo poništite okvir " zakačite traku zadataka" i pomerite dve pruge koje su se pojavile. Takođe možete da ga prevučete na sam početak, pomeriće se i biće kao u starom Windows XP-u. Ne zaboravite da zakačite brzo pokretanje nazad.

jesam Nedostaje traka za brzo pokretanje, zajedno sa svim ikonama, kako ga sada vratiti i da li je moguće tamo postaviti više od tri ikone. Video sam deset programskih prečica na panelu za brzo pokretanje našeg sistemskog administratora, kada su ga pitali kako to učiniti, rekao je da se čarolija mora reći. Ali ozbiljno?
Traka za brzo pokretanje nedostaje
Znaš Tatjana, meni je i to negdje nestalo, ja ga stvarno ne koristim, vjerovatno je virus taj koji ga krade od svih, hajde da pokušamo zajedno da shvatimo.
Kliknite desnim tasterom miša na traku zadataka, zatim traku sa alatkama, potvrdite izbor u polju Brzi početak i naš nestali traka za brzo pokretanje pojavi tamo gde bi trebalo da bude.

Ne znam za vas, ali ja ništa nisam dobio, sjetimo se postavki starog XP-a, savladavanje sedam i osam je dobro, ali ne treba zaboraviti ni stare prijatelje. Ponovo kliknite desnim tasterom miša na traku zadataka i izaberite svojstva,

pogledajte na kartici Taskbar treba da postoji kvačica DisplayPritisnite traku za brzo pokretanje, ako ga nema, onda ćemo ga instalirati.

Ako se u ovom slučaju panel za brzo pokretanje ne pojavi, tada su ikone obrisane ručno, pokušavamo ponovo pokrenuti i povući ikone koje su nam potrebne pomoću miša u donji lijevi ugao trake zadataka, tri ikone programa trebaju ostati u brzom pokretanju panel.
To se rijetko događa, ali dvije gore opisane metode ne pomažu, a zatim čitajte, a istovremeno razmislite o pitanju: Kako postaviti na brzi panel Windows pokretanje XP je broj prečica koje nam trebaju bez čarolije? Uostalom, dodijeljeni prostor je vrlo mali i umjesto ikona koje su nam potrebne, prikazuju se dvije strelice koje pokazuju desno, koje otkrivaju listu programa koji se ne uklapaju u panel za brzo pokretanje.
Kliknite desnim tasterom miša na traku zadataka i poništite opciju Pin taskbar.

kao što vidite, odmah se pojavljuje graničnik, usmjerite miša na njega i on ima oblik dvostruke strelice,
Kliknite na njega lijevim mišem i ne puštajući ga pomaknite udesno koliko je potrebno, pustite miša i zakačite traku zadataka. To je sve, sada povlačimo prečice koje su nam potrebne u pokretač pomoću miša,

neka ih bude i deset. U ovom slučaju, panel za brzo pokretanje će se definitivno pojaviti.

Ako ne možete da vratite ikonu Minimiziraj sve prozore, otvorite Notepad i napišite tekst i sačuvajte ga sa ekstenzijom. scf, a zatim ga prevucite mišem na panel za brzo pokretanje.
U operativnom sistemu Windows 7 traka sa alatkama za brzo pokretanje je uklonjena sa trake zadataka, ali je i dalje dostupna u Windows 7, 8 i 10 ako znate kako da je omogućite. Zašto vam je potrebna traka za brzo pokretanje kada možete zakačiti programe na traku zadataka? Traka za brzo pokretanje takođe sadrži funkciju „Prikaži radnu površinu“, koja je očiglednija lokacija od tog malog pravougaonika na desnoj strani trake zadataka (posebno u Windows 8 i 10). Možda više volite da idete u staru školu, koja je negrupirana traka zadataka sa prečicama sa strane. U svakom slučaju, pokazaćemo vam kako da dodate Quick Launch na traku zadataka u Windowsu 10, ali to će raditi i u Windowsima 7 i 8.
To dodajte traku za brzo pokretanje vratite se na traku zadataka, kliknite desnim tasterom miša na otvoreno područje trake zadataka i idite na meni Paneli → Kreirajte traku sa alatkama.
Kopirajte i zalijepite sljedeću putanju u "polje adrese" na vrhu nove alatne trake.
%APPDATA%\Microsoft\Internet Explorer\Brzo pokretanje

Zatim kliknite na dugme Select Folder.
Vidjet ćete traku za brzo pokretanje na traci zadataka, ali će biti s desne strane. Originalna traka za brzo pokretanje bila je lijevo od dugmeta Start, tako da ćemo je premjestiti na lijevu stranu trake zadataka.

Da biste premjestili traku za brzo pokretanje, prvo morate otključati traku zadataka. Da biste to učinili, desnom tipkom miša kliknite prazan dio trake zadataka i odaberite "Zaključaj traku zadataka" iz iskačućeg izbornika. Kada je traka zadataka otključana, nema oznake pored opcije.
Kliknite i prevucite dvije okomite isprekidane linije na lijevoj strani trake za brzo pokretanje na lijevu stranu trake zadataka. Otkrit ćete da ne možete prevući i ispustiti ikone Windows Store, File Explorer i Edge. Ali, ako želite da dobijete traku za brzo pokretanje pored dugmeta Start, možemo rešiti ovaj problem.
Dok je traka zadataka još uvijek otključana, vidjet ćete dvije okomite isprekidane linije lijevo od ikona Windows Store, File Explorer i Edge. Kliknite i prevucite ove linije na desnu stranu panela za brzo pokretanje. Sada su jedine ikone između trake za brzo pokretanje i dugmeta Start ikona Cortana ili Search i dugme View Task. Ako želite traku za brzo pokretanje pored dugmeta Start, možete sakriti ikonu Cortana i dugme Prikaz zadataka.
Originalna alatna traka za brzo pokretanje imala je ikonu i tekst. Ova verzija trake za brzo pokretanje nema ikonu, već samo naslov za brzo pokretanje, ali možete sakriti naslov ako želite. Da biste to učinili, kliknite desnom tipkom miša na okomite isprekidane linije i odaberite Prikaži naslov" da obrišete potvrdni okvir.
Kada je naslov brzog pokretanja sakriven, prva stavka menija za brzo pokretanje će se pojaviti na traci zadataka. Možete pomicati okomite isprekidane linije da biste promijenili širinu trake za brzo pokretanje na traci zadataka i prikazali više od jedne stavke iz menija trake zadataka. Ako želite sakriti naslov brzog pokretanja i prikazati neke stavke u meniju trake zadataka, možete ukloniti i tekst iz stavki tako da zauzimaju manje prostora. Da biste uklonili tekst iz stavki menija, kliknite desnim tasterom miša na vertikalne isprekidane linije i izaberite Pokaži potpise da obrišete potvrdni okvir.
Ispod je primjer alatne trake za brzo pokretanje bez naslova i bez oznake, s jednom stavkom prikazanom na traci zadataka.

Nakon što ste konfigurisali traku za brzo pokretanje kako želite, ponovo zaključajte traku zadataka tako što ćete desnim tasterom miša kliknuti na bilo koji prazan prostor na traci zadataka i izabrati Zaključaj traku zadataka iz iskačućeg menija.
Ako odlučite da vam više nije potrebna traka za brzo pokretanje na traci zadataka, jednostavno kliknite desnim tasterom miša na bilo koji prazan prostor na traci zadataka i idite na meni Paneli→ Brzo pokretanje, poništite izbor u polju za potvrdu i traka za brzo pokretanje će nestati sa trake zadataka.
Imajte na umu da kada uklonite traku sa alatkama za brzo pokretanje sa trake zadataka, ona se takođe uklanja iz podmenija trake sa alatkama. Ako želite ponovo dodati traku za brzo pokretanje na traku zadataka, morat ćete ponoviti korake u ovom članku.
![]() Neki korisnici više vole da zadrže svoj desktop operativni sistem u potpunoj čistoći - bez ijedne etikete, ali jedina je, po pravilu, i dalje prisutna kod mnogih - ovo je Korpa. Naravno, bilo bi moguće potpuno odbiti korištenje ikone korpe za otpatke na radnoj površini, skrivajući je pomoću standardnih OS alata, ali bez brzog pristupa korpi za otpatke je izuzetno nezgodno. Zatim ćemo, koristeći Windows 10 kao primjer, pogledati kako ukloniti korpu za otpatke sa radne površine i postaviti je na traku zadataka (brzo pokretanje).
Neki korisnici više vole da zadrže svoj desktop operativni sistem u potpunoj čistoći - bez ijedne etikete, ali jedina je, po pravilu, i dalje prisutna kod mnogih - ovo je Korpa. Naravno, bilo bi moguće potpuno odbiti korištenje ikone korpe za otpatke na radnoj površini, skrivajući je pomoću standardnih OS alata, ali bez brzog pristupa korpi za otpatke je izuzetno nezgodno. Zatim ćemo, koristeći Windows 10 kao primjer, pogledati kako ukloniti korpu za otpatke sa radne površine i postaviti je na traku zadataka (brzo pokretanje).
Kako dodati korpu za otpatke na traku zadataka
Dakle, prva stvar koju trebamo je da kreiramo novi folder, njegova lokacija, međutim, kao i njegovo ime, nema apsolutno nikakvo značenje.


Prevucite prečicu u fasciklu kreiranu u prethodnom koraku.

Nakon toga, kliknite desnim tasterom miša na traku zadataka, izaberite "Paneli" iz kontekstnog menija, a zatim "Kreiraj traku sa alatkama".

Odaberite mapu koju smo ranije kreirali, gdje smo stavili prečicu za smeće.


Kliknite desnim tasterom miša na naziv svoje fascikle na panelu za brzo pokretanje i poništite dva polja, kao na snimku ekrana (“Prikaži naslove” i “Prikaži naslov”).

Sada imamo potpuno funkcionalnu korpu za otpatke u našoj traci za brzo pokretanje.

Ako se nekome ne sviđa mala ikona za smeće, onda samo kliknite desnim tasterom miša na traku zadataka, izaberite "Prikaz" u kontekstualnom meniju, a zatim jednostavno označite okvir pored "Velike ikone".

Ikona kante za smeće će postati veća i izgledati kao na slici ispod.

Ponovo zakačimo traku zadataka tako što ćemo označiti odgovarajući okvir i ovaj proces se može smatrati završenim.
Kako ukloniti korpu za otpatke sa radne površine
Pošto sada imamo potpuno funkcionalnu korpu za otpatke na traci zadataka (brzo pokretanje), više nam nije potrebna prečica za koš za otpatke na radnoj površini i možemo je sakriti.
Desnom tipkom miša kliknite na prazno područje radne površine i odaberite "Personalizacija".


U prozoru sa parametrima koji se otvori poništite okvir pored kante za smeće.

Kliknite “Primijeni”, a zatim “OK”.