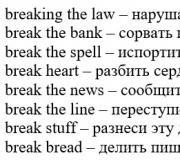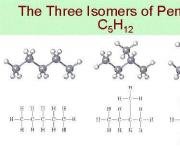Как настроить разрешение экрана через свойства. Изменение разрешения экрана на Windows
Вопрос изменения разрешения дисплея и подбор его оптимального значения стоит достаточно остро перед начинающими пользователями Windows. Сегодня коснемся его решения, рассмотрев несколько разнообразных вариантов выхода из ситуации.
Что такое разрешение
Обычно, разрешением экрана называют размер образуемого на дисплее изображения в пикселях. Оно подразумевает собой значение относительно физических размеров матрицы: количество пикселей делим на физический размер дисплея в дюймах. То есть, количество пикселей не увеличивается пропорционально физическому размеру дисплея, что сразу же развеивает миф: чем больше экран, тем больше его разрешение.
Изменение разрешения может потребоваться после переустановки Windows или драйверов на видеокарту, если его величина не выставилась автоматически. Также расширить экран необходимо при запуске игр – далеко не всегда подпрограммы правильно определяют настройки разрешения в Windows, чтобы применить их к игре.
Решение проблемы в Виндовс 7
Изменить значение разрешения (количества пикселей по вертикали и горизонтали) на компьютере можно несколькими методами.
Интегрированная в Виндовс функция
Чтобы расширить экран в Windows 7 выполняем перечень простых действий, с которыми справится любой новичок, желающий выбрать оптимальной значение количества пикселей, используемых для вывода картинки на дисплей.
- Вызываем контекстное меню свободной от иконок области рабочего стола и выбираем «Разрешение экрана».
Вторым методом открыть то же самое окно является элемент панели управления под названием «Экран». Кликаем по его пиктограмме и выбираем «Настройка разрешения экрана».

- В одноименной строке выбираем нужное значение из списка предложенных.
- Жмем «Применить», чтобы оценить выбранные настройки.

Последуйте совету разработчиков монитора и выберите рекомендуемое ими оптимальное значение параметра. Возле него всегда красуется надпись «Рекомендуется». Если же в списке присутствует два-три пункта, проверьте, установлены ли драйверы на вашу видеокарту. Без них не получится изменить разрешение на более высокое, чем 1024х768.
Драйвер видеокарты
При наличии инсталлированного драйвера для видеоадаптера можно выполнить изменение расширения с помощью идущего вместе с драйвером программного обеспечения. Причем у разных производителей видечипов эти программы будут отличаться, но принцип останется одинаковым, а алгоритм изменения значения расширения – практически идентичным.
nVidia
При использовании более распиаренных и, как следствие, дорогих при одинаковой производительности, видеокарт от nVidia, изменить разрешение поможет панель управления режимами работы устройства.
- Вызываем контекстное меню свободного пространства рабочего стола.
- Выбираем пункт, выделенный на скриншоте, для запуска окна настройки всевозможных параметров видеокарты.

- Разворачиваем пункт меню «Дисплей», где жмем по показанной ниже ссылке.

- При использовании нескольких мониторов выбираем целевой, для которого хотим изменить настройки, и определяемся со значением разрешения.
Как уже говорилось, следует выбрать собственное, закрепленное на первой позиции разрешение.
- Применяем новые параметры и закрываем окно.
При наличии видеокарты, разработанной на графическом чипе ATI от Radeon, в Windows 7 выполняем такие действия.
- Вызываем контекстное меню рабочего стола и кликаем по первому пункту выпавшего меню или же открываем приложение посредством его пиктограммы в трее.

- Кликаем по кнопке «Дисплей», затем жмем «Дополнительные настройки».

- Выбираем нужный параметр или вводим его вручную (что тоже позволено) и сохраняем внесенные изменения.
Сторонние приложения
Помимо предложенных вариантов, которые принято считать классическими, существует возможность изменения разрешения посредством специальных программ. Это утилиты для настройки монитора, разгона и конфигурирования видеокарты.
Рассмотрим, как это сделать в приложении для разгона видеоадаптера под названием PowerStrip и программе, предназначенной для задания рабочих характеристик дисплея.
- Запускаем программу PowerStrip в Windows.
- Перетаскиваем ползунок, расположенный в фрейме «Разрешение».
- Кликаем «Сохранить» для применения параметров.

Каждый из тех, кто постоянно работает с компьютером, знает, что некорректно настроенное изображение на экране ноутбука или компьютерном мониторе может вызывать дискомфорт. При этом в первую очередь от усталости страдают глаза. И тут совершенно естественно возникает вопрос о том, как настроить разрешение экрана на Windows 7 под себя, чтобы сделать работу более комфортной. Об этом далее и пойдет речь. Есть несколько нехитрых способов, которые позволят произвести настройку даже неопытным пользователям.
Разрешение экрана: на что влияет этот параметр?
Большинство пользователей разрешение экрана обычно почему-то связывают только с детализацией графического изображения, совершенно упуская из вида, что этот параметр влияет еще на некоторые аспекты.
Да, действительно, при увеличении разрешения картинка становится более естественной, в то время как при уменьшении значения этого параметра она выглядит составленной из квадратиков. Однако если посмотреть на проблему того, как настроить разрешение экрана на Windows 7 на ноутбуке или компьютерном мониторе, можно заметить, что в некоторых приложениях может увеличиваться даже рабочее пространство, и появляются скрытые ранее элементы управления.
Такую ситуацию можно наблюдать во многих приложениях. Например, в музыкальном секвенсоре FL Studio при низком разрешении используемые синтезаторы и эффекты на экран просто не помещаются (требуется несколько мониторов), а при увеличении рабочей области проблема исчезает. То же самое касается и программ для проектирования вроде AutoCAD, когда возможность установки дополнительных мониторов отсутствует.
Какие настройки нужно использовать?
Конечно, вопрос о том, как настроить разрешение экрана на Windows 7 вручную, если этого система не сделала автоматически, является приоритетным, но не стоит забывать еще и о таких параметрах, как частота обновления, цветопередача или контрастность изображения. Они играют далеко не последнюю роль.

Что такое частота обновления, понять нетрудно. Достаточно отойти от монитора на пару метров, как сразу станут заметны горизонтально сменяющиеся полосы. При близком рассмотрении на расстоянии примерно в 30-50 см они не видны, однако на глазах это сказывается негативным образом. То же самое касается и сильной насыщенности цветовой гаммы, ведь слишком ядовитые цвета тоже вызывают дискомфорт. Так что, говоря о том, как настроить разрешение экрана на Windows 7 или в какой-либо другой операционной системе, следует учитывать и эти параметры. Но перейдем непосредственно к настройке.
Как настроить разрешение экрана на Windows 7 простейшим способом?
В любой системе Windows такая настройка производится средствами ОС очень просто. Сперва нужно правым кликом на свободной области «Рабочего стола» вызвать контекстное меню, в котором снизу есть строка перехода к соответствующим настройкам.

Собственно, сама проблема того, как настроить разрешение экрана на Windows 7, сводится только к тому, чтобы выбрать из выпадающего списка поддерживаемых значений именно то, которое требуется установить в данный момент. Для удобства настройки можно воспользоваться специальным ползунком, передвигая его вверх-вниз. Когда будет выбрано нужное значение, настройки следует сохранить кнопкой «Применить», после чего экран погаснет на 1-2 секунды. Ничего страшного в этом нет.
Если установленные параметры пользователя устраивают, на этом можно закончить. В противном случае их следует поменять. Как правило, можно оставить рекомендуемые значения или установить более высокое разрешение, если оно поддерживается. Только после этого элементы графического интерфейса станут меньше, и людям со слабым зрением придется менять тот же размер панели задач или значков на «Рабочем столе» самостоятельно.

В вопросе о том, как настроить разрешение экрана на Windows 7, нельзя обойти стороной и частоту обновления, которая, как уже говорилось выше, тоже достаточно сильно влияет на зрение. Эти настройки можно найти в разделе дополнительных параметров, который вызывается кликом на одноименной гиперссылке. На вкладке «Монитор» имеется выпадающий список, в котором установлено текущее значение.
Для ноутбуков, как правило, используется 60 Гц, но на стационарных мониторах можно установить и 100, и 120 Гц, если такие значения поддерживаются. Вообще, чем выше установленное значение, тем меньше устают глаза.
Как настроить разрешение экрана на Windows 7 после переустановки?
Бывает и так, что после переустановки системы разрешение экрана автоматически не настраивается. Причина тому только одна - отсутствие или некорректная установка видеодрайвера.

Инсталлировать его из «Диспетчера устройств» смысла нет (если система не определила его автоматически, не определит и в дальнейшем). Поэтому установку нужно произвести с оригинального диска с драйверами, использовать пакеты вроде Driver Pack Solution или просто загрузить оригинальный драйвер с сайта производителя графического адаптера.
Управляющие программы для видеокарт Radeon и NVIDIA
Вопрос о том, как настроить разрешение экрана на Windows 7 для ускорителей Radeon и NVIDIA, решается намного проще. Как правило, в системе присутствуют специальные программы управления акселераторами и их настройками уже в предустановленном виде. Если таковых нет, можно установить их дополнительно (PhysX, Catalyst и др.). В их инструментарии возможностей больше, а настройка производится намного тоньше, поскольку можно менять еще и соотношение сторон.

Особенно такие утилиты пригодятся при выставлении наилучших параметров изображения в компьютерных играх.
Вместо итога
Вот вкратце и все, что касается основных настроек разрешения экрана. Остается добавить, что если на борту установлены дискретные видеокарты, от настроек средствами системы лучше отказаться, а использовать «родные» утилиты. Кстати, для тех же интегрированных чипсетов Intel тоже имеются такие программы, правда, от инструментов Windows они особо не отличаются.
Чтобы сделать настройки экрана компьютера максимально комфортными для глаз, необходимо знать, как изменить разрешение экрана монитора персонального компьютера или ноутбука.
Разрешение экрана – это показатель, который определяет четкость отображения всех иконок, картинок, то есть графики в целом. Важно определить, что будет лучше для монитора.
Изменение расширения с помощью встроенных функций ОС
Чем большее разрешение, тем лучшая четкость отображения. К примеру, дисплей 22 дюйма, будет иметь стандартное, которое равно 1680*1050, оно оптимальное и максимальное для данного экрана.
Все доступные размеры доступны в настройках, желательно выбирать наибольшее из предложенных.
Следуйте инструкции, чтобы изменить разрешение изображения вашего дисплея:
- Прейдите на рабочий стол операционной системы. Нажмите на нем правой клавишей мышки и выберите пункт параметров экрана, как показано на рисунке ниже;
- В открывшемся окне можно настроить размер текста, значков и других элементов системы в режиме реального времени. Также можно настроить ориентацию экрана. Чтобы перейти на вкладку выбора, вверху в строке поиска введите слово «разрешение»;
- Выберите пункт «изменение разрешения экрана»;
- Нажмите на выпадающем списке, как показано на рисунке, и вберите стандартное рекомендуемое. Сохраните новые настройки.
Важно! Бывает, что рекомендуемое разрешение больше чем дисплей. То есть размер конечного изображения не соответствует размеру экрана, таким образом некоторые элементы рабочего стола могут пропасть из поля зрения пользователя. Настройка монитора позволит устранить данную проблему. В опциях выбора, выбирайте не рекомендуемое, а то, которое полностью отображает все элементы рабочего стола. При этом вся графика должна быть четкой.
Несколько распространённых видов расширения и соответствующие им размеры дисплеев:
- 1024*768 – прекрасно подойдет для экранов, размер которых составляет 15 или 17 дюймов. В дисплее разрешением 1024*768 точек глубина цвета составляет 16 бит;
- 1280*1024 – предназначено для дисплеев, размер которых составляет 19 дюймов;
- Виды мониторов, размером в 24 дюйма наиболее точно передают изображение при разрешении в 1920*1080. Все дисплеи с такими параметрами относятся к FullHD.
Регулирование частоты обновления экрана
Чем выше частота обновления дисплея, тем соответственно лучше качество изображения. Именно поэтому, помимо размера, необходимо обратить внимание и на данный параметр. Чтобы изменить частоту обновления следуйте инструкции:
- Зайдите в панель управления. В поисковой строке введите «Экран» (без кавычек);
- В предложенном результате поиска выберите пункт, который отвечает за частоту обновления экрана, как показано на рисунке;
- Установите наиболее высокую частоту обновления. Это устранит возможное периодическое мерцание монитора.
Программное обеспечение NVIDIA
Как узнать нужное разрешение для вашего дисплея? Сделать это можно на официальном сайте компании-производителя или же в инструкции, которая прилагается к устройству.
На коробках мониторов и ноутбуков от компании Самсунг есть информация о том, как установить правильное разрешение и что делать, если реальное не соответствует заявленному.
С помощью специальной программы, которая предустановлена на всех компьютерах, оснащенных видеокартой семейства Nvidia, также можно регулировать разрешение пользовательского монитора. Следуйте инструкции.
Вопрос от пользователя
Здравствуйте.
У меня случилась ошибка с изображением... Была запущена одна игра, почему-то резко вылетела ошибка: "...что работа AMD видеодрайвера была остановлена в виду...", и потом я заметил, что на экране монитора все стало большим.
Также, если раньше я мог на рабочем столе поместить сотню ярлыков, то сейчас уже 10 - и нет почти половины места! Как так, что нужно сделать, чтобы вернуть все в прежнее состояние?
Анатолий.
Всем доброго времени!
Происходит подобное из-за того, что выбрано не оптимальное разрешения экрана (в вашем случае, возможно "слетел" видеодрайвер, и из-за этого сбилось разрешение).
Вообще, если объяснить простыми словами, то разрешение экрана - это количество точек, по которым строится картинка на мониторе. Разумеется, чем больше точек - тем четче и точнее контуры изображения.
У каждого монитора есть свое оптимальное разрешение, которое, в большинстве случаев, и стоит выбрать (если поставить разрешение больше рекомендованного - то текст, и некоторые элементы станут слишком мелкими и прочитать их будет трудно, если меньше рекомендованного - на экране все станет большим, как у автора вопроса).
И так, перейдем к делу...
Соотношение с диагональю экрана
Вообще, как уже сказал выше, у каждого монитора - свое оптимальное разрешение, которое (обычно) и устанавливает Windows по умолчанию (по крайней мере, если у вас установлены все необходимые драйвера). В некоторых случаях такого не происходит...
Разрешение связано с диагональю монитора . Чем больше диагональ - тем, как правило, выше разрешение. Если кто не знает, диагональ измеряется в дюймах (1 дюйм = 2,53 см).

Что такое диагональ и как измеряется (1 дюйм = 2,53 см)
Чуть ниже я привел табличку, в которой увязана диагональ монитора и разрешение на нем (прошу заметить, что цифры условные (хоть чаще всего так и есть) , т.к. каждый производитель сам устанавливает свои параметры).
| Диагональ | Разрешение | Обозначение | Формат (соотношение сторон) |
|---|---|---|---|
| 15.0 | 1024x768 | XGA | 4:3 |
| 15.6 (ноутбук) | 1366x768 | HD | 16:9 |
| 17.0 | 1280x1024 | SXGA | 5:4 |
| 17.0 | 1440x900 | WXGA+ | 16:10 |
| 17.3
(ноутбук) |
1600:900 или | Full HD | 16:9 |
| 19.0 | 1280x1024 | SXGA | 5:4 |
| 19.0 | 1440x900 | WXGA+ | 16:10 |
| 20.1 | 1400x1050 | SXGA+ | 4:3 |
| 20.1 | 1680x1050 | WSXGA+ | 16:10 |
| 20.1 | 1600x1200 | UXGA | 4:3 |
| 20.8 | 2048x1536 | QXGA | 4:3 |
| 21.0 | 1680x1050 | WSXGA+ | 16:10 |
| 21.3 | 1600x1200 | UXGA | 4:3 |
| 22.0 | 1680x1050 | WSXGA+ | 16:10 |
| 22.2 | 3840x2400 | WQUXGA | 16:10 |
| 23.0 | 1920x1200 | WUXGA | 16:10 |
| 24.0 | 1920x1200 | WUXGA | 16:10 |
| 26.0 | 1920x1200 | WUXGA | 16:10 |
| 27.0 | 1920x1200 | WUXGA | 16:10 |
| 30.0 | 2560x1600 | WQXGA+ | 16:10 |
Также мониторы могут быть с разным соотношением сторон (в форме "квадрата", вытянутые прямоугольные и пр.). Табличка ниже как раз увязывает разрешение с соотношением сторон.

Настройка оптимального разрешения
Кстати, чтобы узнать текущее разрешение монитора - можете воспользоваться онлайн-сервисами:

Важно!
Если у вас нет значков видеодрайвера в трее, на рабочем столе и в панели управления Windows - скорее всего у вас нет видеодрайверов.
Также, если их нет, у вас не получиться сменить разрешение (просто в списке не будет оптимального варианта). Пока вы не установите новые драйвера (либо не обновите "старые") - проблему не исправить.
У меня на блоге есть подробная статья по обновлению драйверов видеоадаптера, рекомендую к ознакомлению:
В видеодрайвере IntelHD (nVidia, AMD)
Это один из самых простых способов быстро изменить многие параметры экрана: разрешение, яркость, контрастность, цветовую гамму, частоту развертки и прочее.
Если у вас установлен видеодрайвер - то вам достаточно воспользоваться значком в трее, рядом с часами (либо щелкнуть правой кнопкой мышки в любом месте рабочего стола). В моем случае - это IntelHD, в вашем может быть также или AMD (Ati Radeon), или nVidia (GeForce).

В настройках, как правило, нужно открыть раздел основных параметров (в IntelHD - это "Основные настройки". Вообще, многие параметры и вариации меню зависят от версии вашего видеодрайвера: все возможные варианты предусмотреть в статье - нереально ☺).
Вам нужно поочередно изменяя разрешение - выбрать то, которое наиболее удобно и комфортно для работы. Ориентируйтесь в первую очередь на рекомендуемое. Если элементы на экране будут слишком мелкими - попробуйте сдвинуть на 1-2 пункта разрешение вниз, сделать его чуть меньше.

В Windows 7
Если у вас Windows 7 - то вам достаточно кликнуть правой кнопкой мышки в любом свободном месте рабочего стола, а в появившемся меню выбрать "Разрешение экрана", см. скриншот ниже.

Далее во вкладке "Разрешение" сможете увидеть, что у вас выбрано в текущее время, и что еще можно установить. Оптимальное разрешение, обычно, помечается как "Рекомендуется" (см. скрин ниже). Чаще всего, выбирают либо оптимальный вариант, либо на 1-2 пункта ниже (чтобы картинка и текст на экране были крупнее, актуально для мониторов с большой диагональю).

Настройка экрана в Windows 7
В Windows 8/10
Нажмите сочетание кнопок Win+R , затем введите команду desk.cpl и нажмите Enter. См. скриншот ниже.

Далее откроется раздел "Экран" и можно будет изменить множество параметров: яркость, размер текста (шрифта), разрешение и пр. Откройте дополнительные параметры, посмотрите, какие разрешения можно установить (см. пример ниже).

Кстати, если такого списка у вас нет, и оптимальное разрешение вообще не указано - скорее всего (как уже сказал выше) - у вас просто нет видеодрайвера. Попробуйте его обновить (ссылку на статью приводил выше).
Важно!
Если у вас старый ЭЛТ монитор (это такие толстые ☺, сейчас таких мало, но кое где используются) - проверьте обязательно частоту развертки (измеряется в ГЦ).
Этот параметр не должен быть меньше 85 ГЦ (при 60 ГЦ - сильно заметно мерцание монитора, что вызывает дискомфорт и ). Еще лучше, если установите 100 ГЦ .
Что такое разрешение экрана? Это параметр, от которого зависит четкость картинки на мониторе. Чем выше разрешение, тем мельче пиксели – цветные элементы (точки), из которых, как из мозаики, и состоит цифровое изображение.
При низком разрешении экрана пиксели укрупняются, а их общее число становится меньше, поэтому картинка выглядит зернистой и размытой. Если присмотреться – она вся состоит из мелких квадратиков, что особенно заметно на тонких линиях и контрастных цветовых переходах. Значки и окна при низком разрешении отображаются несоразмерно большими, их края часто уходят за границы экрана.
В минимальном разрешении (800×600) рабочий стол Windows 7 выглядит так:

При высоком разрешении количество пикселей увеличивается и, соответственно, уменьшается их размер, поэтому изображение выглядит натуралистичным и четким, зернистость отсутствует. В максимальном разрешении (1366×768) рабочий стол Windows 7 выглядит так:

Предельно допустимое разрешение зависит от технических свойств матрицы дисплея и возможностей видеокарты. Если вам приходилось собственноручно инсталлировать Windows 7, вы должны были приметить, что сразу после установки разрешение экрана минимальное – 800×600, и изменить его на большее нельзя, даже если у вас суперсовременная, мощная видеокарта. Это оттого, что система использует базовое видео, задача которого – обеспечить хоть какую-то видимость происходящего на компьютере. Чтобы “выжать” из железа максимум, необходимо установить соответствующие драйвера.
Как изменить разрешения экрана?
После установки видеодрайвера разрешение экрана автоматически устанавливается на оптимальное и для пользователя становится доступной его настройка. Установить одно из нескольких стандартных разрешений можно с помощью инструмента Windows 7 “Настройка разрешения экрана”.
- Зайдите в панель управления и из подпунктов категории “Оформление и персонализация” выберите “Настройка разрешения экрана”.

- Другой способ вызова этой настройки – пункт “Разрешение экрана” в контекстном меню рабочего стола.

- Кликом по одному из этих пунктов открывается окно “Настройки экрана”. Настройка разрешения доступна из одноименного элемента списка, рядом с которым находится выпадающее меню. Внутри меню – шкала с ползунком, двигая который можно изменять разрешение экрана от минимума до максимума. Данная настройка на разных компьютерах различается, и это, как уже говорилось, зависит от свойств матрицы дисплея и возможностей видеокарты.

- Установив желаемое значение, кликните кнопку “Применить”. После этого на разрешение изменится, а на экране отобразится окошко с предложением сохранить изменение. Если вас всё устраивает, нажмите кнопку подтверждения, если нет – не нажимайте ничего: через несколько секунд параметры дисплея вернутся к прежним.

Вот и вся настройка – разрешение экрана меняется немедленно, перезагружать компьютер для этого не нужно.
Настройка нестандартного разрешения экрана в Windows 7
Современные мониторы и дисплеи ноутбуков лучше всего отображают картинку, когда работают с разрешением, рекомендованным производителем. Но в перечне доступных разрешений Windows 7 нужного может не быть, то есть, системные средства вам не помогут. Для установки нестандартного разрешения понадобится сторонний софт. Это могут быть фирменные утилиты от производителей мониторов или программы для настройки видео. В качестве примера рассмотрим одну из таких программ – PowerStrip – утилиту для разгона и тонкой настройки видеокарт. В ней, в числе прочего, есть возможность изменять разрешение экрана в широких пределах.
- Скачайте PowerStrip по ссылке и установите на компьютер.
- Для настройки разрешения дисплея в главном окне PowerStrip, в разделе “Подключенный монитор”, щелкните кнопку “Изменить”.

- Для создания inf-файла, где будет храниться профиль настроек выбранного монитора, нажмите “Создать”.

- В окне “Информация о мониторе”, в разделе “Параметры вывода”, установите желаемое разрешение дисплея по вертикали и горизонтали, после чего для сохранения профиля нажмите кнопку со значком дискеты.

- Для применения установок нужно перезагрузить компьютер, кликнуть по значку PowerStrip в системном трее, выбрать из меню “Профили дисплея” и указать на сохраненный профиль.

- Щелкнув здесь же кнопку “Настройки”, можно попасть в раздел изменения параметров экрана. В этом окне можно установить другое разрешение и создать еще несколько профилей.

Устранение неполадок после изменения разрешения экрана
Иногда из-за установки неподдерживаемого разрешения дисплея после загрузки Windows 7 отображается лишь черный экран с курсором и больше ничего. В этом случае настройки нужно привести к стандартным. Делается это так:
- Перезагрузите ПК, нажав перед повторным стартом Windows клавишу F8.
- Из меню дополнительных вариантов запуска выберите “Безопасный режим”.

- После запуска системы зайдите в настройки разрешения экрана и установите одно из стандартных значений, предпочтительнее низкое (потом вы его поменяете).

После этого перезагрузитесь в нормальный режим, измените разрешение на оптимальное и проблема будет решена.