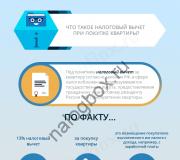Как поставить пароль на приложение в iphone. Почему стоит блокировать приложение iKeyMonitor
Является ли iKeyMonitor невидимым / скрытым?
Для устройств Android по умолчанию значок iKeyMonitor будет отображаться в верхней строке состояния Android, которую можно отключить из настроек. Для взломанного iPhone / iPad значок iKeyMonitor будет отображаться на главном экране по умолчанию, который можно отключить в настройках.
Нужен ли мне физический доступ к целевому устройству?
Для телефонов / планшетов Android вам необходимо получить доступ к целевому устройству (возьмите его в руки и разблокируйте паролем / паролем). Для iPhone / iPad вам нужно получить доступ к целевому устройству и сделать джейлбрейк, чтобы воспользоваться функцией блокировки приложений.
400K пользователей любят блокировщик приложений iKeyMonitor
Почему стоит блокировать приложение iKeyMonitor
Удаленное наблюдение
С облачной панелью вы можете включить или отключить мониторинг удаленно. Если вы потеряете устройство iPad / iPhone / Android, вы можете переключить статус мониторинга, что поможет вам отслеживать местоположение GPS потерянного телефона.Блокировать приложения / игры
iKeyMonitor позволяет блокировать нежелательные приложения / игры на iPad / iPhone / Android по различным правилам. Вы можете блокировать приложения на iPad / iPhone / Android все время или блокировать их в течение определенного времени.Поддержка 24/7
iKeyMonitor Команда поддержки обеспечивает круглосуточную техническую поддержку через электронные письма и чат. С помощью справки в режиме реального времени вы можете решить свои проблемы, когда захотите.
Безопасный и Частный
В отличие от других программ-шпионов, которые загружают только ваши журналы на онлайн-сервер, iKeyMonitor поддерживает отдельную отправку всех записанных журналов на ваш собственный адрес электронной почты.Безопасный и Скрытый
Несанкционированный доступ к iKeyMonitor запрещен, так как он защищен паролем и настраиваемым кодом доступа или URL-адресом. Неавторизованная деинсталляция недоступна, так как она может быть установлена как системный администратор или системное приложение после укоренения.Блокировщик приложений
iKeyMonitor предлагает 100% бесплатную пробную версию, которая обеспечивает почти все функции полной версии. Вы можете протестировать его на своем устройстве iOS / Android перед покупкой полнофункциональной версии.
1 Лицензия на 1 iOS / Android
Одна лицензия iKeyMonitor может использоваться как на одном Android, так и на одном устройстве iOS. Таким образом, вы можете свободно переключаться между лицензиями на устройства iOS и Android.нескольких языков
iKeyMonitor предлагает несколько языков для удовлетворения потребностей пользователей по всему миру. Вы можете изменить язык интерфейса пользователя в соответствии с вашими предпочтениями.30-дневный возврат денег
Помните, что вы можете вернуть свои деньги в течение 30 дней с момента покупки, если iKeyMonitor блокиратор приложений не работает на вашем устройстве, и наша служба поддержки не может решить вашу проблему.
Думаю, что многие из вас, хоть иногда, да задумывались о том, как оградить своего ребенка (внука, племянника или просто сына друга), от доступа к каким-то ресурсам на iPhone или iPad. Есть способ для блокировки программы, интернета, почты или даже установки новых приложения! Хотите, что бы ваш ребенок получал доступ только к определенным сайтам? Сейчас мы научим ваш iPhone блокировать программы и сайты!
Закрыт доступ к сайту
Для начала определимся — ограничить можно очень многое — все будет зависеть от вашей фантазии, степени наказанности ребенка и вашей садистской наклонности 🙂 Учтите, что все, что вы делаете, остается на вашей совести и ответственности. Хотя и оттянуться можно по-полной!
Для начала надо проследовать по пути: Настройки -> Основные -> Ограничения и зайти в них. Сразу после этого вам надо будет Включить ограничения, для чего система попросит придумать пароль для разблокировки.
 Включаем ограничения
Включаем ограничения
Не надо ставить туда дату рождения ребенка, он быстро догадается 🙂 Самое лучшее, это придумать произвольные 4 цифры и запомнить их (помните Ирен Адлер, с её паролем I AM SHERLOCKED?). Итак, код вы придумали, теперь перейдем к блокировке программ и сайтов.
В первом блоке, озаглавленном словом Разрешить, можно включить или выключить системные приложения и функции — Sifari, Камера, Установка/удаление программ и многое другое. Достаточно просто перевести переключатель в положение выкл, и дело сделано!
 Раздео Разрешить
Раздео Разрешить
В блоке Разрешенный контент, все куда интереснее! Здесь можно установить ограничения на просмотр «взрослого» контента, указать возрастные ограничения или заблокировать доступ к сайту . Для этого надо зайти в пункт Веб-сайты и там выбрать один из пунктов — Предел на контент для взрослых или Только указанные веб-сайты. В пером случае, вы можете четко указать разрешенные и запрещенные сайты.
 Блокировка сайтов
Блокировка сайтов
Если какой-то из пунктов вы оставите незаполненным, к примеру, разрешать всегда, то и заблокированных сайтов не будет. Так что в поле Не разрешать никогда можно ввести такие сайты, как vk.com, twitter.com и прочие, на которые вы хотите запретить вход.
Если с блокировкой сайтов разобрались, то можно пойти еще дальше и в блоке Приватность, запретить определенным программам получать доступ к различным функциям телефона, к примеру, если зайти в пункт Фотографии, то можно будет запретить определенным программам вносить изменения в них.
 Блок Приватность
Блок Приватность
Наигравшись вдоволь, перейдем к следующему пункту, Разрешить изменения. Тут все просто — разрешаем или запрещаем пользователю вносить изменения в учетные записи (почта, адреса, календари), Обновление контента и прочие…
 Блок Game Center
Блок Game Center
Ну и если вы хотите совсем уж закрыть доступ чада к разным сетевым играм, то следует и в блоке Game Center выключить переключатели Игры с друзьями и Добавление друзей.
Как видите, система iOS позволяет достаточно гибко настроить или заблокировать программы, сайты или даже сервисы на вашем iPhone или iPad. Таким образом, вы можете настроить аппарат ребенка и оградить его от нежелательного контента, которого, увы, в сети все больше и больше…
Кстати, если вы вдруг заметили, что ваше чадо повзрослело и ему можно дать больше возможностей, достаточно зайти в Ограничения вновь и выключить ограничения (простите за тавтологию) или поправить их, исходя из ситуации 🙂
Многие пользователи хотели бы скрыть некоторые файлы и фотографии
Хотя стандартные средства системы iOS не имеют подобной функции, её можно частично получить при помощи сторонних функций. Давайте рассмотрим установку пароля на приложение в iPhone или iPad несколькими способами, каждый их которых, к слову, довольно прост в исполнении.
Как поставить пароль на фото в iOS
Это можно сделать через меню «Заметки» либо при помощи функции « », предусмотренной в системе.
Итак, использовать «Заметки» можно таким образом:
- Заходим в настройки iPad.
- Выбираем раздел «Заметки».
- Отключаем строку «Сохранение медиа в фото».
Теперь заходим в раздел «Пароль» и настраиваем его - устанавливаем или активируем датчик Touch ID.

Переходим непосредственно к процессу скрытия самих снимков, для чего рекомендуем вам делать следующее:
Теперь эту заметку с фото сможете видеть только вы, а предыдущие действия с отключением «Сохранения медиа в фото» нужны были для того, чтобы снятые таким способом снимки не открывались в галерее.
Как использовать «Гид-доступ» и что это такое?
С помощью этой функции вы сможете показать кому-то изображение с планшета, не боясь, что пользователь начнёт листать альбом и смотреть прочие снимки, так как такое действие попросту будет заблокировано. Так вы покажете только то, что вам необходимо, и не будете беспокоиться за конфиденциальность других снимков.
Для активации «Гид-доступа» на iOS выполните следующие действия:
- Зайдите в настройки iPad, выберите раздел «Основные».
- Откройте пункт «Универсальный доступ», где вы увидите меню для управления возможностью «Гид-доступ» - выберите его.
- Включите функцию и поставьте пароль в виде кода либо отпечатка пальца.
- Это ещё не всё, так как для полной активации необходимо три раза подряд нажать клавишу Home.
Затем перейдите в меню «Фото» и там сделайте следующее:
- Откройте любой снимок и три раза кликните на Home.
- Появится окно «Гид-доступа», где нужно выбрать вкладку «Параметры».
- Отключите функцию «Нажатие».
Теперь вы просто открываете изображение, чтобы показать другому человеку, нажимаете три раза ту же клавишу Home и спокойно отдаёте ему Айпад в руки.
Как поставить пароль на приложение в iPad
Отметим, что обычные утилиты, которые продаются в AppStore, не имеют возможности к программам, поэтому для установки сервисов, способных поставить кодовое слово на iPhone, нужен джейлбрейк, и если он у вас выполнен, то вы сможете ими воспользоваться.

Итак, как поставить пароль на приложение в Айпаде? Рекомендуем использовать программу iAppLock. Она бесплатная и есть в Cydia.
После того как вы скачаете и установите её, для защиты своих приложений на iOS следуйте таким инструкциям.
Статьи и Лайфхаки
Если вам интересно, как на Айфоне поставить пароль на приложение, читайте нижн. Безопасность и конфиденциальность очень важна.
Например, когда вы даете человеку свой смартфон и не хотите, чтобы он читал ваши личные переписки или смотрел фотографии.
Да и при попадании в руки злоумышленников, пароль на приложениях поможет вам защитить данные, будь-то банковские утилиты или заметки с важной информацией.
Мы будем использовать программу «iAppLock», которая появилась относительно недавно. Несмотря на это, приложение имеет широкий функционал и красивый дизайн в стиле iOS 7, удобно в использовании.
Бесплатно скачать его можно через «Cydia», это неофициальный аналог «App Strore».
Для установки потребуется сделать «JailBreak».
Установка с помощью приложения iAppLock
Порядок установки:- Переходим на страницу cydiainstaller.net/download/ и скачиваем «Cydia» на устройство, которое хотим использовать;
- Открыв программу, в поиске набираем «iAppLock» и устанавливаем;
- После запуска утилиты вам нужно будет придумать ввести мастер-пароль;
- Перейдите на вкладку «Protect» и нажмите «+», чтобы добавить приложения, которые будут защищены паролем;
- Закройте программу;
Дополнительные настройки

Откройте «iAppLock» и выберите вкладку «Settings». Вам будут доступны такие функции:
- Выбор типа ввода (графический, pin, обычный), смена пароля;
- Настройка фона экрана блокировки, темы;
- Блокировка в зависимости от времени суток;
- Включение запрета на установку/удаление программ;
- Скрытие иконки «iAppLock»;
Аналоги «iAppLock»
Если вам не хватает функционала «iAppLock», стоит попробовать другие программы: lockDown pro, Applocker, Loctopus. Возможно, они лучше подойдут для ваших задач.Вы обеспокоены своей личной жизнью и хотел бы обеспечить определенные приложения на вашей прошивке device? Не волнуйтесь! Есть много способов, чтобы приложение блокировки iPhone и защитить вашу частную жизнь. Вы можете следить за то же упражнение, чтобы ограничить использование определенных приложений для ваших детей, а также принимая помощь функции блокировки iPhone приложения. Замок приложение для варианта iPhone и IPad может быть использован довольно легко. Есть много нативных и сторонних решений там, что вы можете использовать. В этом посте мы сделаем вам знакомы с четырьмя различными методами на том, чтобы блокировать приложения на iPhone и IPad.
Часть 1: Как заблокировать приложения на iPhone с помощью Restrictions?
Принимая помощь родных ограничений Apple, функции вы можете приложение блокировки iPhone без каких-либо проблем. Таким образом, вы можете установить код доступа, который должен быть согласован перед обращением любое приложение. Эта блокировка iPhone приложение также является отличным способом, чтобы ограничить детей от доступа к определенным приложениям или делать покупки. Чтобы узнать, как заблокировать приложения на iPhone или IPad с помощью ограничений, выполните следующие действия:
1. Разблокируйте устройство и перейдите в его меню Настройки> Общие> Ограничения.
2. Включите функцию включения и настроить код доступа для ограничения приложений. Для обеспечения дополнительной безопасности, вы можете установить код доступа, который не похож на экран блокировки паролем.
3. Теперь вы можете настроить блокировку приложений для iPhone с помощью ограничений. Просто перейдите Общие> Ограничения и включить эту функцию для любого приложения по вашему выбору.

4. Если вы хотите, то вы можете также отключить эту функцию для любого приложения, используя тот же метод.
Часть 2: Блокировка приложения на iPhone с помощью Guided Access
Помимо ограничений особенности, вы можете также взять помощь Guided Access, чтобы заблокировать определенное приложение на устройстве. Первоначально он был введен в IOS 6 и может быть использован для ограничения устройства временно с использованием одного приложения. Он в основном используется родителями, которые хотели бы ограничить своих детей, чтобы использовать одно приложение при кредитовании их устройства. Учителя и люди с особыми потребностями также использовать Guided Access довольно часто. Чтобы узнать, как заблокировать приложения на iPhone с помощью Guided Access, выполните следующие действия:
1. Для начала, перейдите в раздел Настройки> Общие> Доступность вашего устройства и нажмите на кнопку «Guided Access».

2. Включите функцию «Guided Access» и нажмите на кнопку «PassCode Settings».

3. После выбора опции «Установить Guided Access Passcode», вы можете установить пароль, чтобы использовать его в качестве блокировки приложения для iPhone.
4. Теперь, просто запустите приложение, которое вы хотите ограничить, и нажмите на кнопку домой три раза. Это запустит режим Guided Access.

5. Ваш телефон теперь будет ограничен этим приложением. Вы можете дополнительно ограничить использование некоторых функций приложения, а также.
6. Для выхода из режима Guided Access, нажмите на главном экране в три раза и обеспечить соответствующий код доступа.

Часть 3: Как заблокировать приложения на iPhone и IPad с помощью App Locker?
Кроме родных блокировки решений iPhone приложение, вы также можете воспользоваться помощью инструмента третьей стороной. Хотя большинство из этих приложений поддерживает только джейлбрейкиутое устройство. Поэтому, если вы хотите использовать специальную блокировку приложений для iPhone, то вам необходимо джейлбрейк. Сам собой разумеется, получить ваши джейлбрейкиутые устройства имеют свои собственные льготы и недостатки. Если вы не хотите, джейлбрейк, то вы можете просто принять помощь вышеупомянутых решений.
Хотя, если у вас есть взломанный устройства и хотели бы, чтобы приложение блокировки iPhone, то вы можете также использовать AppLocker. Он доступен в репозитории Cydia и можно приобрести всего за $0.99. Он может быть установлен на взломанный устройства, чтобы получить дополнительный уровень безопасности. Не только приложение, он также может быть использован для блокировки определенных параметров, папок, возможности доступа и многих других. Чтобы узнать, как заблокировать приложения на iPhone с помощью AppLocker, выполните следующие действия:
1. Во-первых, получить AppLocker на устройстве от http://www.cydiasources.net/applocker. В настоящее время он работает на IOS 6 до 10 версий.
2. После установки твик, вы можете перейти в раздел Настройки> AppLocker для доступа к нему.

3. Для доступа к этой функции, убедитесь, что у вас есть «Enabled» он (повернув его на).
4. Это позволит вам установить пароль для блокировки приложений и настройки вашего выбора.
5. Для того, чтобы приложение блокировки iPhone, посетите функцию «Application Блокировка» на вашем устройстве.

6. Здесь вы можете включить (или выключить) функцию запирания для приложений вашего выбора.
Это позволит вам приложение блокировки iPhone без каких-либо проблем. Вы также можете перейти в «Сброс пароля Фраза» для изменения пароля.
Часть 4: Как заблокировать приложения на iPhone и IPad с помощью BioProtect?
Так же, как AppLocker, Bioprotect является еще одним инструментом третьей стороной, которая работает только на взломанных устройствах. Кроме того, можно загрузить из репозитория Cydia в. Помимо приложений, вы можете также использовать Bioprotect для блокировки настройки, функция SIM, папки и многое другое. Это связано с сенсорным ID устройства и сканирует отпечаток пальца пользователя, для того, чтобы предоставить (или опровергнуть) доступ к любому приложению. Приложение работает только на iPhone 5s и более поздних устройств, имея Touch ID. Хотя, вы можете также установить пароль, а если ваш сенсорный ID не работает. Для использования Bioprotect блокировки приложений для iPhone, выполните следующие действия:
1. Во-первых, получить Bioprotect приложение блокировки iPhone на устройстве с правой http://cydia.saurik.com/package/net.limneos.bioprotect/.
2. Для доступа к панели в Tweak, вы должны предоставить вам доступ по отпечаткам пальцев.
3. Поместите палец на свой сенсорный ID и соответствовать его печати.

4. Это позволит вам получить доступ к настройкам приложения Bioprotect.
5. Во-первых, включить приложение, поворачивая соответствующую функцию.
6. В разделе «Защищенные приложения», вы можете увидеть список всех основных приложений.

7. Просто включите (или выключить) функцию в приложении, которое вы хотите заблокировать.
8. Вы также можете перейти к функции «сенсорный ID» для дальнейшей калибровки приложения.
9. После установки замка, вам будет предложено проверить подлинность с помощью отпечатков пальцев для доступа к защищенному приложению.

Следуя этим решение, вы могли бы узнать, как заблокировать приложения на iPhone без особых проблем. Мы обеспечили как сторонние, а также нативные решения на приложение блокировки iPhone в безопасном режиме. Вы можете пойти с предпочтительным вариантом и обеспечить дополнительный уровень безопасности на устройстве для того, чтобы держать его в безопасности.