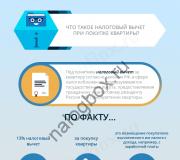Тестирование компьютера онлайн. Проверь работу компьютера: лучшие бесплатные утилиты для теста ПК Как проверить компьютер на ошибки и исправить их
Работа в интернете неизбежно связана с риском заражения компьютера вирусами, которые представляют собой разновидность программного обеспечения или переносной код. Они препятствуют нормальному функционированию операционной системы, используя ее ресурсы в своих целях, повреждают или полностью уничтожают данные, хранящиеся на компьютере. Отсутствие каких-либо мер в борьбе с вредоносными программами приводит к тому, что система полностью выходить из строя, и потребуется ее восстановление или переустановка.
Существует ряд признаков, которые помогают ответить на вопрос о том, как распознать вирус в компьютере: изменение объема файлов, их расширения, появление различных системных сообщений и неконтролируемых звуков, уменьшение свободной памяти на жестком диске и т. д. Для обнаружения вирусов на ПК разработано огромное количество специальных программ. Но ни одна из них не может обеспечить 100% гарантию безопасности компьютера. Желательно дополнять работу основной программы различными антивирусными решениями - сканерами и онлайн-сервисами.
Подготовительный этап
Полная или разовая проверка компьютера на вирусы предусматривает подготовительный этап, а именно запуск системы в безопасном режиме. Эта мера поможет избежать возможного сбоя в работе и последующей переустановки ОС Windows. Зайти в безопасный режим можно следующим образом:
Включить компьютер.
. До загрузки операционной системы нажать на клавиатуре клавишу F8.
. В появившемся функциональном меню выбрать строку «Безопасный режим».
. Для перехода нажать клавишу Enter.
После окончания чистки необходимо перезагрузить компьютер и запустить его в обычном режиме.
Для обеспечения высокого уровня защиты от различных вирусов и вредоносного программного обеспечения желательно установить на компьютер любую антивирусную программу. Большинство из них платные, необходимо иметь лицензию, согласно которой определяется период их использования (1-2 года). Есть и антивирусные программы, распространяемые совершенно бесплатно.

Антивирус «Аваст»
Одной из наиболее популярных и эффективных утилит, способных защитить данные от вредоносного программного обеспечения, является «Аваст». Как проверить компьютер на вирусы данной программой? Да очень просто. Для этого потребуется:
- Скачать и установить антивирус «Аваст».
- Открыть окно программы, щелкнув на панели задач по значку утилиты.
- В боковом меню найти вкладку «Сканировать компьютер».
- Щелкнуть по ссылке «Сканировать».
- Выбрать режим «Полное сканирование».
- Нажать кнопку «Пуск».
- По завершении проверки кликнуть мышкой по строке «Показать результаты».
- В случае обнаружения угроз в выплывающем меню указать одно из действий («Лечить» или «Удалить») и нажать кнопку «Применить».
- Перезагрузить компьютер.
Антивирус «Аваст», как надежный защитник, будет выполнять регулярное сканирование системы при ее запуске. Таким образом, будет происходить полная проверка компьютера на вирусы.

Программа Microsoft Security Essentials
Компания Microsoft предлагает пользователям свой антивирус, который установлен по умолчанию в более поздних версиях операционной системы Windows. При своевременной загрузке обновлений он не уступает по эффективности другим более известным программам. При ответе на вопрос о том, как обнаружить вирус в компьютере при помощи программы Microsoft Security Essentials, потребуется выполнить следующий алгоритм действий:
- В системном трее найти значок утилиты и щелкнуть по нему мышкой.
- Появится строка «Открыть», при нажатии на нее запустится главное окно программы.
- В блоке «Параметры проверки» выбрать значение «Полная».
- Кликнуть по кнопке «Проверить сейчас».
Сканирование может занять достаточно продолжительное время. По завершении проверки ее результаты можно посмотреть во вкладке «Журнал». При обнаружении угроз программа автоматически поместит их в карантин или удалит. После этого надо перезагрузить компьютер.
Антивирусная программа Kaspersky Internet Security

Лидером среди антивирусных программ, несомненно, выступает продукт, разработанный лабораторией Касперского. Это антивирус Kaspersky Internet Security. Его использование невозможно без приобретения лицензионного ключа. Бесплатная проверка компьютера на вирусы возможна только в рамках ознакомительного периода, действующего в течение месяца. Для выполнения очистки ПК необходимо:
- Установить антивирус.
- Зарегистрировать лицензию или получить временный ключ на один месяц (на рабочем столе появится гаджет антивируса).
- Щелкнуть мышкой по основной области гаджета (она окрашена в зеленый цвет), откроется окно программы.
- Внизу щелкнуть по пункту «Проверка».
- Найти блок «Полная проверка».
- Нажать в нем кнопку «Пуск» (с изображением перевернутого треугольника).
- Для того чтобы видеть весь ход проверки, нужно в верхнем меню этого же окна перейти во вкладку «Менеджер задач». При обнаружении угроз область гаджета окрасится в желтый или красный цвет. Появится окно с предложением действий относительно найденной угрозы.
- После завершения сканирования потребуется перезагрузка системы.
Разовая проверка ПК на вирусы
Большинство компаний, разрабатывающих антивирусы, выпускают специальные сканеры, предназначенные для разовой проверки ПК. Они используются в качестве дополнения к основной антивирусной программе.

Сканер Microsoft Safety Scanner
Решить проблему, как найти вирус в компьютере, поможет отличный бесплатный сканер от корпорации Microsoft. Пользоваться им достаточно просто. Для этого нужно:
- Скачать утилиту с официального сайта. При скачивании потребуется информация о разрядности операционной системы. Посмотреть ее можно в разделе «Панель управления», подразделе «Система и безопасность», вкладке «Система».
- Запустить программу.
- Поставить галочку в чекбоксе напротив строки «Принять все условия лицензионного соглашения».
- Нажать кнопку «Далее» дважды. Откроется окно, в котором потребуется выбрать тип проверки (быстрая, полная или выборочная).
- Нажать на кнопку «Далее» (запустится проверка компьютера).
- Дождаться завершения проверки и посмотреть результаты.
- Кликнуть по кнопке «Готово».
Сканер Microsoft Safety Scanner необязательно хранить на компьютере, его можно удалить, а когда понадобится провести следующую проверку, скачать заново с обновленными базами.
Сканер Kaspersky Virus Removal Tool
Лаборатория Касперского разработала бесплатную утилиту Kaspersky Virus Removal Tool, последняя версия которой доступна для скачивания на официальном сайте производителя. Она предназначена для разовой проверки и не может выступать как полноценный антивирус. Как проверить компьютер на вирусы при помощи сканера? Для этого необходимо:
- Скачать сканер.
- При загрузке выбрать язык, на котором будет отображаться интерфейс программы.
- Запустить скачанный файл.
- Принять условия лицензионного соглашения, поставив флажок напротив соответствующего пункта.
- Нажать на кнопку «Приступить к работе».
- Переключиться на вкладку «Настройка» (значок в виде шестеренки).
- Отметить галочкой области для проверки.
- Перейти во вкладку «Автоматическая проверка».
- Кликнуть мышкой по кнопке «Запустить проверку».
- После окончания проверки посмотреть результат;
- К найденным вредоносным объектам применить одно из действий: «Лечить», «Удалить» или «Пропустить».
Онлайн-проверка на вирусы
Имея доступ в интернет, можно воспользоваться таким очень быстрым и удобным способом, как проверка компьютера на вирусы онлайн. Существует огромное количество сервисов, предоставляющих такую возможность. Единственный недостаток такой проверки - невозможность сканирования всего компьютера, а только отдельных файлов и ссылок.
Онлайн-сканер Dr.Web

Ответить на вопрос о том, как найти вирус в компьютере, а именно проверить безопасность отдельных файлов, помогает популярный онлайн-сервис от известного разработчика антивирусной программы Dr.Web. Для того чтобы им воспользоваться, необходимо выполнить следующие шаги:
- Запустить любой браузер, установленный на компьютере.
- В адресной строке ввести адрес сайта компании (www.drweb.com).
- В верхнем меню перейти во вкладку «Поддержка».
- В блоке «Помощь по вирусам» щелкнуть по строке «Онлайн-сканеры».
- В открывшемся окне нажать на кнопку «Выбрать файл».
- Указать файл, требующий проверки.
- Кликнуть мышкой по кнопке «Проверить».
После завершения анализа будет представлен отчет, в котором отображается информация по обнаруженным вирусам.
Онлайн-сервис VirusTotal
Анализ подозрительных файлов и ссылок позволяет провести интернет-ресурс VirusTotal. Результат такой проверки моментально выводится на экран. Используя сервис, можно обнаружить большинство разновидностей вредоносного программного обеспечения (вирусы, трояны, черви и т. д.). Как проверить компьютер на вирусы при помощи онлайн-сервиса VirusTotal? Нет ничего проще. Для этого нужно:
- Зайти на сайт бесплатной антивирусной службы (www.virustotal.com).
- Перейти в необходимую вкладку «Файл» или URL.
- Нажать на кнопку «Выбрать файл».
- При помощи проводника найти файл, который следует проверить.
- Кликнуть по кнопке «Проверить».
- Дождаться окончания анализа.
- Посмотреть результаты.

Очистка компьютера от вирусов при помощи диска восстановления
При отсутствии полноценного антивирусного программного обеспечения бороться с вирусами помогут диски восстановления как надежное, новое, бесплатное средство. Скачивать их желательно с сайта производителя, на котором предусмотрено постоянное обновление защитной базы. Использование таких дисков не исключает необходимость установки антивирусной программы, но на первое время является отличным решением, обеспечивающим безопасность компьютера. Самым распространенным является диск восстановления от разработчика антивируса Nod 32. Для его создания потребуется:
- Зайти на официальный сайт антивирусной программы Nod 32.
- В верхнем меню щелкнуть по разделу «Скачать».
- Перейти во вкладку «Утилиты».
- Кликнуть мышкой по ссылке «Загрузочный диск».
- Нажать на кнопку «Скачать».
- Сохранить образ диска на рабочий стол ПК.
- Для записи его на CD щелкнуть правой кнопкой мыши по значку образа диска.
- В контекстном меню выбрать функцию «Запись образа диска».
- В появившемся окне нажать на кнопку «Записать».
Диск готов к использованию.
Решить проблему, как проверить компьютер на вирусы при помощи диска восстановления Nod 32, несложно, главное, правильно пошагово выполнить следующие действия:
- Поставить в BIOS приоритет загрузки с CD.
- Вставить диск в дисковод.
- Перезагрузить компьютер.
- В появившемся окне выбрать первый вариант ESET Live-CD Graphics mode. Загрузится обычный рабочий стол с инструментами для проверки ПК на вирусы.
- Кликнуть мышкой по утилите ESET SysRescue.
- В боковом меню переключиться на вкладку «Сканирование ПК».
- Нажать на строку «Сканирование Smart».
Запустится полная проверка и очистка ОС Windows от вирусов.
Безусловно, лучшим способом обеспечения безопасности компьютера является установка полноценной антивирусной программы. Но можно обойтись и без нее, проверка компьютера на вирусы в систематическом порядке может осуществляться с использованием различных сканеров, онлайн-сервисов и дисков восстановления.
Первым, что стоит выяснить, если ваш компьютер «захворал» — это характер заболевания, ведь причиной может быть как программная, так и аппаратная часть. И если с программными ошибками вы можете разобраться самостоятельно, следуя нашим советам из , то с аппаратными неисправностями вам придется обращаться в сервис или самостоятельно заменять неисправные элементы ПК.
Неисправность ОЗУ
Если признаки неполадки указывают на неисправность модулей оперативной памяти, достаточно запустить тест memtest86+ , с USB-флешки или загрузочного CD-диска. Если на синем интерфейсе работающей утилиты появляются красные сообщения об ошибках — неисправные модули памяти следует заменить. Что характерно, при легких повреждениях ОЗУ, ошибки могут проявляться не сразу, а в процессе работы системы при выполнении требовательных для оперативной памяти задач: например таких, как распаковка больших архивов.
 В утилите MemTest86+, предназначенной для проверки работоспособности модулей оперативной памяти, тестирование осуществляется из операционной среды DOS, а не из Windows
В утилите MemTest86+, предназначенной для проверки работоспособности модулей оперативной памяти, тестирование осуществляется из операционной среды DOS, а не из Windows Диагностика HDD
Если программы «подвисают» при операциях с файлами, есть вероятность, что это вызвано проблемами с жестким диском. В этом случае необходимо выполнить проверку HDD с помощью встроенной в Windows утилиты Checkdisk. Запустить ее можно зайдя в «Мой компьютер», щелкнув правой кнопкой по соответствующему разделу HDD, выбрав пункт «Свойства» и вкладку «Сервис» надать на кнопку «Выполнить проверку».
Также при подозрении на проблемы с жестким диском, необходимо проверить вывод информации встроенной утилиты диагностики S.M.A.R.T. Чтобы это сделать воспользуйтесь бесплатной утилитой «Speccy» .
Перегрев компонентов системы
Самый простой метод определить, что ваш компьютер перегревается — зайти в BIOS (или UEFI-интерфейс на современных материнских платах) и в разделе «Health» или «Power» посмотреть на показатели температуры CPU и чипсета. Если значения превышают 50-60°C в состоянии покоя — значит проблема скорее всего в перегреве.
Также информацию о температуре можно узнать с помощью уже упомянутой утилиты «Speccy», которая показывает температуру всех со всех датчиков вашего компьютера, включая процессор, память, материнскую плату и видеочип.
Чтобы исправить положение, как правило, чаще всего достаточно просто почистить компоненты ПК от пыли с помощью баллончика со сжатым воздухом и пылесоса. Если компьютер на гарантии и опломбирован, то можно продуть радиаторы охлаждения сжатым воздухом через вентиляционные отверстия. В редких случаях, если компьютер прослужил несколько лет, имеет смысл отсоединить радиатор и заменить термопасту центрального процессора и видеоплаты. Как правило, это необходимо сделать через 3 года эксплуатации ПК.
Неисправность материнской платы
Сложнее всего диагностировать проблемы, вызванные выходом из строя элементов материнской платы. В этом случае вам поможет ее физический осмотр. Если на поверхности наблюдаются следы температурного воздействия (изменение цвета покрытия) или на сечении конденсаторов имеются пятна электролита — лучше такую плату сразу заменить. Если же физический осмотр материнской платы не помог, но вы уверены именно в ее неисправности, попробуйте по возможности подключить к ней гарантированно рабочие компоненты (CPU, оперативную память, блок питания) с другого ПК, чтобы проверить ее работоспособность.
Хорошие возможности по диагностике аппаратных проблем, предоставляет загрузочный диск Ultimate Boot CD . Записав его на CD-диск или USB-флешку, вы можете в любое время загрузить его и провести диагностику отдельных систем вашего ПК.
 Если на конденсаторах материнской платы заметны следы электролита, то ее лучше сразу заменить на новую
Если на конденсаторах материнской платы заметны следы электролита, то ее лучше сразу заменить на новую Не забываем про резервные копии
Прежде чем начать пытаться исправить состояние компьютера, настоятельно рекомендуем сделать резервные копии данных и перенести персональную информацию с системного раздела. Также желательно активировать создание точек восстановления операционной системы. В ОС Windows 8 это делается через расширенное меню «Свойства системы»: сочетание клавиш Win+X -> Система -> Дополнительные параметры системы -> Защита системы. В этой вкладке включите защиту системного диска и затем нажмите кнопку «Создать». После этого при загрузке системы вы сможете нажав кнопку F8 попасть в меню восстановления системы и воспользоваться созданной контрольной точкой.
Что можно сделать самим?
В случае поломки любой аппаратной части, если устройство на гарантии вам следует отнести его в сервис. В противном случае, максимум что вы сможете исправить самостоятельно — заменить модули памяти и жесткий диск, а также пропылесосить и продуть компоненты системного блока сжатым воздухом в случае перегрева. С остальными проблемами лучше обратиться к специалистам.
ФОТО: компании-производители; diosmic, Gewoldi, ermingut, ludinko/Istockphoto.com
Теги диагностика ПК
Нередко бывают случаи, когда привычная скорость работы компьютера уменьшается, а иногда и вовсе прекращается на какое-то время. Это является первым сигналом о различных неполадках, в том числе и сбоях в работе жесткого диска. Тогда встает вопрос: как проверить компьютер на наличие ошибок и устранить их?
Проверяем компьютер на наличие ошибок. Умная операционная система
Если вы являетесь пользователем продукции компании MS – Windows, то разработчики предлагают воспользоваться одной очень полезной и умной функцией, которая способна сама искать возможные ошибки и устранять их. К достоинствам данной возможности можно также отнести тот факт, что проверке она подвергнет только собственные системные файлы, от которых и зависит быстродействие вашего компьютера. Кроме того, программа позволяет оптимизировать пространство на жестком диске, что также положительно влияет на работоспособность гаджета.
Что же необходимо сделать? Для начала откройте папку «Мой компьютер», вы увидите все свои диски (он может быть один, а может быть и 4-5). Выберите нужный и кликните на нем правой кнопкой мыши. После этого выберите пункт «Свойства» и вкладку «Сервис». Здесь вам будет предложено 3 варианта действий:
- выполнить проверку
- выполнить дефрагментацию
- выполнить архивацию

Вам необходимо выбрать первый пункт, после чего провести дефрагментацию диска. После выполнения всех процедур закройте окно. В случае выявления каких-либо ошибок устройство само предложит их устранить или игнорировать, в данном случае все будет зависеть от вашего выбора.
Существует и более сложный вариант проверки компьютера на наличие ошибок. В данном случае вам необходимо действовать от лица администратора и воспользоваться командной строкой, куда необходимо ввести команду – sfg/scannow. Следует отметить, что использование такой команды позволит провести более глобальную проверку на наличие ошибок, однако устранить их не получится.

Реестры и системы
Помимо ошибок на дисках можно также провести тестирование на целостность системы и реестра. Что это значит? Это значит, что вы можете самостоятельно проверить основные компоненты ОС и восстановить их в случае повреждения. Проверка реестра позволит протестировать системный реестр и выявить пустые ссылки. Данная операция осуществляется с помощью специальной программы, которую можно скачать в интернете. Приложение способно не только выявить большую часть ошибок, но и устранить их.
Для проверки компьютера можно использовать эффективные программы. Например, любой антивирус, Advanced System Care или IObit Security 360. Все перечисленные приложения имеют простой и понятный интерфейс, что значительно упрощает их использование. В каждом продукте предусмотрена возможность глубокого сканирования компьютера, что дает возможность провести наиболее эффективную проверку и устранить все выявленные неполадки.
Если у вас возникли проблемы с установкой Windows или вам нужно срочно извлечь важную информацию из памяти ноутбука, а он отказывается загружаться, не торопитесь нести компьютер в сервисный центр. Эта статья рассказывает о том, как проводится быстрая диагностика неисправностей ноутбука в домашних условиях, то есть вы сможете проверить оперативную память, дисковый накопитель, звуковые и видеоустройства, веб-камеру и так далее.
Возможные причины неисправностей ноутбука
Очень часто случается, что причинами проблем и неисправностей ноутбука являются ошибки в программах, драйверах или операционной системе.
Рассмотрим в качестве примера звуковую карту ноутбука. Бывают случаи, когда после установки или переустановки Windows или внесения каких-либо других серьезных изменений она перестает функционировать. Обычно причиной неисправности является звуковой драйвер, либо выход из строя аудиочипа. В случае неисправности драйверов их нужно переустановить, либо обновить и драйвер, и операционную систему. Если проблема в аудиочипе, то ноутбук следует отнести в сервисный центр, ремонт занимает от одного дня до нескольких месяцев.
При неисправностях web-камер, модемов и подобных устройств обычно применяется аналогичная последовательность действий.
Если проблема касается жесткого диска или оперативной памяти, то она обнаруживается не так просто. Неисправности, связанные с оперативной памятью, приводят к возникновению «синих экранов смерти», в то время как ошибки винчестеров проявляются в процессе установки операционной системы, при выполнении операций с файлами или же при стандартной эксплуатации компьютера. Есть вероятность потери части данных, если вовремя не проверить жесткий диск на наличие ошибок.
При возникновении «синих экранов смерти» (BSOD) во время работы компьютера, зависания звука или в случае заторможенной работы ноутбука, стоит ознакомиться со специальными статьями, посвященными устранению этой проблемы.
Эта статья описывает следующие операции:
- 1. Диагностика оперативной памяти и выявление ошибок;
- 2. Диагностика жесткого диска и выявление ошибок;
- 3. Базовая диагностика работы устройств (например, звуковой карты);
- 4. Получение доступа к сохраненным данным в случае невозможности выполнить загрузку Windows.
1. Диагностика оперативной памяти и выявление ошибок
Как сказано выше, неисправности оперативной памяти могут привести к появлению синих экранов и последующей перезагрузке.
Для того чтобы проверить память на предмет ошибок лучше всего подойдет утилита Memtest86+. Скачайте ISO-образ диска этой программы. Для записи образа на дисковый носитель рекомендуется использовать Ashampoo Burning Studio.
После установки и запуска программы для записи образов нужно в меню «Создать/записать» образ диска выбрать «Записать CD/DVD/Blue-ray диск из образа диска».
Нажав кнопку «Обзор», нужно найти на компьютере папку с образом диска утилиты Memtest86+ и кликнуть на кнопку «Далее».

После того как вы вставите CD или DVD в оптический привод, нажмите кнопку «Записать CD/DVD».


После того, как диск запишется, следует вставить его в оптический привод компьютера, на котором вы хотите проверить состояние оперативной памяти.
Установите в BIOS на ноутбуке или компьютере загрузку с диска. Это делается через вкладку BOOT, которую нужно открыть, после входа в BIOS с помощью клавиши Delete/F1/F4 в зависимости от производителя. Более подробно о том, как запустить установку с диска можно прочитать в статье, описывающей .

После выполнения загрузки с диска на экране должно появиться окно Memtest86+, автоматически начинающее проведение теста оперативной памяти. Проверка займет примерно один час, если в столбце Errors не отобразится ни одной ошибки, то оперативная память работает исправно. В случае выявления неисправностей, потребуется замена модуля памяти.
2. Диагностика жесткого диска и выявление ошибок
Жесткий диск ноутбука считается одним из самых восприимчивых к внешним воздействиям компонентов. Винчестеры часто перестают работать из-за ударов или воздействия сильных вибраций. Кроме того почти все винчестеры портятся при нагревании до 60-65 градусов. Высокие температуры приводят к лавинообразному увеличению числа поврежденных секторов жесткого диска, что приводит к потере пользовательской информации.
Чтобы проверить жесткий диск на ошибки, лучше всего использовать утилиту Victoria (версия 3.5). Как и в случае с программой для диагностики оперативной памяти ISO-образ с этой утилитой нужно записать на дисковый носитель. Процесс записи описан выше.

После того как вы вставите диск в ноутбук, который нужно проверить, появится окно программы Victoria, выберите пункт «Victoria 3.5 Russian for Notebook» и нажмите «Enter».

Для того чтобы проверить жесткий диск на наличие дефектов и поврежденных сегментов, нажмите F4 и выберите в появившемся списке пункт «Линейное чтение».

В окне справа будет отображаться количество найденных ошибок.

Кроме диагностики эта программа способна исправлять дефектные сектора, то есть осуществлять так называемый ремеппинг. Во вкладке AAM утилиты есть возможность уменьшить уровень шума жесткого дика, вкладка HPM отвечает за увеличение ёмкости, а в PWD и DisPWD можно настроить пароль, так же возможно осуществление других операций. Подробнее о всех функциях утилиты Victoria можно почитать на сайте автора программы. Там можно найти массу полезной информации, составленной самим разработчиком программы.
3. Получение доступа к информации, диагностика устройств компьютер
Чтобы определить, в чем состоит причина возникновения ошибок в Windows, нужно попробовать поставить на ноутбук операционную систему Linux. Если после запуска Linux проблема останется, то, скорее всего, причины неисправностей кроются в самом ноутбуке и придется обратиться в сервисный центр. Если в Linux ошибок обнаружено не было, то причина кроется в Windows, драйверах или программах. Однако нужно отметить, что метод установки Linux позволяет лишь примерно оценить работоспособность компонентов ноутбука, точную диагностику можно провести лишь в сервисном центре.
Лучше всего для данной операции подойдет дистрибьютив Ubuntu, нужно записать образ с ним на диск и выполнить загрузку с CD/DVD. Процессы записи и запуска были описаны выше.
После загрузки потребуется выбрать язык.

Затем выберите «Запустить Ubuntu» без установки на компьютер и нажмите клавишу «Enter».

Через несколько минут Ubuntu загрузится на вашем ноутбуке. Если на дисплее не присутствуют артефакты, то видеокарта ноутбука, скорее всего, работает исправно.
Проблемы с Bluetooth и Web-камерами обычно связаны с тем, что шлейф, соединяющий их с материнской платой, отошел от гнезда, в результате компьютер не может обнаружить эти устройства. Для проверки наличия периферийных устройств в системе потребуется зайти в «Терминал» через верхнее меню.

Чтобы вывести список внешних и внутренних устройств USB введите в строке команду lsusb.

На экране появятся названия подключенных устройств (правая колонка) и коды VEN:DEV.
Если в списке отражаются Bluetooth-адаптер, мышка и другие устройства, то можно сделать вывод, об их исправном функционировании. То есть если у вас есть проблемы связанные с каким-либо устройством, но система их видит, то с большой долей вероятности проблема в драйверах, а не в плохом контакте с материнской платой.

При вводе команды lspci на экране появляется список всех устройств, подключенных к внутренней шине PCI.

Если в списке есть все устройства (видео, сетевая, звуковая карты и так далее), то, скорее всего, они исправны.
Для проверки звука нужно открыть в верхнем меню в каталоге Preferences пункт Sound.

После этого на экране появится окно, в котором нужно нажать кнопку Test для осуществления проверки звука.

Стоит учесть, что в Ubuntu содержаться не все типы звуковых драйверов, поэтому если звук при проверке отсутствует, это еще не значит, что проблема связана именно со звуковой картой. В случае возникновения посторонних щелчков при воспроизведении аудио или видеофайлов, притормаживания/заедания звука и других подобных проблем, лучше всего прочитать статьи, описывающие решение подобных проблем.
Если же проблема кроется все-таки в звуковой карте, то лучше всего обратиться непосредственно в сервисный центр.
4. Получение доступа к данным
Диск с Ubuntu может обеспечить доступ к данным, находящимся в памяти ноутбука. Это свойство полезно в том случае, если срочно нужно достать информацию, а загрузка Windows не осуществляется.
Для получения доступа к информации на винчестере откройте пункт Computer в каталоге Places верхнего меню.

На экране ноутбука должен появиться список разделов на жестком диске.

Работа с файлами в Ubuntu ничем не отличается от использования «Проводника» в Windows.

Выбрав нужные файлы из раздела, вы можете перенести их на внешний носитель или скопировать в другую папку.
Обновлено: 2019-11-04 / Виктор Трунов
 Если вы думаете, что обнаружить и избавиться от вирусов можно исключительно , то вы ошибаетесь! Вы наверняка спросите, как вообще возможно проверить компьютер и ноутбук на вирусы без установки антивируса? Так вот, это возможно, в том числе и без подключения к интернету! И помогут нам в этом бесплатные антивирусные утилиты и онлайн-сканеры.
Если вы думаете, что обнаружить и избавиться от вирусов можно исключительно , то вы ошибаетесь! Вы наверняка спросите, как вообще возможно проверить компьютер и ноутбук на вирусы без установки антивируса? Так вот, это возможно, в том числе и без подключения к интернету! И помогут нам в этом бесплатные антивирусные утилиты и онлайн-сканеры.
Самое главное, что стоит отметить, подобные утилиты могут лишь просканировать ПК на наличие угроз и удалить их, лечением компьютера они не занимаются, имейте это ввиду.
Перед тем как начать разбирать тему, хотелось бы сказать, что подобные программы только дополняют основной антивирус, но никак не могут заменить его. Поэтому рекомендую установить полноценное защитное ПО. Вот из них за последний год.
Проверка на вирусы с помощью бесплатных программ
Microsoft Safety Scanner
Компания Microsoft создала специальную утилиту для проверки компьютера. Ее можно загрузить с оф. сайта . Учтите, что срок ее действия составляет 10 дней! По его истечению вам потребуется скачать новую версию с уже обновленными базами вирусов. Ее главным преимуществом является портативность, работает она без установки на ПК.

Разработчики не указывают, какие ОС поддерживает программа, однако судя по отзывам в интернете, она работает на как на Windows Xp так и на последующих версиях – Windows Vista, 7, 8, 10. Также она не конфликтует с другими антивирусами.
Kaspersky Virus Removal Tool
Бесплатная программа от хорошо известного разработчика Касперского, предназначенная для поиска и удаления троянов и прочих угроз на ПК. В процессе анализа применяется облачная технология, что позволяет значительно его ускорить. Скачать ее вы можете отсюда .

При обнаружении вредоносного ПО, Касперский не удаляет его, а только лишь сообщает об угрозе. Но вы всегда можете удалить найденные вирусы самостоятельно, для этого достаточно перейти по пути указанному в отчете и обезвредить необходимую угрозу.
После окончания проверки и очистки системы, обязательно перезагрузите компьютер.
Dr.Web Сure it
«Доктор веб» — бесплатная программа предназначенная для проверки ПК на наличие вирусов без установки антивируса. Отличается быстрой скоростью работы и весьма объемной базой известных угроз. С ее помощью вы можете в несколько кликов найти вредоносные программы и удалить их раз и навсегда.

Для этого нужно всего лишь скачать утилиту , открыть ее и запустить процесс сканирования. Доктор веб тщательно проверит систему и вылечит ее от вирусов. Утилита отлично распознает большинство угроз и поддерживает все версии Виндовс.
Существуют угрозы, которые нельзя удалить в обычном режиме Windows, для этого загрузитесь в безопасном режиме и проведите проверку еще раз.
Онлайн проверка компьютера на вирусы
BitDefender QuickScan
Утилита от известного разработчика, позволяющая провести онлайн сканирование без скачивания и установки дополнительного антивируса, просто перейдя по ссылке . Для начала работы необходимо нажать кнопку «Scan now «, после чего в ваш браузер будет установлено специальное расширение. У него будет доступ ко всем имеющимся данным на ноутбуке для проверки. Сам процесс длится не более 2-х минут.

Почему так быстро? Как указывается на официальном сайте, это обусловлено тем, что весь процесс осуществляется в облаке, а сама технология состоит из выявления активных на момент сканирования угроз.
Онлайн-сканнер ESET
Еще один способ, при помощи которого можно просканировать ПК или нетбук без скачивания дополнительной антивирусной программы. Он является полностью бесплатным для рядовых пользователей. Чтобы провести сканирование, вам потребуется перейти на официальный сайт .

Если вы используете Internet Explorer, то анализ будет произведен без скачивания дополнительных файлов. Если же вы используете другие браузеры для выхода в интернет, то вам нужно будет скачать небольшой файл и запустить его. Как утверждают разработчики, онлайн-сканер ESET способен обнаружить и удалить любые виды угроз.
Явным преимуществом данной утилиты является возможность настраивать сканирование. После того, как вы нажмете кнопку для сканирования, из интернета будет загружена актуальная антивирусная база и после этого начнется поиск. Конечно, утилита качественная и надежная, однако для ее использования на компьютер все же устанавливается дополнительное ПО и ею невозможно воспользоваться без интернета.
Panda ActiveScan
Сервис популярного по всему миру облачного антивируса. Для проведения бесплатного сканирования онлайн необходимо зайти на сайт . Так же, как и ESET, Panda работает в IE без установки дополнительных файлов.

Как указано на официальном сайте, утилита способна выявлять любые трояны и вредоносное ПО. Лечение ноутбука с ее помощью всегда проходит незаметно быстро и очень эффективно!
Dr.Web онлайн
Помимо широко известной программы Cure it, Dr.Web веб также обладает весьма неплохим бесплатным сканером , позволяющим в онлайн режиме выполнить полную проверку компьютера на вирусы без установки и без скачивания какого-либо дополнительного ПО. Пожалуй, главным его минусом является то, что каждый файл придется загружать отдельно, не во всех случаях это бывает удобно.
Чтобы повысить удобство работы с онлайн сканером Доктор веб, можно все сомнительные документы поместить в один архив, затем этот архив целиком, за один раз отправить на проверку. Но и здесь есть нюанс, объем одного архива не должен превышать 10 МБ, также необходимо понимать, что скорость загрузки напрямую будет зависеть от вашего интернет подключения. Поэтому, если у вас достаточно слабый интернет, то загрузка даже таких небольших файлов может занять долгое время.
Касперский онлайн
Произвести проверку важных файлов на наличие вирусов и прочих угроз можно с помощью бесплатного сканера от Касперского. Он работает в онлайн режиме, без установки на компьютер. По сути это своеобразный аналог Доктор веба, рассмотренного ранее.

Kaspersky отличается поддержкой загрузки более объемных файлов до 50 МБ, что весьма удобно. Также поддерживает загрузку всех типов данных, включая архивы. Работает достаточно быстро, например, в качестве теста я решил загрузить архив размером 36 МБ, в итоге он был проверен за минуту. К сожалению, лечением компьютера он не занимается, удалять вирусы придется самостоятельно. Но несмотря на это, однозначно рекомендую.
Все разобранные программы выполняют всего несколько функций — обнаружение и удаление. Вылечить ваш компьютер они не в силах. Поэтому я рекомендую использовать полноценные антивирусы , которые не только защитят ОС Windows от вредоносного ПО, но и в большинстве случаев смогут вылечить зараженные файлы.
Подробное видео по теме
Профессиональная помощь
Если не получилось самостоятельно устранить возникшие неполадки,
то скорее всего, проблема кроется на более техническом уровне.
Это может быть: поломка материнской платы, блока питания,
жесткого диска, видеокарты, оперативной памяти и т.д.
Важно вовремя диагностировать и устранить поломку,
чтобы предотвратить выход из строя других комплектующих.
В этом вам поможет наш специалист.
Оставьте заявку и получите
Бесплатную консультацию и диагностику специалиста!