Быстрая панель windows 10. Пропала панель быстрого запуска
Как известно, в Windows XP была удобная Панель быстрого доступа или Quick Launch. Из более новых версий Windows ее убрали непонятно зачем и некоторые пользователи могут испытывать ностальгию по данному инструменту.
Для тех, кто скучает по панели быстрого доступа я покажу, как ее вернуть в Windows 10. Для Win7 эта инструкция тоже подойдет. Итак, приступаем!
Кликните по Панели задач правой кнопкой мышки, выберите Панели и затем Создать панель инструментов…
Но перед этим скопируйте в буфер обмена адрес, он вам дальше понадобится:
Можете, конечно, вручную пройти по маршруту:
\Users\[ваш username]\AppData\Roaming\Microsoft\Internet Explorer\Quick Launch,
но это долго и неспортивно. К тому же, должен быть включен показ скрытых папок и файлов.
Теперь предстоит выбор папки для Quick Launch. Для того мы и копировали адрес на первом шаге, чтобы сейчас его вставить в поле Папка внизу и нажать кнопку Выбор папки .

Когда мы нажали на Выбор папки, окно закроется и появится панель быстрого доступа внизу справа.

Чтобы сделать Панель быстрого доступа более компактным можно убрать заголовки и подписи. Кликните правой кнопкой по панели Quick Launch и в меню снимите галочки с пунктов Показывать подписи и Показывать заголовок .

Теперь панель приобрела знакомый вид. Теперь ее можно растянуть, зажав мышкой две вертикальные палочки слева от панельки. Если их нет, то проверьте, что Панель задач не закреплена (Правой кнопкой мыши по панели задач -> Свойства -> Закрепить панель задач). Чтобы перетащить Quick Launch ближе к кнопке Пуск, зажмите мышкой и тащите влево до упора (см. рис.)

Добавим панель быстрого запуска windows 10 и рабочий стол в панель задач. Вернем старую реликвию с windows xp. Очень удобная, комфортная штука для добавления определенных, часто используемых программ для мгновенного пуска. . Разделим на два пункта статью:
- Добавление панели для быстрого запуска определенных программ.
- Добавление "рабочий стол" в панель задач.
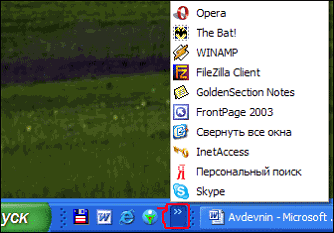

Добавим панель быстрого запуска.
Приступим к классике жанра:
- Нажать правой клавишей мышки на панели, перейти на строку "панели".
- Создать панель инструментов.

%UserProfile%\AppData\Roaming\Microsoft\Internet Explorer\Quick Launch
- Вставить код в строку.
- Нажать применить, выбор папки.

Давайте теперь посмотрим настройки панельки. Сделаем как кому нравится. Нажмите правой клавишей мыши на созданной панели:
- Как мы видим я убрал две галочки с пунктов "Показать заголовок ", "Показывать подписи ". Получил удобный запуск.
- Так же можно двигать куда угодно, просто снимите галочку с пункта "закрепить панель задач " и двигайте за две полосочки которые появились. Можно так же перетянуть в самое начало, оно переместится и будет как в былой windows xp. Не забудьте обратно закрепить quick launch.

У меня пропала панель быстрого запуска , вместе со всеми значками, как её теперь восстановить и можно ли там разместить больше трёх значков. Видела у нашего системного администратора на панели быстрого запуска десять ярлыков программ, на вопрос как так сделать, говорит заклинание надо сказать. Ну а если серьёзно?
Пропала панель быстрого запуска
Знаете Татьяна, у меня она тоже куда-то исчезла, я правда ей не пользуюсь, наверно это вирус её у всех ворует, давайте вместе попробуем разобраться.
Щёлкнем правой кнопкой мыши на панели задач, далее панель инструментов, устанавливаем флажок Быстрый запуск и наша пропавшая панель быстрого запуска появляется там, где она должна быть.

Не знаю как у вас, а у меня ничего не появилось, давайте вспоминать настройки старушки XP, осваивание семёрки и восьмёрки это хорошо, но и старых друзей забывать не надо. Щёлкаем ещё раз правой мышкой на панели задач и выбираем уже свойства,

смотрим во вкладке Панель задач должна стоять галочка Отобр ажать панель быстрого запуска , если её там нет, то ставим.

Если и в этом случае панель быстрого запуска не появилась, значит значки были удалены вручную, пробуем перезагрузиться и перетащить необходимые нам значки мышкой в левый нижний угол панели задач, три значка программ, должно остаться в панели быстрого запуска.
Редко бывает, но и вышеописанные два способа не помогают, тогда читаем дальше, а заодно рассмотрим вопрос: Как расположить на панели быстрого запуска Windows XP нужное нам количество ярлыков без заклинания? Ведь отведённого места очень мало и вместо нужных нам значков отображаются две стрелочки указывающие вправо, которые и раскрывают список программ непомещающихся в панель быстрого запуска.
Щёлкаем правой мышкой на панели задач и снимаем галочку с пункта Закрепить панель задач,

как вы видите, сразу появляется разграничитель, наводим на него мышь и он принимает форму двойной стрелки,
щёлкаем на нём левой мышкой и не отпуская её, передвигаем вправо настолько, насколько нужно, отпускаем мышь и закрепляем панель задач. Вот и всё, теперь мышкой перетаскиваем в панель запуска нужные нам ярлыки,

пусть их будет даже десять. В этом случае панель быстрого запуска обязательно появится.

Если вы не можете вернуть значок Свернуть все окна, открываем блокнот и прописываем текст и сохраняем его с расширением. scf, далее перетаскиваем его мышкой в панель быстрого запуска.
В Windows 7 панель быстрого запуска была удалена с панели задач, но она по-прежнему доступна в Windows 7, 8 и 10, если вы знаете, как её включить. Зачем нужна панель быстрого запуска, если можно закреплять программы на панели задач? Панель быстрого запуска также содержит функцию «Показать рабочий стол», которая является более очевидным местом, чем этот маленький прямоугольник в правой части панели задач (особенно в Windows 8 и 10). Возможно, вы предпочитаете использовать более старую школу, то есть негруппированную панель задач с ярлыками сбоку. В любом случае мы покажем вам, как добавить панель быстрого запуска на панель задач в Windows 10 , но это также будет работать в Windows 7 и 8.
Чтобы добавить панель быстрого запуска обратно на панель задач, щелкните правой кнопкой мыши на открытой области панели задач и перейдите к меню Панели → Создать панель инструментов .
Скопируйте и вставьте следующий путь в «адресное поле» в верхней части новой панели инструментов.
%APPDATA%\Microsoft\Internet Explorer\Quick Launch

Затем нажмите кнопку Выбор папки .
Вы увидите панель быстрого запуска на панели задач, но она будет справа. Первоначальная панель быстрого запуска была слева от кнопки «Пуск», поэтому мы переместим её в левую часть панели задач.

Чтобы переместить панель быстрого запуска, Вам сначала нужно разблокировать панель задач. Для этого щелкните правой кнопкой мыши на пустой части панели задач и выберите «Заблокировать панель задач» во всплывающем меню. Когда панель задач разблокирована, рядом с опцией нет флажка.
Нажмите и перетащите две вертикальные пунктирные линии в левой части панели быстрого запуска в левую сторону панели задач. Вы обнаружите, что не можете перетаскивать значки Windows Store, File Explorer и Edge . Но, если вы хотите получить панель быстрого запуска рядом с кнопкой «Пуск», мы сможем решить эту проблему.
Пока панель задач всё еще разблокирована, вы увидите две вертикальные пунктирные линии слева от значков Windows Store, File Explorer и Edge. Нажмите и перетащите эти строки на правую сторону от панели быстрого запуска. Теперь единственными значками между панелью быстрого запуска и кнопкой «Пуск» являются значок Cortana или Search и кнопка «Просмотр задачи». Если вы хотите, чтобы панель быстрого запуска была рядом с кнопкой «Пуск», вы можете скрыть значок Cortana и кнопку «Представление задач».
В оригинальной панели быстрого запуска была иконка и текст. В этой версии панели быстрого запуска нет значка, просто заголовок «Быстрый запуск», но вы можете скрыть заголовок, если хотите. Для этого щелкните правой кнопкой мыши по вертикальным пунктирным линиям и выберите Показать заголовок », чтобы снять флажок.
Когда заголовок «Quick Launch» будет скрыт, первый элемент меню быстрого запуска отобразится на панели задач. Вы можете перемещать вертикальные пунктирные линии, чтобы изменить ширину панели быстрого запуска на панели задач и отобразить более одного элемента из меню на панели задач. Если вы хотите скрыть заголовок быстрого запуска и показать некоторые элементы в меню на панели задач, вы также можете удалить текст из элементов, чтобы они занимали меньше места. Чтобы удалить текст из пунктов меню, щелкните правой кнопкой мыши по вертикальным пунктирным линиям и выберите Показывать подписи , чтобы снять флажок.
Ниже приведен пример панели быстрого запуска без заголовка и без подписи с одним элементом, отображаемым на панели задач.

После того, как вы настроили панель быстрого запуска так, как хотите, снова заблокируйте панель задач, щелкнув правой кнопкой мыши на любом пустом месте на панели задач и выбрав «Заблокировать панель задач» во всплывающем меню.
Если вы решите, что Вам больше не нужна панель быстрого запуска на панели задач, просто щелкните правой кнопкой мыши на любом пустом месте на панели задач и перейдите в меню Панели → Quick Launch, снимите флажок и панель быстрого запуска исчезнет с панели задач.
Обратите внимание, что когда вы удаляете панель быстрого запуска с панели задач, она также удаляется из подменю Панели инструментов. Если вы хотите снова добавить панель быстрого запуска в панель задач, вам придется повторить действия, описанные в этой статье.
![]() Некоторые пользователи предпочитают держать рабочий стол своей операционной системы в полной чистоте, – без единого ярлыка, но один единственный, как правило, у многих всё же присутствует, – это Корзина. Конечно, можно было бы и вовсе отказаться от использования иконки корзины на рабочем столе, спрятав её, используя штатные средства ОС, но обходится без быстрого доступа к корзине крайне неудобно. Далее, на примере Windows 10, рассмотрим, как убрать корзину с рабочего стола, и разместить её в панели задач (быстрого запуска).
Некоторые пользователи предпочитают держать рабочий стол своей операционной системы в полной чистоте, – без единого ярлыка, но один единственный, как правило, у многих всё же присутствует, – это Корзина. Конечно, можно было бы и вовсе отказаться от использования иконки корзины на рабочем столе, спрятав её, используя штатные средства ОС, но обходится без быстрого доступа к корзине крайне неудобно. Далее, на примере Windows 10, рассмотрим, как убрать корзину с рабочего стола, и разместить её в панели задач (быстрого запуска).
Как добавить Корзину на панель задач
Итак, первое что нам потребуется, – создать новую папку, её расположение, впрочем, как и название, не имеет абсолютно никакого значения.


Перетаскиваем ярлык в папку, созданную на предыдущем этапе.

После этого, кликните правой кнопкой мыши по панели задач, выберите в контекстном меню сначала «Панели», а затем «Создать панель инструментов».

Выбираем созданную ранее папку, куда мы положили ярлык корзины.


Кликаем правой кнопкой мыши по названию вашей папки в панели быстрого запуска, и снимаем две галочки, как на скриншоте («Показывать подписи» и «Показать заголовок»).

Теперь у нас в панели быстрого запуска есть полнофункциональная корзина.

Если кому-то не понравится маленький значок корзины, то достаточно кликнуть правой кнопкой мыши по панели задач, выбрать в контекстном меню «Вид», а далее просто поставить отметку напротив пункта «Крупные значки».

Значок корзины станет крупнее, и примет вид, как на скриншоте ниже.

Снова закрепим панель задач, поставив соответствующую галочку, на этом процесс можно считать завершённым.
Как убрать Корзину с рабочего стола
Так как теперь в панели задач (быстрого запуска) у нас полнофункциональная корзина, то ярлык корзины на рабочем столе нам больше не понадобится, и его можно скрыть.
Делаем щелчок правой кнопкой мыши в пустой области рабочего стола, и выбираем «Персонализация».


В открывшемся окне с параметрами снимаем галочку напротив корзины.

Нажимаем «Применить», затем «ОК».




